Как сбросить код-пароль iPad с помощью компьютера Mac или компьютера с Windows
Устройство iPad заблокировано, и вы забыли код-пароль? С помощью компьютера переведите iPad в режим восстановления, чтобы стереть данные с устройства и настроить его заново.
Что вам понадобится
Компьютер Mac или компьютер с Windows
Кабель для зарядки iPad
Подключение к интернету
До 60 минут времени
Если вы используете компьютер с Windows для сброса iPad, необходимо установить приложение iTunes или «Устройства Apple». Получите приложение «Устройства Apple» из Microsoft Store и узнайте, как восстановить iPad с помощью приложения «Устройства Apple» на компьютере с Windows.
Забыли код-пароль для iPad? Сбросьте его с помощью компьютера Mac или компьютера с Windows
Если ввести неправильный код-пароль на экране блокировки iPad слишком много раз, отобразится уведомление о том, что iPad отключен.
Если вспомнить код-пароль при повторной попытке не удалось, следует воспользоваться компьютером, чтобы перевести iPad в режим восстановления. В результате этой операции будут удалены все ваши данные и настройки, включая код-пароль, и вы сможете снова настроить iPad.
После стирания данные и настройки iPad можно восстановить из резервной копии. Если вы не создавали резервную копию iPad, его можно настроить как новое устройство, а затем загрузить любые данные, которые у вас есть в iCloud.
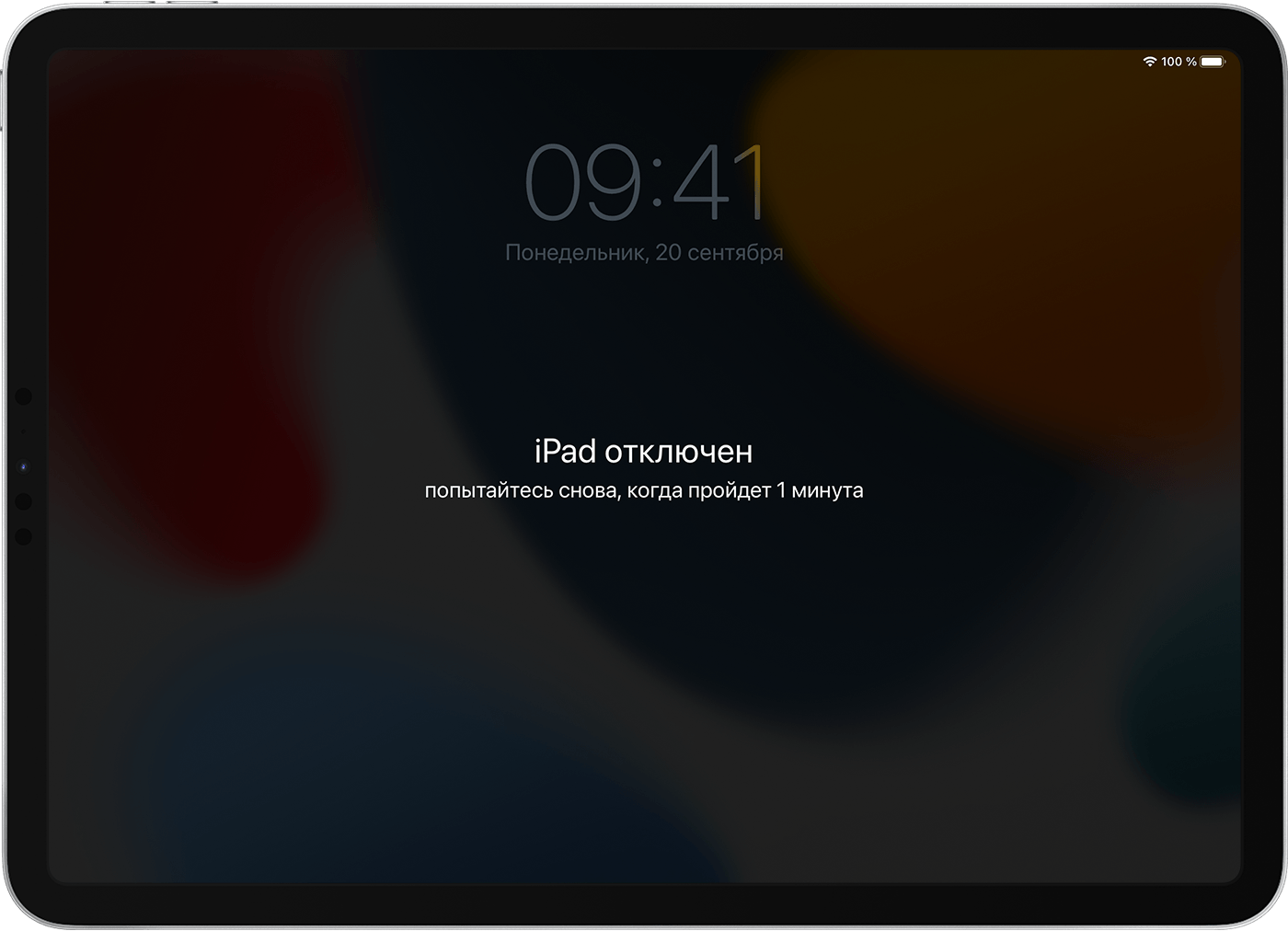
Шаг 1. Выключите iPad
Отключите iPad от компьютера, если он подключен.
Выключите iPad способом, предусмотренным для вашей модели.
На моделях iPad без кнопки «Домой»: одновременно нажмите и удерживайте одну из кнопок регулировки громкости и верхнюю кнопку, пока не появится ползунок выключения.

На моделях iPad с кнопкой «Домой»: нажмите и удерживайте верхнюю кнопку, пока не появится ползунок «Выключить».

Перетащите ползунок, чтобы выключить iPad, затем подождите минуту, чтобы он полностью выключился.
Шаг 2. Переведите iPad в режим восстановления
Подключите iPad к компьютеру с помощью кабеля USB. Если у вас нет компьютера и вам негде его одолжить, обратитесь за помощью в розничный магазин Apple Store или авторизованный сервисный центр компании Apple.
Не отключайте iPad и нажмите кнопки для своей модели.
Модели iPad без кнопки «Домой»: нажмите и быстро отпустите кнопку регулировки громкости, расположенную рядом с верхней кнопкой. Нажмите и быстро отпустите кнопку регулировки громкости, расположенную дальше всего от верхней кнопки. Нажмите и удерживайте верхнюю кнопку.

На моделях iPad с кнопкой «Домой»: одновременно нажмите и удерживайте кнопку «Домой» и верхнюю (или боковую) кнопку.

Удерживайте кнопку, пока не появится логотип Apple. Не отпускайте кнопку, пока не появится изображение компьютера и кабеля, а затем отпустите ее.

Если отображается экран с код-паролем, нужно выключить iPad и начать сначала.
Если кнопки на вашем iPad не работают и вы не можете получить доступ к экрану режима восстановления, возможно, вам необходимо обратиться в службу поддержки. Обратитесь в службу поддержки
Шаг 3. Восстановите iPad
Найдите свой iPad в Finder, iTunes или приложении «Устройства Apple» на компьютере, к которому он подключен. (Узнайте, как найти подключенное устройство iPad.)
Когда появится предложение выполнить восстановление или обновление, выберите «Восстановить». Компьютер загрузит программное обеспечение для iPad и запустит процесс восстановления. Если загрузка занимает больше 15 минут и на устройстве закрывается экран режима восстановления, дождитесь завершения загрузки, затем отключите устройство iPad и повторите попытку.
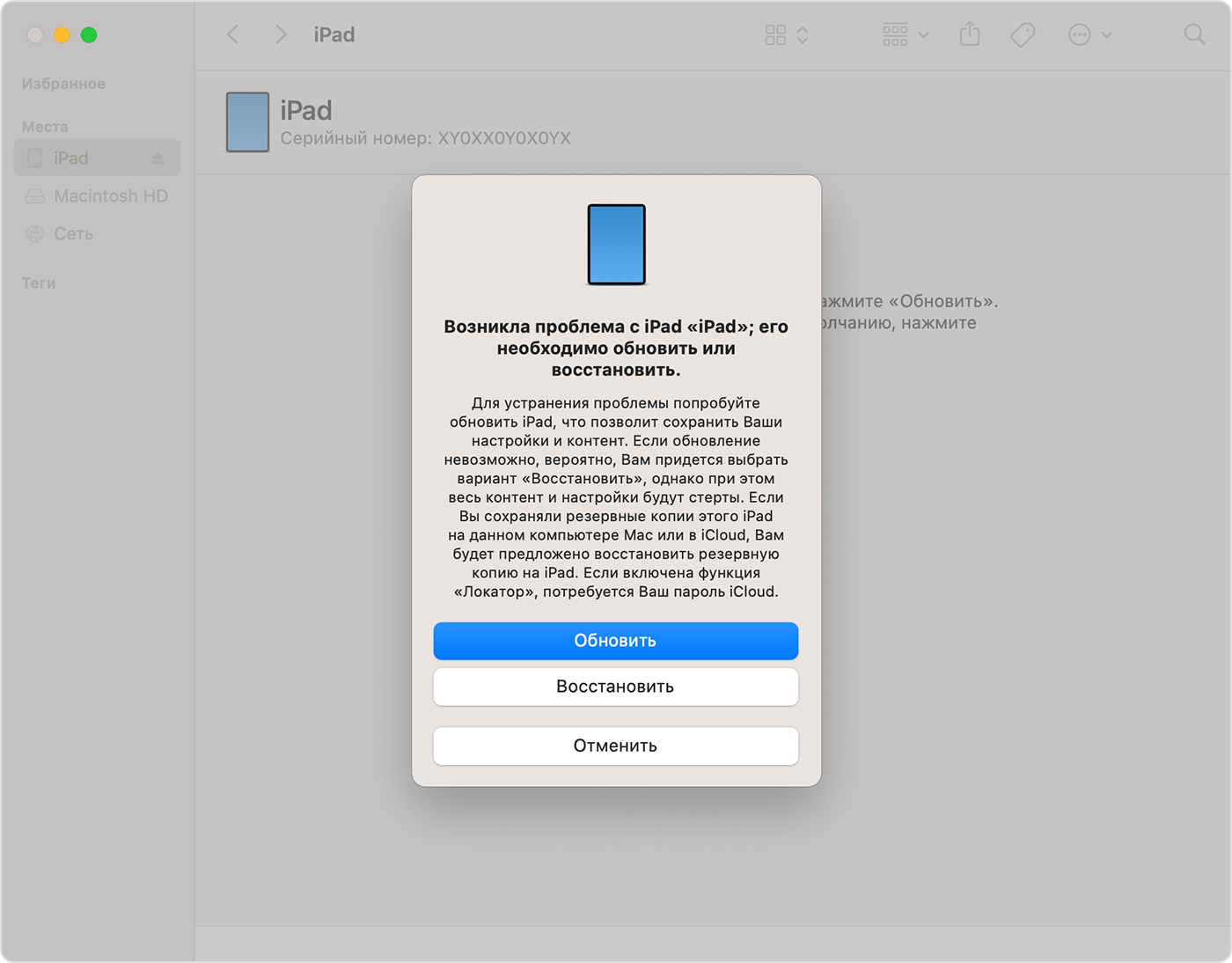
Дождитесь окончания процесса.
Шаг 4. Следуйте инструкциям на экране, чтобы настроить iPad
Когда процесс восстановления завершится, на iPad появится экран приветствия. Отключите iPad от компьютера, а затем настройте и начните использовать iPad.
Если вы не можете выполнить сброс iPad с помощью компьютера Mac или компьютера с Windows, вы можете стереть iPad на сайте iCloud.com, а затем восстановить его из резервной копии или настроить с нуля.
