Настройка размера бумаги, ориентации страницы и полей страниц в приложении Pages
Выберите размер бумаги или создайте пользовательский размер, выберите книжную или альбомную ориентацию страницы и установите поля для документа Pages на компьютере Mac, iPhone или iPad.
Настройка размера бумаги, ориентации страницы и полей страниц на компьютере Mac
В приложении Pages на компьютере Mac можно установить формат бумаги, ориентацию страницы и поля документа.
Настройка размера бумаги, ориентации и полей страниц
В шаблонах страниц используются наиболее распространенные настройки полей, ориентации и размера бумаги, но их можно изменить на боковой панели документа.
На панели инструментов щелкните , затем в боковом меню перейдите на вкладку «Документ».
Чтобы изменить размер бумаги, щелкните всплывающее меню на боковой панели, в котором отображается текущий размер бумаги, а затем выберите нужный вариант.
Если нужно напечатать документ на бумаге размером 215,9 × 279,4 мм, выберите формат US Letter.
Если нужный размер не представлен в меню, можно создать пользовательский размер бумаги.
Чтобы изменить ориентацию страницы, щелкните нужный вариант в разделе «Ориентация страницы».
Чтобы изменить границы полей в текстовом документе, щелкните стрелки или введите значения в поля рядом с графами «Сверху», «Снизу», «Слева» и «Справа» в разделе «Поля документа». Для шаблона «Пустой» для всех полей автоматически устанавливается значение 25,4 мм. Если выбран другой шаблон, размер полей может отличаться. Вы также можете настроить поля абзацев для отдельных абзацев, чтобы добавить отступ от полей документа.
Чтобы убедиться, что поля и другие элементы находятся на нужном вам месте в документе, можно использовать вертикальную линейку. Для этого выполните следующие действия.
Перейдите в меню Pages > «Настройки».
Нажмите «Линейки», затем выберите пункт Show vertical rulers whenever rulers are shown (Показывать вертикальные линейки при отображении линеек).
Выберите «Вид» > «Показать линейку».
Узнайте, как добавлять страницы в документ, как добавлять номера страниц, которые автоматически корректируются при добавлении или удалении страниц, и как работать с шаблонами.
Создание нестандартного размера бумаги
Если требуемый размер бумаги не отображается во всплывающем меню «Формат бумаги», вы можете создать собственный размер бумаги. Эта функция может оказаться полезной, если вам нужно создать несколько документов с одинаковым размером бумаги.
Нажмите «Файл» > «Новый», а затем выберите шаблон для создания нового документа.
Выберите «Файл» > «Параметры страницы».
Щелкните всплывающее меню «Формат бумаги» и выберите пункт «Задать размер».
Нажмите .
Дважды щелкните новое безымянное название в списке, затем введите нужное название нестандартного размера.
Введите ширину и высоту листа бумаги в полях «Ширина» и «Высота».
Задайте поля печати и нажмите «ОК».
Нажмите «ОК», чтобы закрыть окно «Параметры страницы».
При печати документ будет напечатан с использованием нестандартного формата бумаги.
При настройке документа также полезно использовать линейки, устанавливать табуляторы и добавлять или удалять разделы. В некоторых шаблонах есть предварительно заданные разделы, которые можно добавлять или удалять.
Настройка размера бумаги, ориентации страницы и полей страниц на iPhone или iPad
Откройте ваш документ в Pages.
На iPhone коснитесь . На iPad нажмите имя документа или кнопку «Еще» в зависимости от того, что отображается на панели инструментов.
Нажмите «Параметры документа», а затем — «Дизайн документа».
Чтобы изменить ориентацию страницы, нажмите «Вертикальная» или «Горизонтальная».
Чтобы изменить размер бумаги, выберите нужный вариант в разделе «Формат бумаги»:
Если нужно напечатать документ на бумаге размером 215,9 × 279,4 мм, выберите пункт Letter.
Чтобы указать произвольный размер, выберите пункт «Задать размер» и введите параметры. При печати документ будет напечатан с использованием нестандартного формата бумаги.
Чтобы настроить поля для текстового документа, нажмите «Дополнительные параметры», затем перетащите стрелки вокруг текстового поля. Можно изменять поля со всех сторон страницы. Нажмите кнопку «Готово», чтобы сохранить изменения.
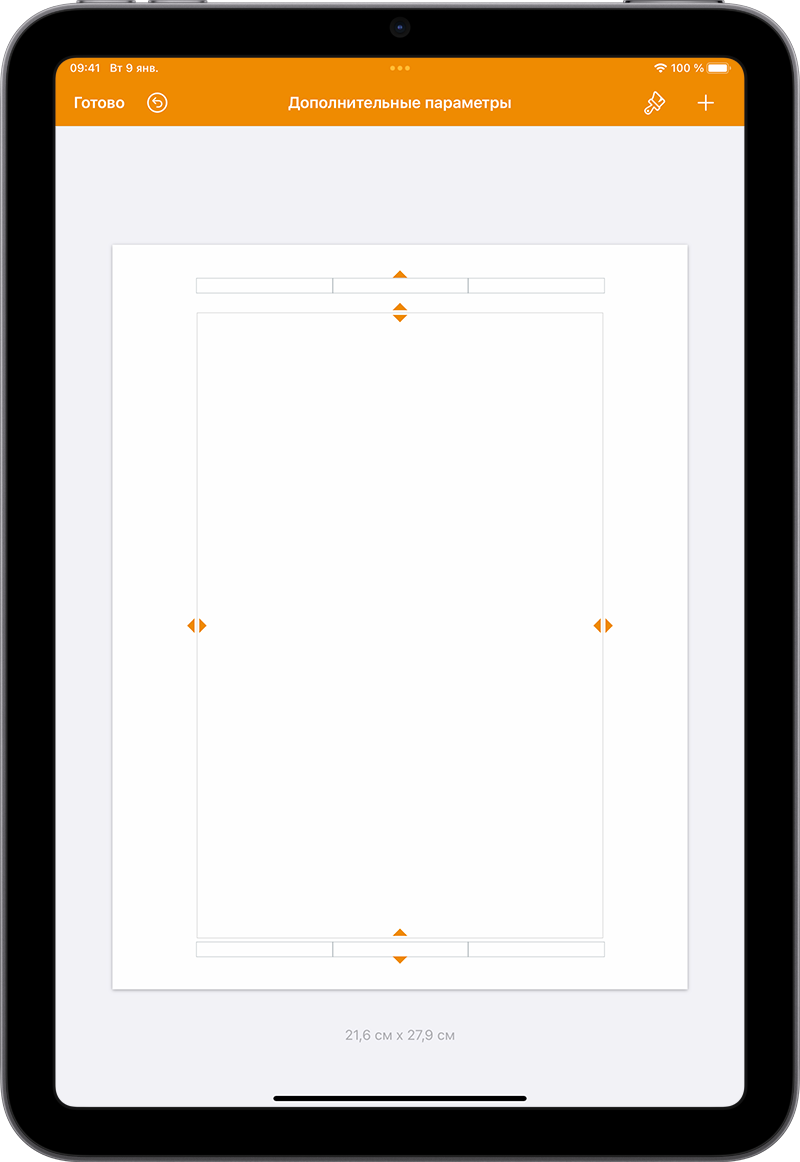
Узнайте, как добавлять страницы в документ, как добавлять номера страниц, которые автоматически корректируются при добавлении или удалении страниц, и как работать с шаблонами.
Дополнительная информация
Настройка формата бумаги и ориентации страниц в приложении Pages для iCloud
Добавление номеров страниц и текста в верхние и нижние колонтитулы в Pages