Переход с устройства Android на iPhone или iPad
Готовы к переходу на ОС iOS? Загрузите приложение «Перенос на iOS», чтобы легко перейти с устройства Android на новый iPhone или iPad.
Если у вас нет доступа к Google Play, узнайте, как загрузить приложение «Перенос на iOS».
Подготовка
Включите Wi-Fi на устройстве Android и подключите новое устройство iOS и устройство Android к источникам питания.
Кроме того, вы можете использовать кабель USB-C, чтобы напрямую подключить устройство Android и iPhone для более быстрой передачи данных.
Убедитесь, что содержимое, которое требуется переместить, включая содержимое на внешней карте памяти Micro SD, поместится на вашем новом устройстве iOS.
Чтобы перенести закладки из браузера Chrome, обновите его на устройстве Android до последней версии.
Начало работы на устройстве Apple
Включите новое устройство Apple и положите его рядом с устройством Android.
Следуйте инструкциям по настройке на экране устройства Apple.
На экране «Быстрое начало» нажмите «Настроить без другого устройства [Apple]», а затем продолжайте следовать инструкциям. Может отобразиться запрос на активацию eSIM.

Команда «Перенести данные с Android»
Дождитесь появления экрана «Перенос приложений и данных». Затем выберите «С устройства Android». (Если настройка уже завершена, необходимо стереть данные с устройства iOS и начать заново. Ели вы не хотите этого делать, просто перенесите контент вручную.)
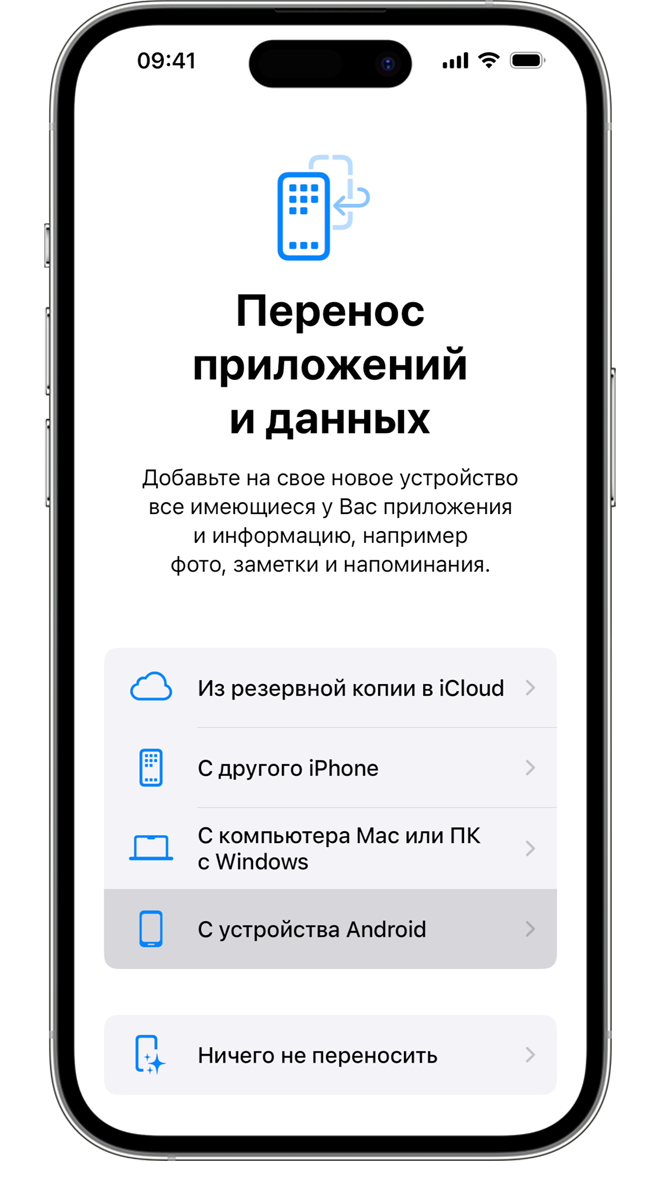
Открытие и настройка приложения «Перенос на iOS»
На устройстве Android откройте приложение «Перенос на iOS». Если у вас нет этого приложения, нажмите кнопку QR-кода на новом устройстве iOS и отсканируйте QR-код с помощью камеры устройства Android, чтобы открыть магазин Google Play.
Чтобы начать использовать приложение «Перенос на iOS», выполните указанные ниже действия.
Нажмите «Продолжить».
Ознакомьтесь с появившимися условиями и нажмите «Принять», чтобы продолжить.
Нажмите «Отправлять автоматически» или «Не отправлять», чтобы выбрать вариант отправки данных из приложения в компанию Apple.
Нажмите «Продолжить» и при необходимости включите доступ к геопозиции.
Нажмите «Продолжить» и при необходимости разрешите отправку уведомлений.
Если вы подключаете устройство Android и iPhone с помощью кабеля, может появиться всплывающее окно и потребуется настроить параметры USB на устройстве Android, прежде чем вы сможете запустить приложение «Перенос на iOS».
Ожидание кода
Когда на устройстве iOS появится экран «Перенос с Android», нажмите «Продолжить» на нем. Подождите, пока не появится 10- или 6-значный код. Если на устройстве Android отображается сообщение о плохом качестве интернет-соединения, игнорируйте его.

Использование кода
Введите полученный код на устройстве с Android.
Подключение к временной сети Wi-Fi
Устройство iOS создаст временную сеть Wi-Fi. Когда появится запрос, нажмите «Подключиться», чтобы подключить устройство Android к этой сети. Подождите, пока не появится экран «Перенос данных».
Выбор содержимого и ожидание
На устройстве Android выберите контент, который нужно перенести (например, контакты, SMS-сообщения, историю вызовов или аудиофайлы), и нажмите «Продолжить».
Даже если на устройстве Android появится уведомление о завершении процесса, ничего не предпринимайте, пока индикатор загрузки на устройстве iOS не заполнится. Устройства должны находиться рядом и быть подключенными к источнику питания до завершения переноса. Продолжительность переноса зависит от объема переносимого содержимого.
Переносится следующий контент: контакты, история сообщений, SMS-сообщения, фотографии и видеозаписи с камеры, фотоальбомы, файлы и папки, настройки универсального доступа, настройки дисплея, веб-закладки, учетные записи почты, сообщения и медиафайлы WhatsApp, голосовые записи, история вызовов и календари. Кроме того, будут перенесены некоторые из бесплатных приложений, если они доступны и в Google Play, и в App Store. После завершения переноса можно будет загрузить любые бесплатные приложения, для которых была найдена соответствующая версия в App Store.
Перенос номера телефона и SIM-карты или карты eSIM
При переходе с устройства Android можно активировать номер телефона и SIM-карту или карту eSIM на iPhone или iPad. Для завершения активации может понадобиться перейти на веб-сайт своего оператора.
Настройка устройства iOS
Когда индикатор загрузки на устройстве iOS дойдет до конца, нажмите «Готово» на устройстве Android. Затем нажмите «Продолжить» на устройстве iOS и следуйте инструкциям на экране, чтобы завершить настройку.
Завершение
Убедитесь, что все содержимое перенесено. Музыку, книги и файлы PDF необходимо переносить вручную.
Чтобы загрузить приложения, которые были установлены на устройстве Android, перейдите в App Store на устройстве iOS и загрузите их.
Помощь при переносе данных
До завершения переноса не следует выполнять на устройствах никаких действий. Например, на устройстве Android приложение «Перенос на iOS» должно все время оставаться открытым на экране. Если во время переноса данных вы использовали другое приложение или принимали телефонные вызовы на устройстве Android, содержимое не будет перенесено.
На устройстве Android необходимо отключить все приложения и настройки, которые могут повлиять на стабильность подключения Wi-Fi, например Sprint Connections Optimizer или функцию «Интеллектуальное переключение сетей». После этого найдите пункт Wi-Fi в меню настроек и удалите все известные сети, удерживая их названия и выбирая соответствующий вариант. Затем повторите попытку переноса.
Перезапустите оба устройства и повторите попытку.
На устройстве Android отключите соединение с сотовой сетью передачи данных. Затем повторите попытку переноса.
Помощь после переноса данных
Узнайте, что делать, если не удается выполнить вход в приложении «Сообщения» или оно не работает должным образом после переноса контента.
Если приложения с устройства Android не отображаются на новом устройстве iOS, найдите их в магазине App Store и загрузите на новое устройство.
Возможно, вы обнаружите, что перенесено не все содержимое, при этом на устройстве iOS закончилось свободное пространство, или что устройство iOS может оказаться заполнено до завершения процедуры переноса. В этом случае сотрите данные на устройстве iOS и повторите процедуру переноса. Убедитесь, что объем содержимого на устройстве с Android не превышает объем свободного пространства на устройстве iOS. Проверьте объем хранилища на iPhone или iPad.
Необходима дополнительная помощь?
Расскажите подробнее о текущей ситуации, и мы предложим дальнейшие шаги.
Информация о продуктах, произведенных не компанией Apple, или о независимых веб-сайтах, неподконтрольных и не тестируемых компанией Apple, не носит рекомендательного или одобрительного характера. Компания Apple не несет никакой ответственности за выбор, функциональность и использование веб-сайтов или продукции сторонних производителей. Компания Apple также не несет ответственности за точность или достоверность данных, размещенных на веб-сайтах сторонних производителей. Обратитесь к поставщику за дополнительной информацией.
