Использование функции AssistiveTouch на iPhone, iPad или iPod touch
С помощью функции AssistiveTouch можно регулировать громкость, блокировать экран, пользоваться жестами с несколькими пальцами, перезапускать устройство и заменить нажатие кнопок на одно касание.
Включение AssistiveTouch
После включения функции AssistiveTouch появится экранная кнопка. Ее можно перетащить к любому краю экрана, где она останется, пока вы снова ее не переместите. По умолчанию однократное нажатие кнопки открывает меню AssistiveTouch. Чтобы закрыть меню AssistiveTouch, достаточно один раз нажать экран за пределами меню.
Включить функцию AssistiveTouch можно несколькими способами. Вы можете сделать следующее.
Перейдите в меню «Настройки» > «Универсальный доступ» > «Касание» > AssistiveTouch и включите параметр AssistiveTouch.
Воспользуйтесь функцией «Привет, Siri» и произнесите «Включить AssistiveTouch».
Выберите «Настройки» > «Универсальный доступ» > «Быстрые команды» и включите параметр AssistiveTouch.
Также можно добавить функцию AssistiveTouch в быструю команду универсального доступа для быстрого доступа из «Пункта управления» либо с помощью боковой кнопки или кнопки «Домой». А если у вас часы Apple Watch Series 4 или более поздней модели, вы можете включить функцию AssistiveTouch на Apple Watch.
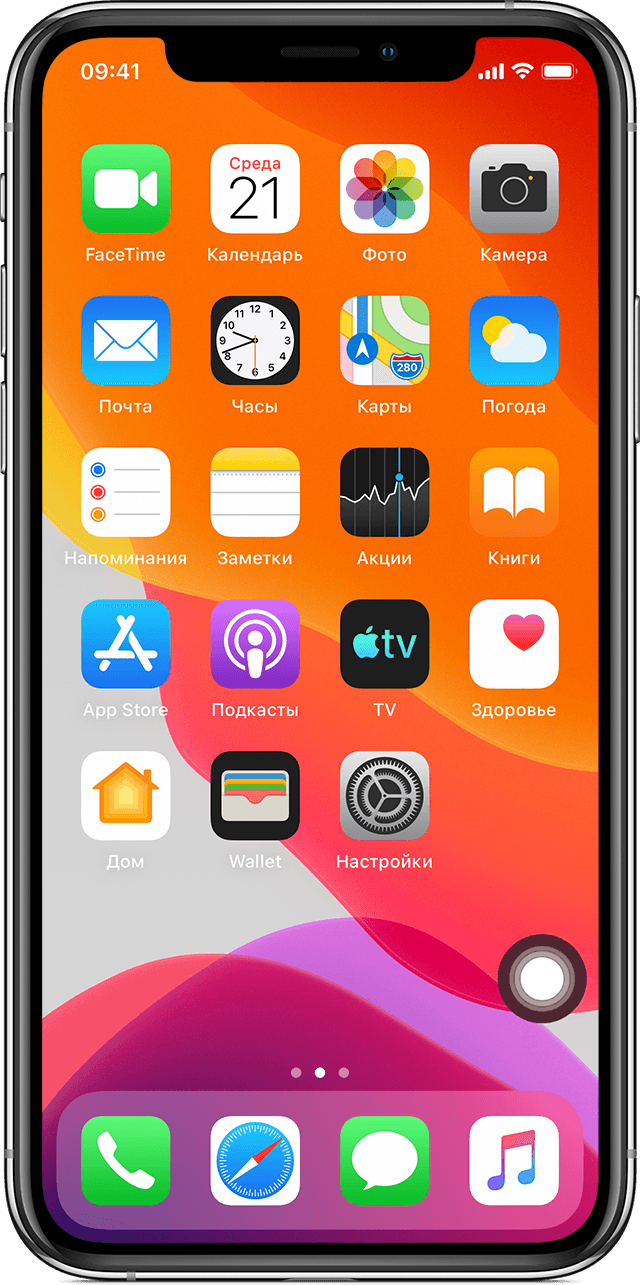
Использование AssistiveTouch вместо жестов
Пользуйтесь меню и элементами управления, требующими жестов на экране, такими как:
Пункт управления
Центр уведомлений
Spotlight
Дом
Переключатель программ
Экран вслух
Использование AssistiveTouch вместо нажатия кнопок
Меню AssistiveTouch обеспечивает доступ к функциям, которые также активируются нажатием физических кнопок или перемещением устройства. AssistiveTouch обеспечивает следующие возможности:
использование быстрой команды универсального доступа;
блокировка экрана;
регулировка громкости;
вызов Siri;
перезапуск устройства;
сохранение снимка экрана;
имитация встряхивания устройства.
Использование AssistiveTouch вместо жестов несколькими пальцами
В меню AssistiveTouch выберите «Устройство» > «Еще».
Нажмите «Жесты».
Укажите, сколько пальцев участвуют в жесте: 2, 3, 4 или 5.
После того как вы сделаете выбор, на экране появится несколько точек, обозначающих места прикосновения виртуальных пальцев к экрану. Перемещая один палец по экрану или выполняя нажатия, можно одновременно управлять всеми виртуальными пальцами. Если в течение нескольких секунд не происходит никаких действий, виртуальные пальцы автоматически исчезают.
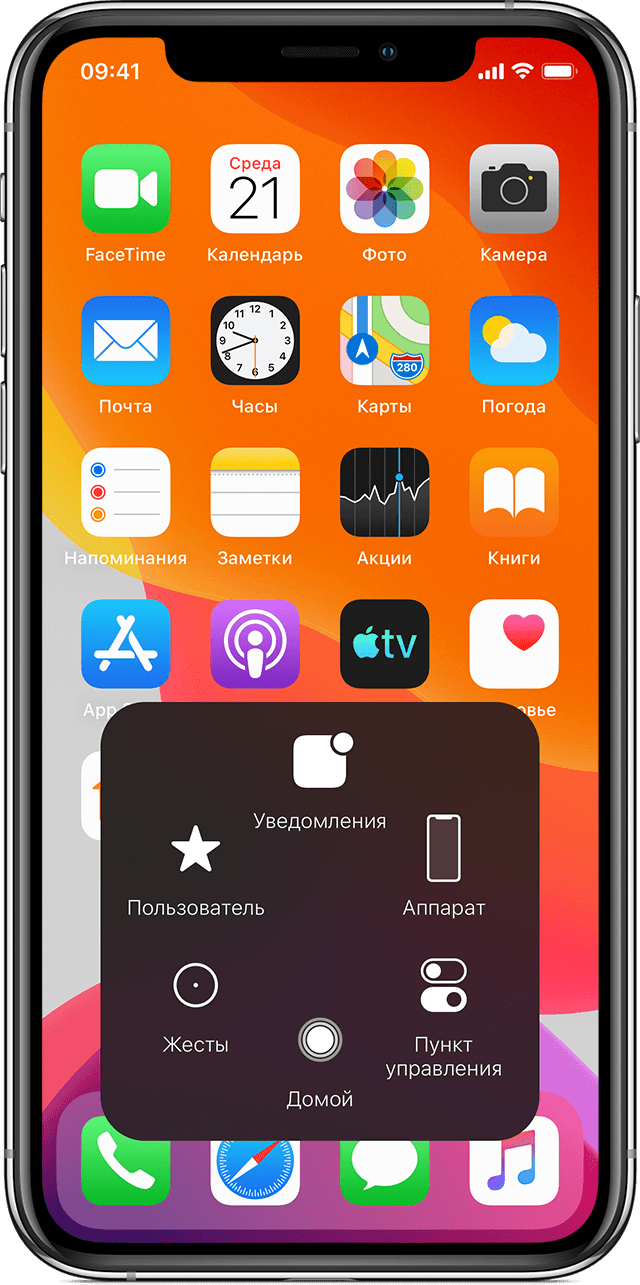
Настройка меню AssistiveTouch
Чтобы изменить порядок, количество и содержание кнопок в этом меню, выполните следующие действия.
Выберите «Настройки» > «Универсальный доступ» > «Касание» > AssistiveTouch.
Выберите «Меню верхнего уровня», затем нажмите значок, функцию которого требуется переназначить.
С помощью кнопок «+» и «–» можно изменить количество кнопок в меню.
Чтобы откатить изменения и восстановить настройки меню по умолчанию, нажмите кнопку «Сброс».
Пользовательские действия
Чтобы назначить функцию AssistiveTouch одиночному, двойному или длительному нажатию кнопки, выполните следующие действия.
Выберите «Настройки» > «Универсальный доступ» > «Касание» > AssistiveTouch.
В разделе «Настройка действий» выберите «Одно касание», «Двойное касание» или «Долгое нажатие».
Выберите в списке действие, чтобы назначить его жесту.
Вернитесь к экрану «Настройки» нажатием кнопки AssistiveTouch.
Можно настроить интервал времени для выполнения двойного касания в действиях или продолжительность удержания кнопки для долгого нажатия.
Создание новых жестов
Вы можете записать произвольные касания и перемещения пальца с помощью сенсорного экрана и сохранить их в меню AssistiveTouch.
Чтобы создать жест, выполните следующие действия.
Выберите «Настройки» > «Универсальный доступ» > «Касание».
Нажмите AssistiveTouch, затем — «Создать новый жест».
Запись начнётся автоматически при касании экрана: как будете готовы, просто нажмите или смахните экран.
По завершении нажмите «Остановить».
Чтобы просмотреть записанный жест, нажмите «Воспроизвести». Чтобы перезаписать жест, нажмите «Записать». Нажмите «Сохранить», чтобы указать название своего жеста.
Если вам сложно выполнить жест с использованием сразу нескольких пальцев, вы можете записать отдельные движения и они будут сгруппированы. Например, нарисуйте две горизонтальные точки в верхней половине экрана и полукруг в нижней части экрана, затем нажмите «Остановить». При нажатии кнопки «Воспроизвести» все точки и линии появятся одновременно.
Подключите указывающее устройство с помощью AssistiveTouch
С AssistiveTouch можно подключить аксессуар, например проводную или Bluetooth-мышь или трекпад, для управления экранным курсором на устройстве. Узнайте, как подключить указывающее устройство к iPhone, iPad или iPod touch.
Дополнительные сведения
Узнайте больше о функциях универсального доступа на iPhone, iPad и iPod touch.
Информация о продуктах, произведенных не компанией Apple, или о независимых веб-сайтах, неподконтрольных и не тестируемых компанией Apple, не носит рекомендательного или одобрительного характера. Компания Apple не несет никакой ответственности за выбор, функциональность и использование веб-сайтов или продукции сторонних производителей. Компания Apple также не несет ответственности за точность или достоверность данных, размещенных на веб-сайтах сторонних производителей. Обратитесь к поставщику за дополнительной информацией.