Если клавиатура или мышь не подключаются во время настройки компьютера Mac
В зависимости от модели клавиатуры, мыши или трекпада может понадобиться подключить такое устройство к компьютеру Mac с помощью кабеля USB либо использовать другую клавиатуру или мышь во время настройки.
Если вы используете Magic Keyboard, Magic Mouse или Magic Trackpad
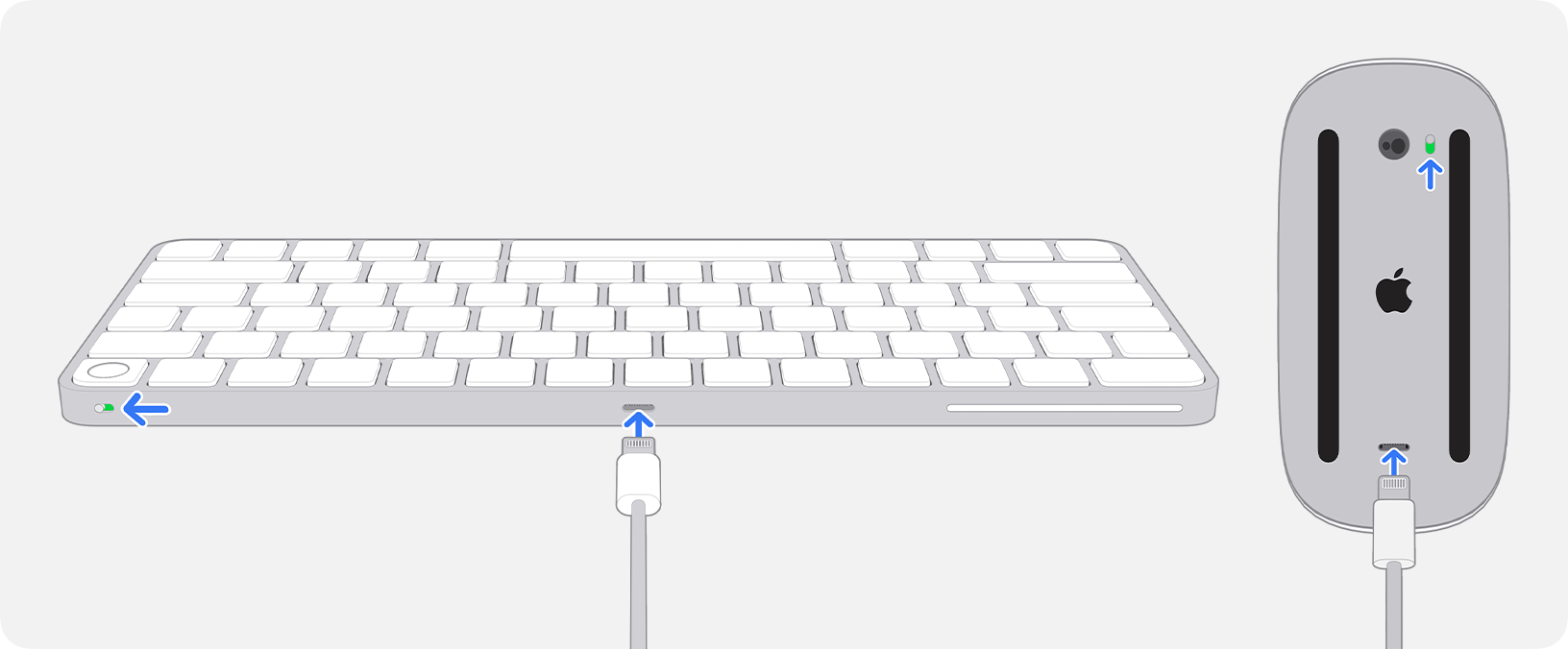
Чтобы включить устройство, используйте расположенный на нем выключатель. Когда выключатель находится в положении «Вкл.», рядом с ним горит зеленый индикатор.
Magic Keyboard, Magic Trackpad: выключатель находится на задней стороне устройства (рядом с углом).
Magic Mouse: выключатель находится на нижней стороне мыши (рядом с датчиком в верхней части).
Если после включения устройство не подключилось, подсоедините его к компьютеру Mac с помощью кабеля USB-C/USB-C или USB-C/Lightning (в зависимости от модели устройства).
Magic Keyboard, Magic Trackpad: порт USB-C или Lightning находится на задней стороне устройства (по центру).
Magic Mouse: порт USB-C или Lightning находится на нижней стороне мыши (снизу на этой стороне).
Узнайте, как подключать более ранние модели беспроводных устройств ввода Apple со сменными аккумуляторами, не оснащенные зарядным портом.
Если используется клавиатура или мышь стороннего производителя
Попробуйте выполнить следующие действия, если клавиатура или мышь стороннего производителя не подключается во время настройки компьютера Mac. Обратитесь к производителю устройства, если требуется помощь при выполнении следующих действий.
Выключите и снова включите устройство с помощью выключателя.
Если используется беспроводное устройство:
Переведите устройство в режим создания пары.
Если ваше устройство можно использовать как проводное или если в нем предусмотрен собственный беспроводной приемник, подключите устройство или беспроводной приемник к компьютеру Mac.
Попробуйте использовать клавиатуру или мышь, подходящие для подключения к компьютеру Mac через USB. После завершения настройки компьютера Mac с помощью этого устройства можно настроить беспроводную клавиатуру или мышь.
Информация о продуктах, произведенных не компанией Apple, или о независимых веб-сайтах, неподконтрольных и не тестируемых компанией Apple, не носит рекомендательного или одобрительного характера. Компания Apple не несет никакой ответственности за выбор, функциональность и использование веб-сайтов или продукции сторонних производителей. Компания Apple также не несет ответственности за точность или достоверность данных, размещенных на веб-сайтах сторонних производителей. Обратитесь к поставщику за дополнительной информацией.
