Использование функциональных клавиш на MacBook Pro с панелью Touch Bar
Нажмите и удерживайте клавишу Fn (функция), чтобы увидеть функциональные клавиши F1–F12 на панели Touch Bar.
Сделайте функциональные клавиши видимыми
Нажмите и удерживайте клавишу Fn (функция) на клавиатуре, чтобы увидеть функциональные клавиши F1–F12 на панели Touch Bar.
Вы также можете настроить автоматическое отображение функциональных клавиш при использовании определенных приложений:
Перейдите в меню Apple > «Системные настройки» и выберите «Клавиатура».
Если вы используете macOS Ventura или более позднюю версию, нажмите «Сочетания клавиш», а затем выберите «Функциональные клавиши» из списка слева.
Если вы используете macOS Monterey или более раннюю версию, нажмите «Быстрые команды» в верхней части окна, а затем выберите «Функциональные клавиши» из списка слева.
Нажмите кнопку добавления (+), а затем выберите приложение в открывшемся диалоговом окне. Функциональные клавиши для каждого добавленного приложения будут автоматически появляться на панели Touch Bar всякий раз, когда вы его используете.
Или используйте экранную клавиатуру
Вместо функциональных клавиш на панели Touch Bar вы можете использовать функциональные клавиши на экранной клавиатуре.
Выберите меню Apple > «Системные настройки», затем нажмите «Клавиатура» и выполните один из приведенных далее шагов.
Если вы используете macOS Ventura или более позднюю версию, нажмите «Изменить» рядом с разделом «Источники ввода», затем выберите «Показывать меню клавиатур в строке меню».
Если вы используете macOS Monterey или macOS Big Sur, выберите «Показывать меню клавиатур в строке меню» на панели «Источники ввода».
Если вы используете macOS Catalina или более раннюю версию, выберите «Показывать панели "Клавиатура" и "Эмодзи" в строке меню».
Выберите значок в строке меню и нажмите «Показать клавиатуру».
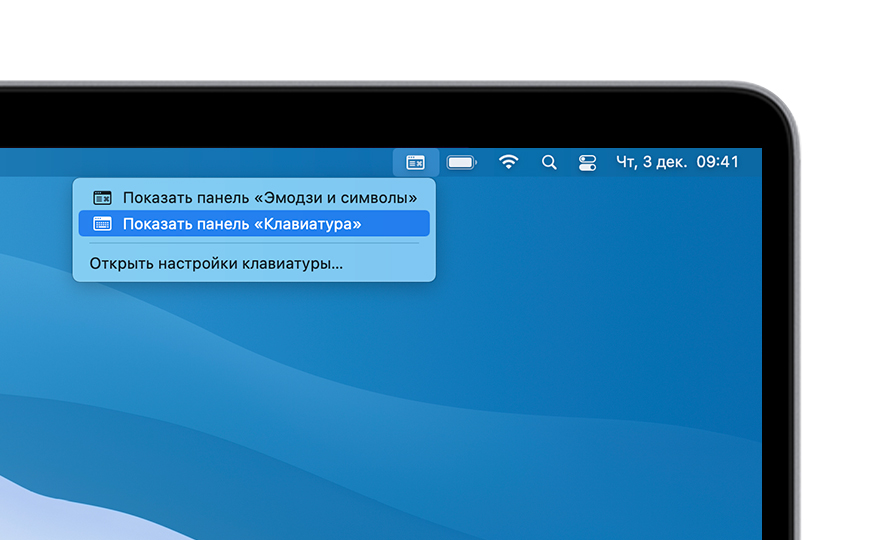
Нажмите клавишу Fn на экранной клавиатуре, чтобы отобразить все функциональные клавиши.
Сделайте видимыми функциональные клавиши при использовании Microsoft Windows
Нажмите и удерживайте клавишу Fn (функция) на клавиатуре, чтобы увидеть функциональные клавиши F1–F12 на панели Touch Bar.
Вы также можете сделать так, чтобы функциональные клавиши постоянно отображались на панели Touch Bar:
В области уведомлений в правой части панели задач Windows щелкните , чтобы показать скрытые значки.
Щелкните , а затем выберите в меню «Панель управления Boot Camp».
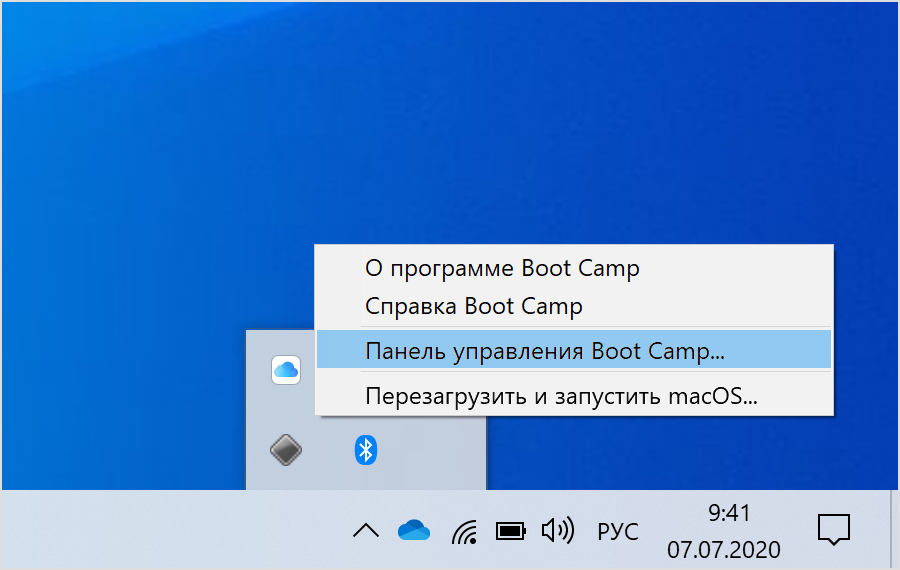
Если появится запрос, разрешить ли этому приложению вносить изменения, нажмите «Да».
Перейдите на вкладку «Клавиатура».
Установите флажок «Использовать функциональные клавиши "F1", "F2" и др. как стандартные».
Или используйте экранную клавиатуру
Вместо функциональных клавиш на панели Touch Bar можно использовать экранную клавиатуру:
В меню Windows выберите «Специальные возможности».
Щелкните «Экранная клавиатура».
Нажмите клавишу Fn на экранной клавиатуре, чтобы отобразить все функциональные клавиши.
Подробнее об экранной клавиатуре на ОС Windows.
Информация о продуктах, произведенных не компанией Apple, или о независимых веб-сайтах, неподконтрольных и не тестируемых компанией Apple, не носит рекомендательного или одобрительного характера. Компания Apple не несет никакой ответственности за выбор, функциональность и использование веб-сайтов или продукции сторонних производителей. Компания Apple также не несет ответственности за точность или достоверность данных, размещенных на веб-сайтах сторонних производителей. Обратитесь к поставщику за дополнительной информацией.
