Использование мыши или трекпада Bluetooth с iPad
Узнайте, как использовать мышь или трекпад Bluetooth для навигации по интерфейсу iPad и как их настроить.
Подключение
Сначала узнайте, как подключить мышь или трекпад Bluetooth к iPad. Для использования этой функции требуется iPad с ОС iPadOS 13.4 или более поздней версии.
Навигация по iPad
При подключении мыши или трекпада Bluetooth на экране iPad появляется .
Перемещайте мышь или смахивайте на трекпаде точно так же, как при использовании настольного компьютера или ноутбука. Вы можете настроить скорость перемещения указателя, а также другие параметры трекпада и мыши.
Указатель изменяет форму при перемещении по различным элементам на экране. Например, при наведении на текст он принимает форму I, указывая на то, что вы можете установить указатель в текстовый документ или выделить и скопировать текст с веб-страницы.
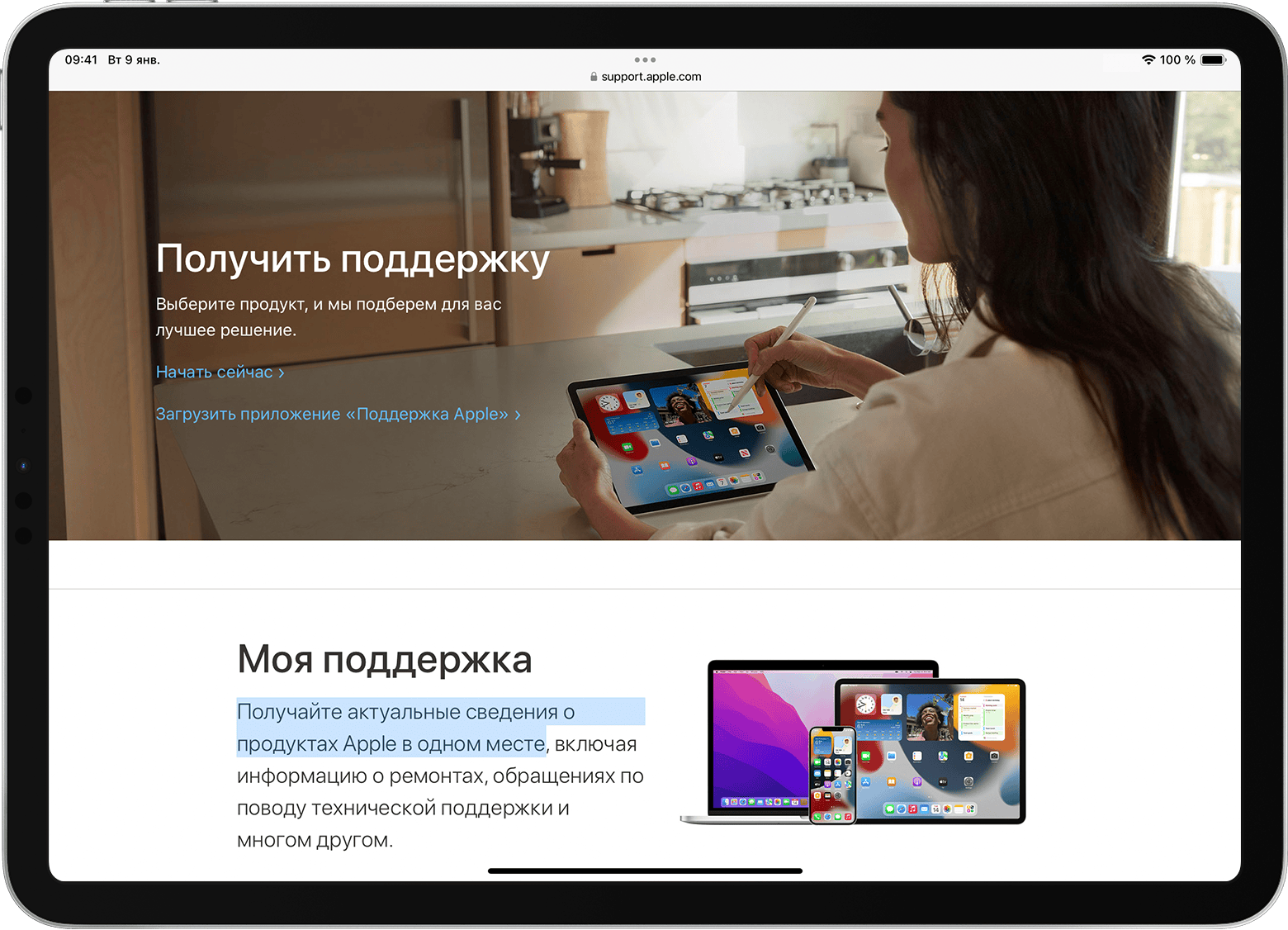
Для простоты навигации при наведении указателя на различные элементы iPadOS их внешний вид изменяется и появляется едва заметная анимация. Например, кнопки панели инструментов в приложениях меняют цвет, а значки приложений на экране «Домой» становятся больше:
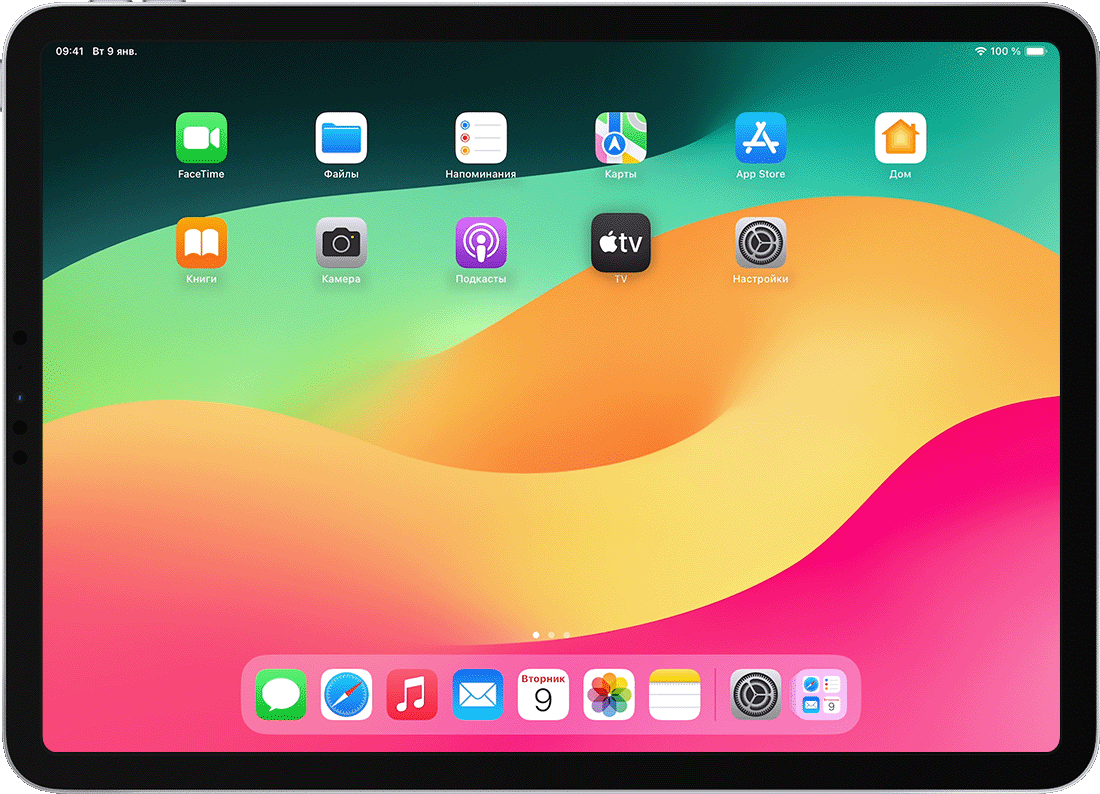
Если в течение нескольких секунд не происходит никаких действий, указатель исчезает. Чтобы он снова появился, переместите мышь или прикоснитесь к трекпаду.
iPadOS не поддерживает прокрутку или другие жесты при использовании мыши Apple Magic Mouse (1-го поколения) либо трекпада Magic Trackpad (1-го поколения).
Настройка трекпада
Чтобы настроить работу трекпада Bluetooth, перейдите в меню «Настройки» > «Основные» > «Трекпад». Появится экран, на котором можно выполнить следующие настройки.
Чтобы настроить скорость перемещения указателя при использовании трекпада, перетащите ползунок «Скорость перемещения».
Чтобы содержимое отслеживало перемещение ваших пальцев при прокрутке, включите параметр «Естественная прокрутка».
Чтобы прикосновение к трекпаду регистрировалось в качестве нажатия, включите параметр «Касание для имитации нажатия».
Чтобы использовать нажатие или прикосновение двумя пальцами в качестве нажатия правой кнопки мыши, включите параметр «Касание двумя пальцами для имитации правой кнопки мыши».
В iPadOS имитация правой кнопки на трекпаде действует так же, как длительное нажатие сенсорного экрана iPad или нажатие клавиши Control (или правой кнопки мыши) на Mac. Например, при использовании имитации правой кнопки для нажатия значка приложения на iPad появляется контекстное меню этого приложения.
Имитацию правой кнопки на iPad можно выполнить с помощью любого указывающего устройства. Для этого удерживайте во время нажатия клавишу Control.
Настройка мыши
Чтобы настроить работу мыши Bluetooth, перейдите в меню «Настройки» > «Основные» > «Трекпад и мышь». Появится экран, на котором можно выполнить следующие настройки.
Чтобы настроить скорость перемещения указателя при использовании мыши, перетащите ползунок «Скорость перемещения».
Чтобы содержимое отслеживало перемещение ваших пальцев при прокрутке, включите параметр «Естественная прокрутка».
При использовании мыши вы также можете выбрать поведение при нажатии правой кнопки. В iPadOS нажатие правой кнопки действует так же, как длительное нажатие сенсорного экрана iPad или нажатие клавиши Control (или правой кнопки мыши) на Mac. Например, при нажатии значка приложения на iPad правой кнопкой мыши появляется контекстное меню этого приложения.
Выберите «Имитация правой кнопки», а затем укажите, когда она происходит: при нажатии левой или правой кнопки мыши или никогда. Имитацию правой кнопки на iPad можно выполнить с помощью любого указывающего устройства. Для этого удерживайте во время нажатия клавишу Control.
Настройка указателя
Чтобы изменить внешний вид указателя и настроить его работу, откройте приложение «Настройки» и нажмите «Универсальный доступ» > «Управление указателем». Здесь можно выполнить следующие настройки.
Чтобы сделать указатель более темным и менее прозрачным, включите «Увеличение контрастности».
Нажмите «Автоскрытие указателя», а затем выберите время, в течение которого будет виден указатель при отсутствии перемещения.
Чтобы выбрать цвет указателя, нажмите «Цвет».
Чтобы увеличить или уменьшить указатель, перетащите ползунок «Размер указателя».
Включите или выключите настройку «Анимации указателя».
Чтобы настроить скорость прокрутки страниц при использовании мыши или трекпада Bluetooth, перетащите ползунок «Скорость прокрутки».
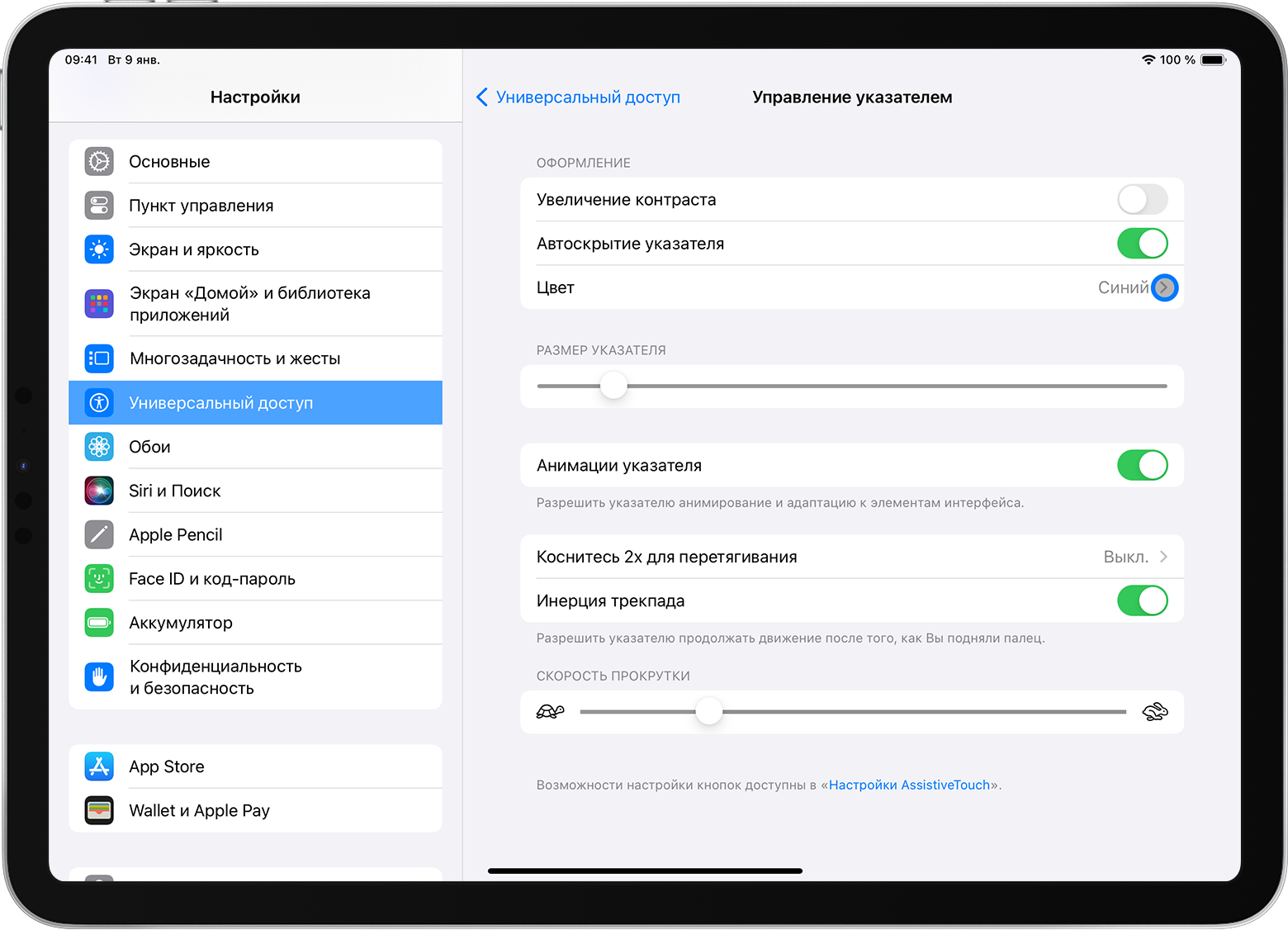
Отображение и скрытие экранной клавиатуры
При подключении трекпада или мыши не отображается экранная клавиатура? Нажмите в правом нижнем углу экрана. В появившемся меню нажмите . Чтобы скрыть программную клавиатуру, нажмите .
Информация о продуктах, произведенных не компанией Apple, или о независимых веб-сайтах, неподконтрольных и не тестируемых компанией Apple, не носит рекомендательного или одобрительного характера. Компания Apple не несет никакой ответственности за выбор, функциональность и использование веб-сайтов или продукции сторонних производителей. Компания Apple также не несет ответственности за точность или достоверность данных, размещенных на веб-сайтах сторонних производителей. Обратитесь к поставщику за дополнительной информацией.
