Универсальное управление: использование одной клавиатуры и мыши для работы на компьютере Mac и устройстве iPad
Используйте клавиатуру, мышь или трекпад компьютера Mac, чтобы управлять двумя устройствами Mac или iPad, находящимися поблизости, и быстро переключаться между ними.
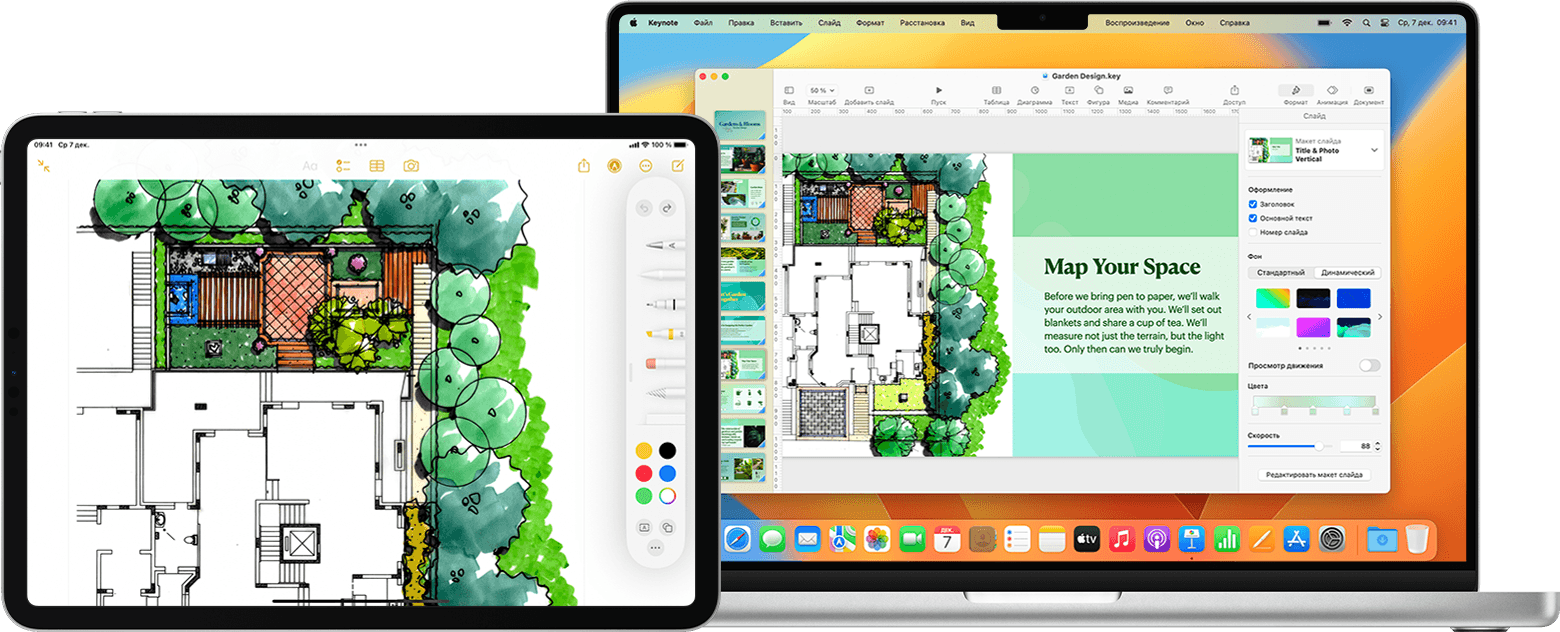
При использовании функции «Универсальное управление» на каждом устройстве отображаются собственные экран и приложения, но для перемещения указателя, ввода текста и даже копирования содержимого между ними можно использовать одну клавиатуру, мышь или трекпад.
Чтобы продублировать или расширить экран компьютера Mac на iPad, воспользуйтесь Sidecar. Чтобы взаимодействовать с iPhone с помощью компьютера Mac, используйте функцию «Видеоповтор iPhone». Чтобы использовать клавиатуру и трекпад компьютера Mac для работы на Mac в Apple Vision Pro, используйте виртуальный дисплей Mac.
Включение функции «Универсальное управление»
Прежде чем продолжить, убедитесь, что каждое устройство соответствует системным требованиям для функции «Универсальное управление», например что вход на устройства выполнен с использованием того же Аккаунта Apple. Затем выполните следующие действия, чтобы включить функцию «Универсальное управление».
На компьютере Mac
Выберите меню Apple > «Системные настройки».
Нажмите «Дисплеи».
При работе с macOS Ventura или более поздней версией нажмите кнопку «Дополнительно» в нижней части окна настроек.
Включите параметр «Разрешить перемещать указатель и передавать ввод с клавиатуры на Mac или iPad рядом». Пока что оставьте включенными другие настройки функции «Универсальное управление».
На устройстве iPad
Откройте приложение «Настройки».
Нажмите «Основные», а затем выберите «AirPlay и Непрерывность» (или «AirPlay и Handoff»).
Включите параметр «Указатель и клавиатура». Он доступен только на моделях iPad с поддержкой функции «Универсальное управление».
Подключение устройств
После включения функции «Универсальное управление» можно подключить (связать) каждое устройство:
Расположите устройства рядом друг с другом и убедитесь, что они не находятся в режиме сна и не заблокированы.
С помощью мыши или трекпада переместите указатель за левый или правый край экрана в направлении iPad или другого компьютера Mac, даже если другое устройство находится под экраном. Более точно выровнять дисплеи можно будет позже.
По мере перемещения указателя за край экрана другое устройство покажет, как указатель начинает попадать на его экран. Чтобы подключиться к этому устройству, полностью переместите указатель.
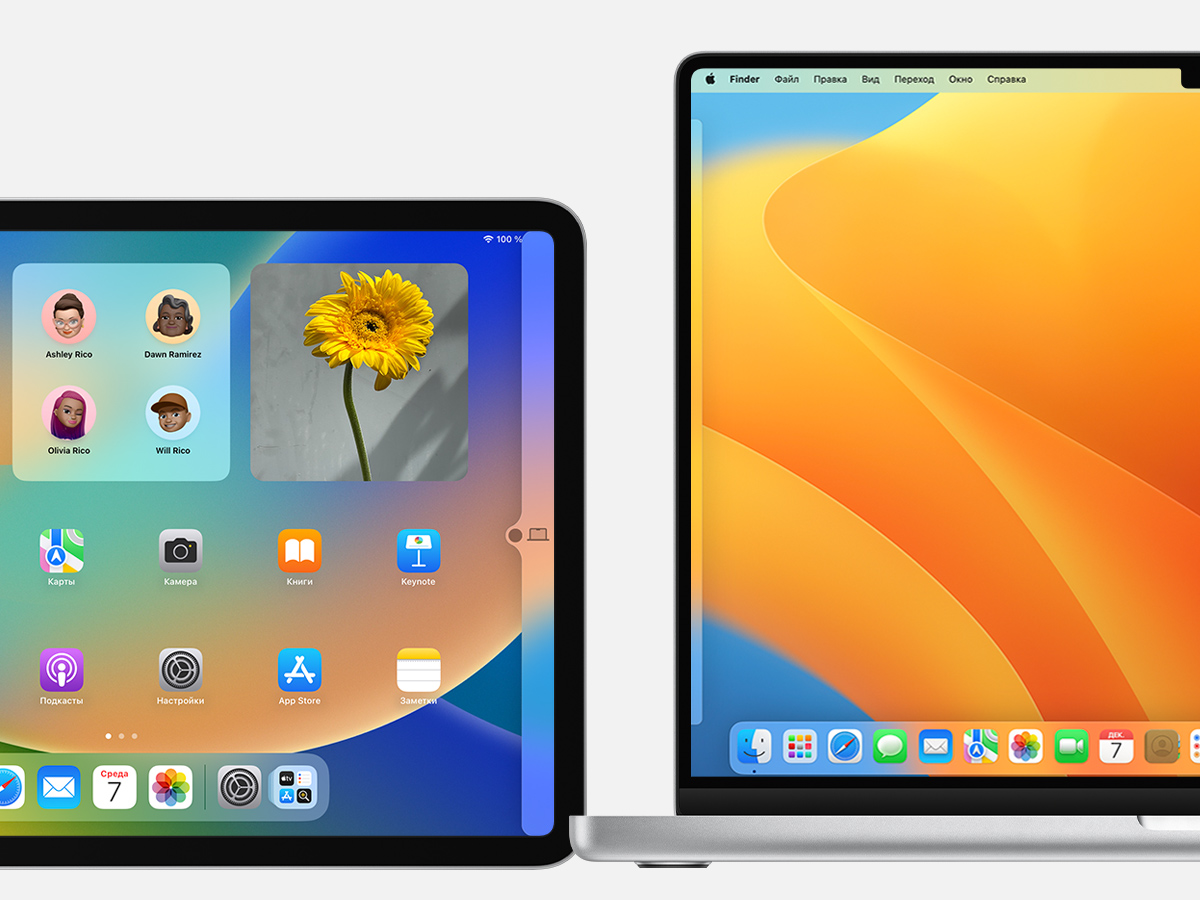
Если подключить устройство таким способом не удается, выполните действия, описанные в следующем разделе.
Расположение дисплеев
Расположите дисплеи таким образом, чтобы определить их положение относительно друг друга. Затем можно более точно перемещать указатель в направлении каждого дисплея.
На основном компьютере Mac выберите меню Apple > «Системные настройки».
Нажмите «Дисплеи».
При работе с macOS Ventura или более поздней версией нажмите кнопку «Расстановка».
В окне настроек появится изображение дисплея каждого устройства. Перетащите изображение iPad или другого компьютера Mac в нужное положение относительно других дисплеев: слева, справа или под ними. Дисплей Mac также можно размещать над другими дисплеями. Не видите свой дисплей?
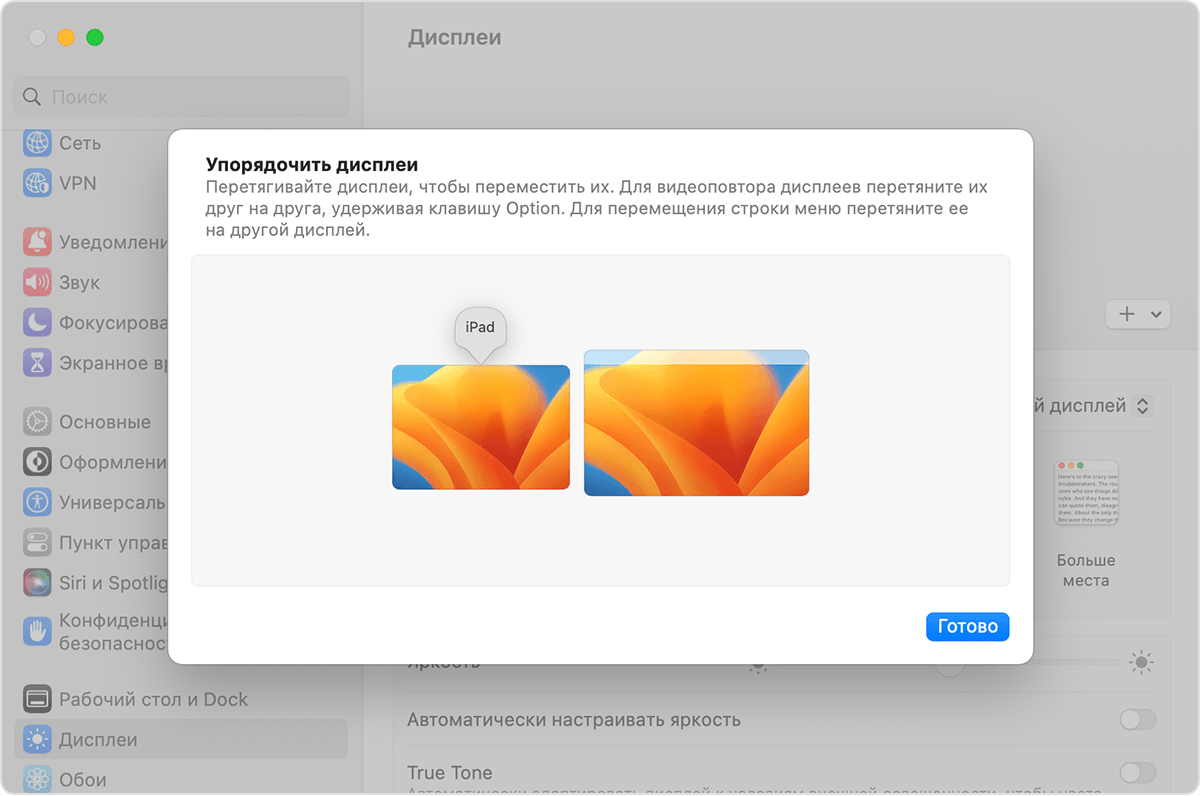
Использование клавиатуры, мыши или трекпада между устройствами
Когда ваши устройства подключены с помощью функции «Универсальное управление», вы можете использовать клавиатуру, мышь или трекпад любого подключенного устройства для работы одновременно со всеми устройствами.
Функции iPad
При перемещении на iPad указатель превращается в точку, обозначающую кончик пальца. Используйте мышь или трекпад для нажатия или нажатия и удерживания так же, как при касании пальцем.
Можно также использовать большинство жестов трекпада на iPad. Либо можно выполнить следующие действия.
Откройте панель Dock: переместите указатель за нижнюю часть экрана.
Перейдите на экран «Домой»: при использовании приложения переместите указатель за нижнюю часть экрана. Когда появится панель Dock, снова переместите указатель за нижнюю часть экрана.
Откройте Переключатель приложений: на экране «Домой» переместите указатель за нижнюю часть экрана, а затем снова переместите указатель за нижнюю часть экрана.
Откройте Пункт управления: щелкните по значкам состояния в правом верхнем углу экрана.
Откройте Центр уведомлений: щелкните по времени и дате в левом верхнем углу экрана. Или переместите указатель за верхнюю часть экрана, если дисплей iPad не находится под другим дисплеем.
Откройте поиск: находясь на экране «Домой», прокрутите вниз.
Чтобы переключиться на использование экранной клавиатуры на iPad, нажмите или щелкните по нему на экране iPad. Возобновить набор текста на физической клавиатуре можно в любое время.
Перетаскивание между устройствами
Функция «Универсальное управление» поддерживает перетаскивание между устройствами с помощью мыши или трекпада. Примеры:
Сделайте эскиз с помощью Apple Pencil на iPad, а затем перетащите рисунок в Keynote на компьютере Mac с помощью мыши или трекпада.
Перетащите фотографию с компьютера Mac в переписку в программе «Сообщения» на iPad.
Перетаскивайте файлы с одного компьютера Mac на другой или в приложение «Файлы» на iPad, где они могут быть доступны другим приложениям для iPad, которые их поддерживают.
Если рядом с перетаскиваемым объектом отображается значит, вы не можете оставить его в текущем местоположении. Вместо перетаскивания можно использовать клавиатуру, чтобы скопировать (Command-C) объект на одном устройстве, а затем вставить его (Command-V) на другом.
Отключение устройств
Чтобы отключить определенное устройство от компьютера Mac, выполните любое из следующих действий.
Переведите устройство, которое нужно отключить, в режим сна.
Нажмите «Дисплей» в Пункте управления, затем выберите подключенный компьютер Mac или iPad в разделе «Привязать клавиатуру и мышь». Или используйте для этого всплывающее меню «Добавить дисплей» (+) в окне настроек «Дисплеи».
Чтобы отключить все устройства, нажмите клавиши Control-Option-Command-Delete на клавиатуре.
Если требуется помощь
Если при изменении расположения дисплеев один из них не отображается, попробуйте следующие решения.
Если вы используете ОС macOS Ventura или более поздней версии, выберите устройство iPad или другой компьютер Mac во всплывающем меню «Добавить дисплей (+)» в меню настроек «Дисплеи».
При работе с macOS Monterey нажмите кнопку «Добавить монитор» в левом нижнем углу окна настроек «Мониторы», затем выберите в меню свой iPad или другой компьютер Mac.
Убедитесь, что каждое устройство соответствует системным требованиям для функции «Универсальное управление» и что на нем установлены последние обновления программного обеспечения для компьютера Mac и iPad.
Убедитесь, что устройства находятся близко друг к другу, в идеале на расстоянии не более 1 метра.
Переведите устройства в режим сна, а затем выведите их из этого режима.
Выключите функцию «Универсальное управление» на каждом устройстве, а затем перезапустите каждое устройство и снова включите функцию.
Проверьте наличие VPN и другого стороннего программного обеспечения безопасности на обоих устройствах. Также настройки брандмауэра на вашем компьютере Mac не должны быть настроены на блокировку всех входящих соединений.
Системные требования для функции «Универсальное управление»
Функция «Универсальное управление» работает с перечисленными ниже устройствами и операционными системами. Для ее работы требуется один компьютер Mac и до двух других устройств Mac или iPad.
macOS Monterey 12.4 или более поздние версии
MacBook 2016 г. или более поздние модели
MacBook Pro, выпущенные в 2016 г., или более поздние модели
MacBook Air (2018 г. и более поздние модели)
Mac mini 2018 г. или более поздние модели
iMac (2017 г. или более поздние модели) либо iMac (с дисплеем Retina 5K, 27 дюймов, конец 2015 г.)
iMac Pro
Mac Pro, выпущенные в 2019 г., или более поздние модели
Mac Studio
iPadOS 15.4 или более поздние версии
iPad Pro (все модели)
iPad (6-го поколения) или более поздней модели
iPad Air (3-го поколения) или более поздней модели
iPad mini (5-го поколения) или более поздней модели
Дополнительные требования
На каждом устройстве нужно войти с одним и тем же Аккаунтом Apple с помощью двухфакторной аутентификации.
Устройства должны находиться на расстоянии не более 10 метров друг от друга. Bluetooth, Wi-Fi и Handoff должны быть включены.
Необходимо убедиться, что iPad не предоставляет доступ к сотовой сети, а на компьютере Mac отключена функция общего доступа к интернет-подключению.
Дополнительная информация
В окне настроек «Дисплеи» на компьютере Mac предусмотрены дополнительные настройки функции «Универсальное управление».
Настройка «Переходить на Mac или iPad рядом, если указатель заведен за край экрана» позволяет переводить указатель на другое устройство для подключения к нему. Если эта настройка отключена, подключиться можно, щелкнув «Дисплей» в Пункте управления, а затем выбрав в меню компьютер Mac или устройство iPad. Или используйте для этого всплывающее меню «Добавить дисплей» (+) в окне настроек «Дисплеи».
Настройка «Automatically reconnect to any nearby Mac or iPad» («Автоматически переподключаться к любому находящемуся поблизости Mac или iPad») позволяет компьютеру Mac автоматически переподключаться к находящимся поблизости устройствам. Если эта настройка отключена, подключиться к другим устройствам можно через Пункт управления или окно настроек «Дисплеи».