Зарядка ноутбука MacBook Air или MacBook Pro
В зависимости от ноутбука Mac вы можете заряжать аккумулятор с помощью MagSafe 3 или USB-C.
Найдите зарядный порт на вашем ноутбуке Mac
Ваш ноутбук Mac оснащен портами USB-C, а также может иметь порт MagSafe 3. Если на вашем ноутбуке Mac есть оба типа портов, любой из них можно использовать для зарядки аккумулятора.
Порт MagSafe 3

Порт MagSafe 3 расположен сзади на левой стороне компьютера, рядом с клавишей Escape.
Порт USB-C
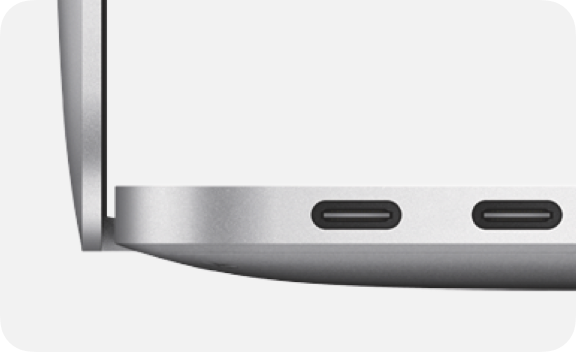
Порты USB-C расположены с левой стороны или с обеих сторон компьютера.
Зарядка с помощью MagSafe 3
Подключите адаптер питания USB-C к электрической розетке.
Подключите конец кабеля MagSafe 3 с разъемом USB-C к адаптеру питания.
Подключите другой конец кабеля к порту MagSafe 3 на своем ноутбуке Mac.
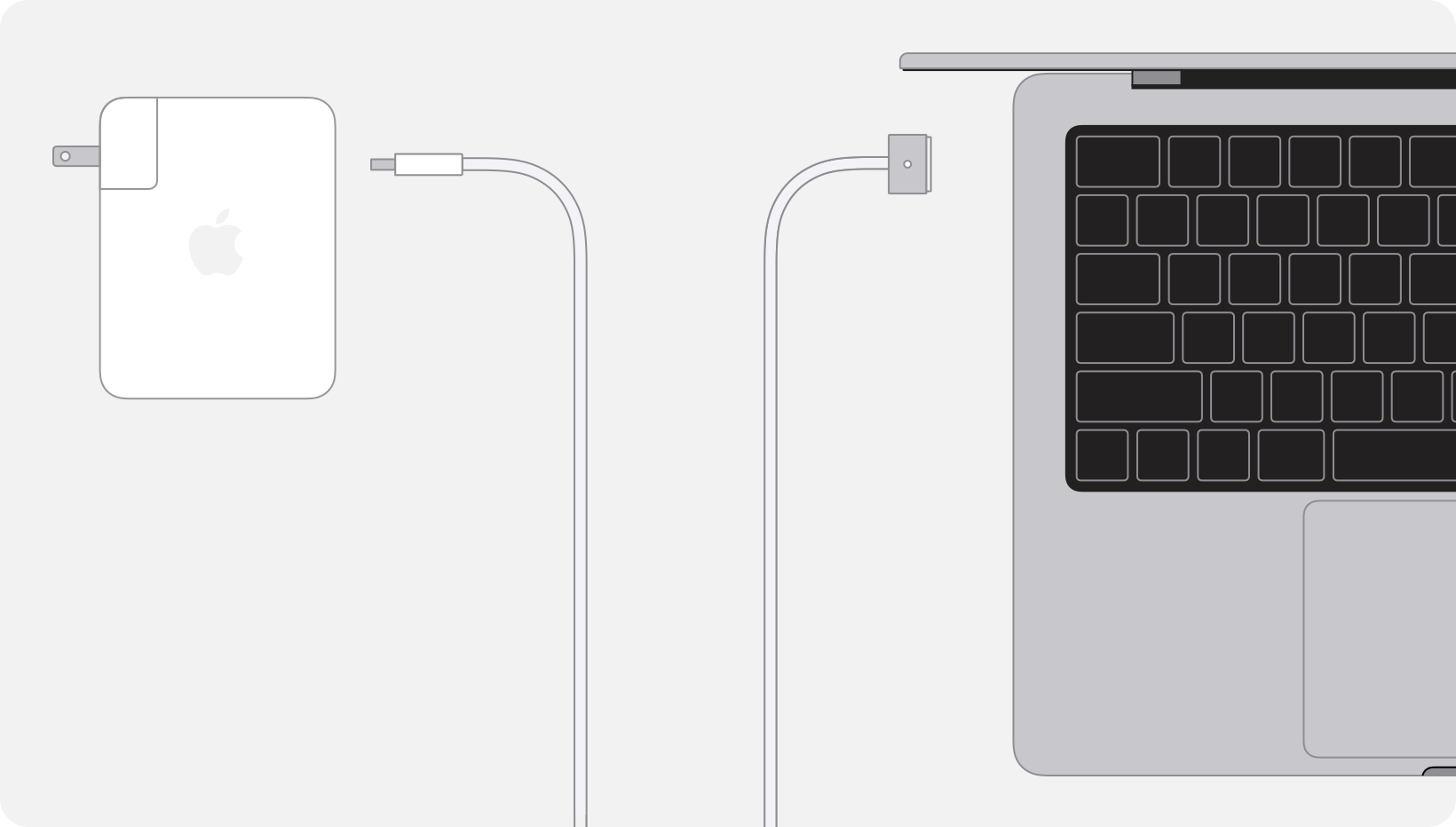
После подключения зарядного устройства индикатор загорится зеленым, если аккумулятор полностью заряжен, или желтым, если аккумулятор заряжается или зарядка приостановлена.
С помощью MagSafe 3 можно заряжать следующие модели ноутбуков Mac:
MacBook Air, выпущенные в 2022 г., или более поздние модели
MacBook Pro (14 дюймов, 2021 г. и более поздние модели)
MacBook Pro (16 дюймов, 2021 г. и более поздние модели)
Адаптеры питания MagSafe 2 и MagSafe несовместимы с MagSafe 3.
Мигание индикатора
Если индикатор на разъеме MagSafe 3 постоянно мигает желтым, выполните следующие действия.
Отсоедините кабель USB-C/MagSafe 3 от компьютера Mac и адаптера питания.
Отсоедините адаптер питания USB-C от настенной розетки.
Протрите порт MagSafe 3 и разъем MagSafe 3 сухой тканью. Убедитесь, что порт и разъем сухие и на них нет мусора.
Убедитесь, что в порте USB-C на адаптере питания и разъеме USB-C нет мусора.
Перезапустите компьютер Mac.
Подключите адаптер питания USB-C к настенной розетке, подсоедините кабель USB-C/MagSafe 3 к адаптеру и компьютеру Mac, затем повторите попытку зарядки.
Если индикатор продолжает мигать, возможно, потребуется ремонт. Обратитесь в службу поддержки.
Зарядка с помощью USB-C
Подключите адаптер питания к электрической розетке.
Подключите один конец кабеля USB-C к адаптеру питания.
Подключите другой конец кабеля к любому порту USB-C на вашем ноутбуке Mac.
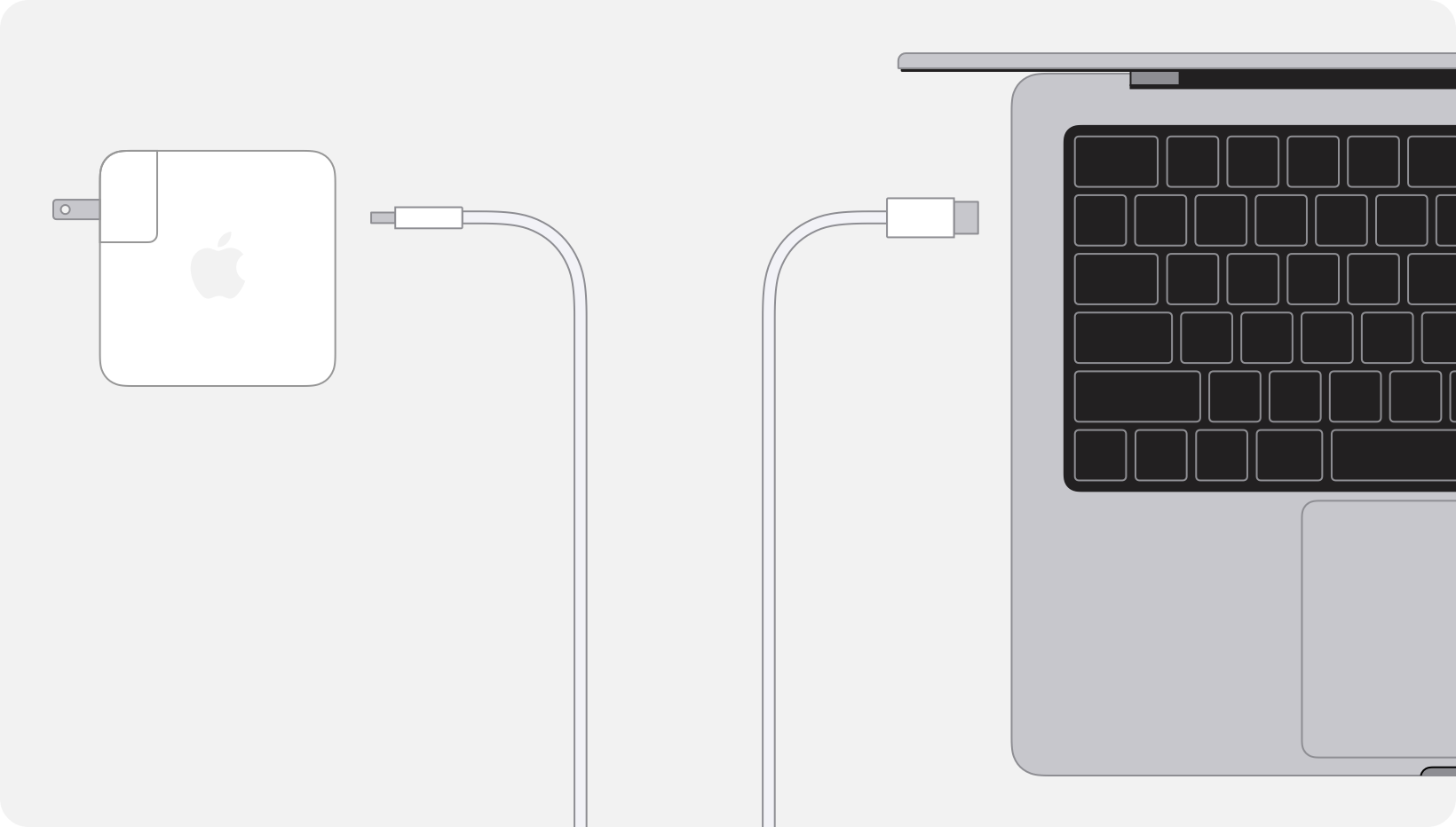
Вы также можете подключить дисплей USB-C или Thunderbolt, который обеспечивает питание, например, дисплей Studio Display от Apple. Если дисплей обеспечивает питание ноутбука Mac, подключать отдельный адаптер питания USB-C не нужно.
В любой момент времени зарядка компьютера Mac осуществляется с использованием только одного порта, поэтому подключение нескольких адаптеров питания к портам USB-C и порту MagSafe 3 (если таковой имеется) не приведет к ускорению зарядки. Зарядные кабели USB-C поддерживают разную максимальную мощность (Вт), поэтому убедитесь, что вы выбрали правильный кабель. Если подключить к ноутбуку Mac несколько источников питания, он будет заряжаться от самого мощного из них (например, от адаптера питания или дисплея).
Указанные ниже ноутбуки Mac можно заряжать с помощью USB-C.
MacBook Pro, выпущенные в 2016 г., или более поздние модели
MacBook Air (2018 г. и более поздние модели)
MacBook (2015 г. и более поздние модели)
Дополнительная информация
Если вы не уверены, какой адаптер питания и кабель использовать с ноутбуком Mac, узнайте, какой адаптер питания и кабель поставляются с вашим ноутбуком Mac.
Узнайте, какой кабель и адаптер питания требуются для быстрой зарядки MacBook Air или MacBook Pro.