Обрезка и изменение последовательности видео и фотографий в iMovie
Доработайте свой фильм, увеличив или уменьшив длительность клипов, изменив их последовательность либо разделив их на части.
Обрезка и изменение последовательности клипов с помощью iPhone или iPad
После добавления клипов и фотографий на временную шкалу проекта можно увеличить или уменьшить длительность клипа, изменить последовательность клипов или разделить клип на два отдельных эпизода.
Обрезка клипов
Вы можете обрезать видеоклип или фотографию, чтобы увеличить или уменьшить их длительность в проекте.
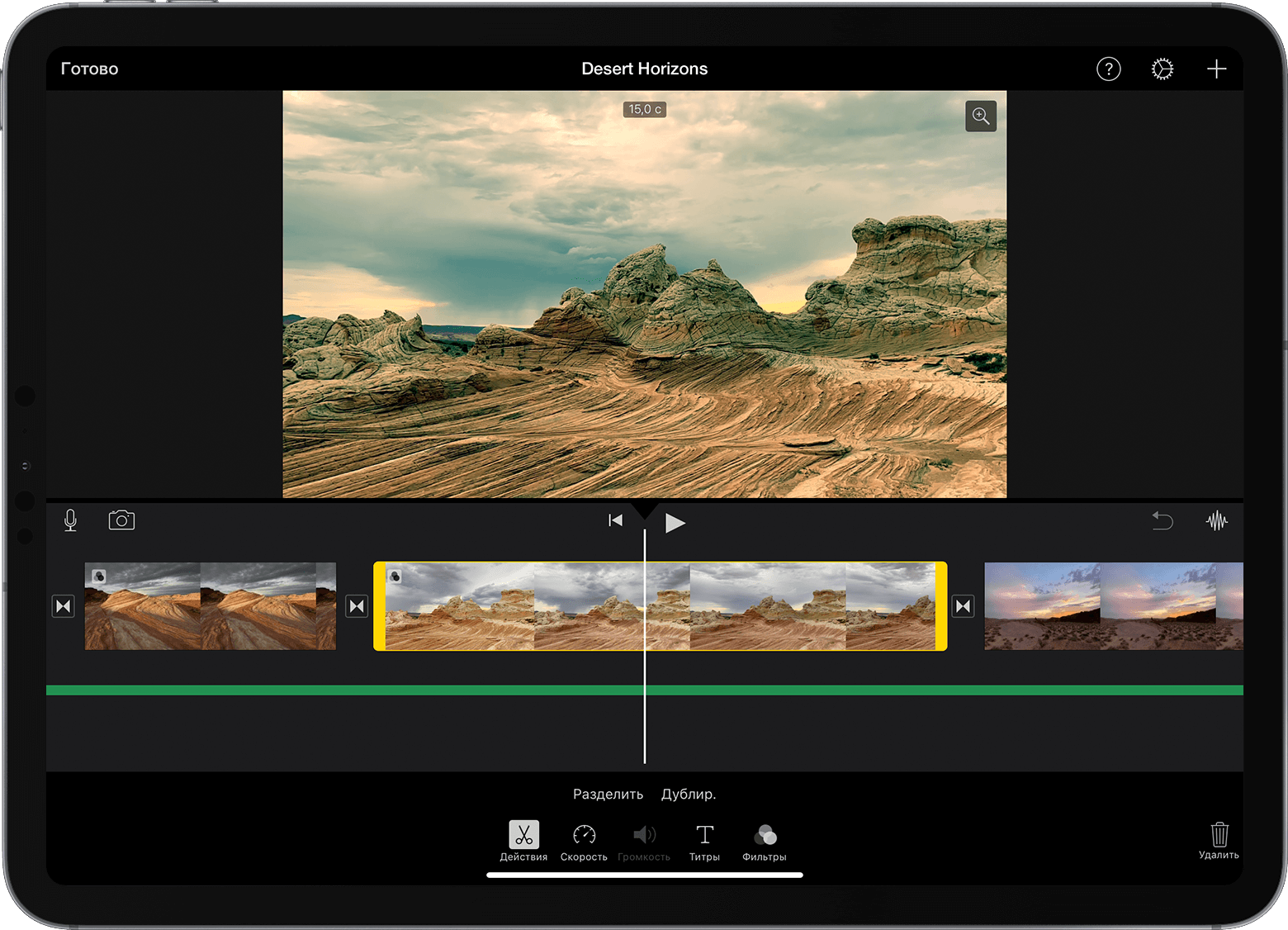
В открытом проекте коснитесь видеоклипа или фотографии на временной шкале. Выбранный клип будет выделен желтым цветом.
Чтобы детализировать клип, разведите пальцы в центре временной шкалы. Так вы увидите больше подробностей, что облегчит редактирование.
Перетаскивайте начало или конец клипа, чтобы увеличить или уменьшить его длительность.
Чтобы удлинить клип, перетащите его край от центра.
Чтобы укоротить клип, перетащите его край к центру.
Если вы не можете перетащить край клипа, возможно, в начале или в конце недостаточно видеоматериала. Например, если вы добавляете видеоклип, который длится 20 секунд, вы не можете увеличить общую длительность более чем на 20 секунд. Кроме того, это значит, что длительность клипа достигла минимально разрешенного значения в iMovie: 0,3 секунды. Если вы все равно хотите изменить длительность клипа, попробуйте настроить скорость видео.
Изменение последовательности клипов
Вы можете менять последовательность клипов на временной шкале, чтобы изменить порядок появления определенного клипа. В открытом проекте нажмите и удерживайте видеоклип или фотографию на временной шкале, пока соответствующее изображение не поднимется над шкалой, а затем перетащите его в нужное место и отпустите.
Разделение клипов
При разделении клипа вы можете регулировать длительность каждого эпизода, удалить ненужные эпизоды или добавить дополнительные заголовки в каждый эпизод.
Прокрутите временную шкалу, чтобы разместить указатель воспроизведения (белая линия) в месте разделения.
При необходимости разведите пальцы в центре временной шкалы, чтобы детализировать клип.
Коснитесь клипа, , а затем выберите «Разделить». Или коснитесь клипа, затем проведите пальцем вниз от указателя воспроизведения, как будто разделяя клип пальцем.
iMovie установит запрет перехода (также известный как обрезка) между двумя созданными клипами. Вы можете заменить обрезку на перекрестный наплыв или другой тип перехода.
Обрезка и изменение последовательности клипов на компьютере Mac
После добавления клипов и фотографий на временную шкалу проекта можно увеличить или уменьшить длительность клипа, изменить последовательность клипов или разделить клип на два отдельных эпизода.
Обрезка клипов
Вы можете обрезать видеоклип или фотографию, чтобы увеличить или уменьшить его длительность в фильме.

В открытом проекте прокрутите временную шкалу, чтобы расположить клип, который требуется обрезать.
Чтобы увеличить изображение, выберите «Вид» > «Увеличить масштаб», нажмите клавишу Command и знак плюс (+) на клавиатуре либо разведите пальцы на трекпаде. Так вы увидите больше подробностей, что облегчит редактирование.
На временной шкале наведите указатель на начало или конец клипа, который требуется обрезать, и подождите, пока указатель не примет вид . Стрелки показывают, в каких направлениях можно обрезать клип:
Чтобы удлинить клип, перетащите его край от центра.
Чтобы укоротить клип, перетащите его край к центру.
Если вы не можете перетащить край клипа, в начале или в конце недостаточно видеоматериала. Например, если вы добавляете видеоклип, который длится 20 секунд, вы не можете увеличить общую длительность более чем на 20 секунд. Кроме того, это значит, что длительность клипа достигла минимально разрешенного значения в iMovie: 0,1 секунды. Если вы все равно хотите изменить длительность клипа, попробуйте настроить скорость видео.
Добавление или удаление кадров с помощью средства обрезки клипов
Для более точного редактирования вы можете использовать средство обрезки клипов, чтобы добавлять отдельные кадры в видеоклип или удалять их оттуда. Вы также можете просмотреть, какая часть клипа используется в вашем фильме.
На временной шкале выберите клип, который требуется обрезать.
Выберите «Окно» > «Показать обрезку клипа». Выбранный клип появится в средстве обрезки над временной шкалой. Видимая часть клипа в вашем фильме отобразится между двумя белыми линиями, остальные части будут обрезаны.
Наведите указатель на линию в начале или конце клипа и подождите, пока указатель не примет вид , а затем увеличьте или уменьшите длительность клипа.
Чтобы удлинить клип за счет добавления кадров, перетащите указатель от центра клипа.
Чтобы укоротить клип за счет удаления кадров, перетащите указатель к центру клипа.
Вы можете использовать другую часть того же клипа, сохраняя его длину в проекте:
В средстве обрезки клипов, удерживая указатель на клипе, дождитесь, когда он примет вид .
Перетащите выбранную часть клипа влево или вправо.
Чтобы закрыть средство обрезки клипов, нажмите клавишу «Ввод».
Изменение последовательности клипов
Вы можете менять последовательность клипов на временной шкале, чтобы изменить порядок появления определенного клипа. В открытом проекте нажмите видеоклип или фотографию на временной шкале, затем перетащите клип влево или вправо, в зависимости от требуемого места расположения в фильме:
Если вы хотите, чтобы клип отобразился раньше, перетащите его влево и отпустите.
Если вы хотите, чтобы клип отобразился позже, перетащите его вправо и отпустите.
Вы также можете перемещать несколько клипов одновременно:
Удерживая клавишу Command, щелкните каждый выбираемый клип и перетащите прямоугольник выделения вокруг клипа либо удерживайте клавишу Shift при выборе каждого клипа.
Перетащите клипы в новое расположение на временной шкале.
Разделение клипов
При разделении клипа вы можете регулировать длительность каждого эпизода, удалить ненужные эпизоды или добавить дополнительные заголовки в каждый эпизод.
Прокрутите временную шкалу, чтобы разместить указатель воспроизведения (белая линия) в месте разделения.
При необходимости выберите «Вид» > «Увеличить масштаб» или нажмите клавишу Command и знак плюс (+) на клавиатуре, чтобы увеличить масштаб клипа.
Чтобы разделить клип, выберите «Обработка» > «Разделить клип» либо нажмите сочетание клавиш Command–B.
После разделения клипа добавьте переход, например перекрестный наплыв, между клипами.