Использование тегов и смарт-папок в заметках на iPhone и iPad
Используйте теги для быстрой классификации своих заметок, чтобы вы могли легко найти их позже. Просто добавьте один или несколько тегов, например #работа или #покупки, в любом месте заметки. Вы также можете использовать теги, чтобы искать и фильтровать заметки в нескольких папках.
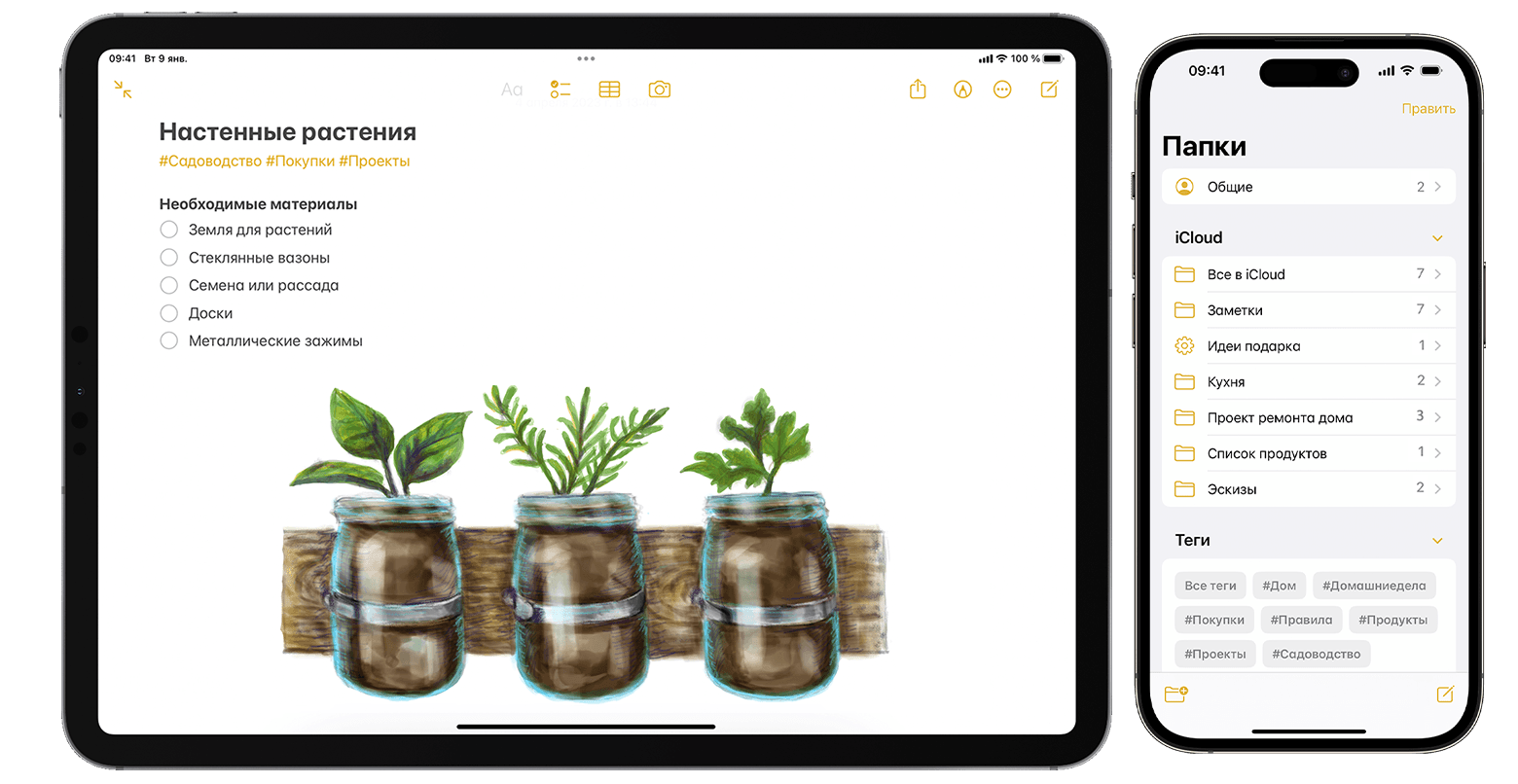
Добавление тега к заметке
В iOS 15 и iPadOS 15 и более поздних версиях теги можно добавлять в любом месте заметки, включая заголовок. Чтобы добавить тег к заметке, введите символ # и имя тега или выберите тег в меню предложений над клавиатурой. Текст изменит цвет, показывая, что тег был добавлен. Вы также можете добавлять теги в свои рисунки с помощью Apple Pencil на iPad: просто сделайте в заметке набросок # и названия тега.
Имена тегов должны состоять из одного непрерывного слова. Чтобы расширить имена тегов, вы можете использовать дефисы, цифры и символы подчеркивания, например #товары-для-сада. В заметку можно добавить несколько тегов. Все созданные теги автоматически добавляются в браузер тегов под списком папок.
Чтобы добавить тег к нескольким заметкам, сделайте следующее:
Перейдите в папку со списком заметок.
Нажмите , затем нажмите «Выбрать заметки».
Выберите заметки, а затем нажмите «Теги» в нижней части экрана.
Выберите теги, которые хотите добавить к заметкам, а затем нажмите «Готово».
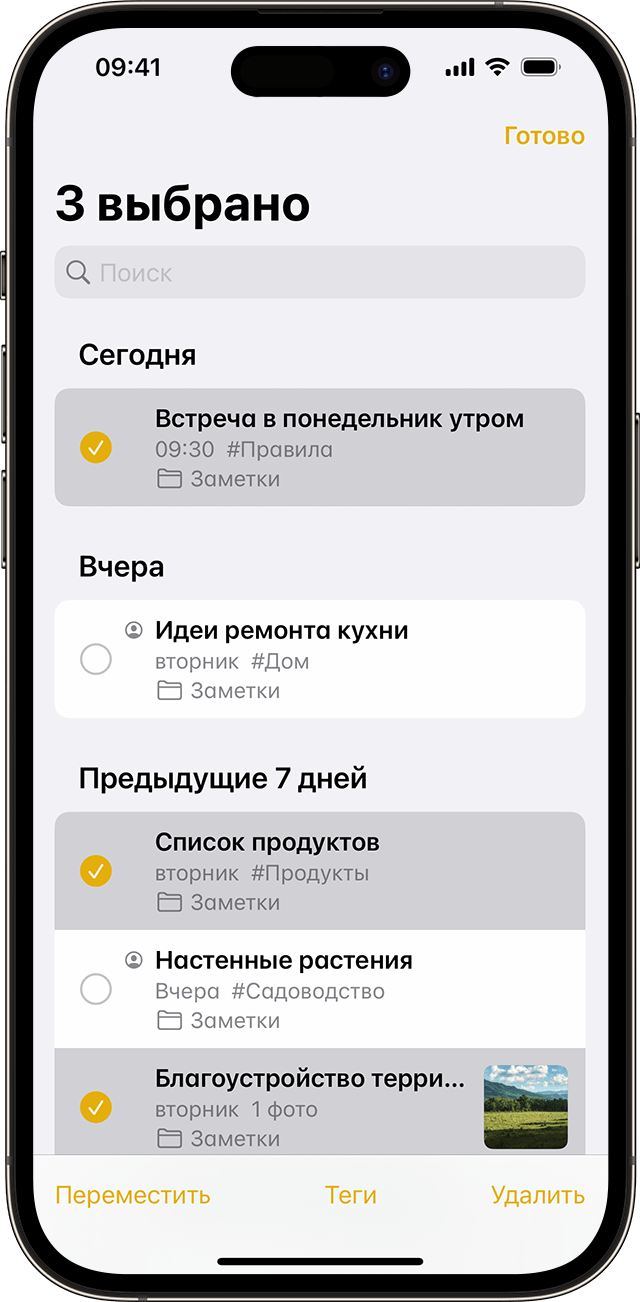
Если создать тег на устройстве с iOS 15 или iPadOS 15, он отображается в заметках на других устройствах Apple, если на них используется, как минимум, последняя версия iOS 14, iPadOS 14 или macOS Big Sur. Если на других устройствах используется более старая версия программного обеспечения, заметка с тегом будет скрыта.
Когда вы делитесь заметкой с тегом с теми, кто использует, как минимум, последнюю версию iOS 14, iPadOS 14 или macOS Big Sur, они видят слово, помеченное тегом, но он не отображается как фактический тег, пока они не добавят его в качестве тега. Если попытаться поделиться заметкой с тегом с теми, кто использует более старую версию программного обеспечения, они вообще не увидит заметку.
Невозможно заблокировать заметку с тегом и нельзя добавить тег к заблокированной заметке.
Просмотр заметок с тегами
Созданный тег можно найти в самой заметке и в браузере тегов, который находится под списком папок.
Чтобы просмотреть список заметок с определенным тегом или несколькими тегами:
Перейдите в браузер тегов.
Нажмите отдельный тег или «Все теги». Если нажать один тег, отображается список заметок с этим конкретным тегом. Если нажать «Все теги», отображается список всех заметок с тегами.
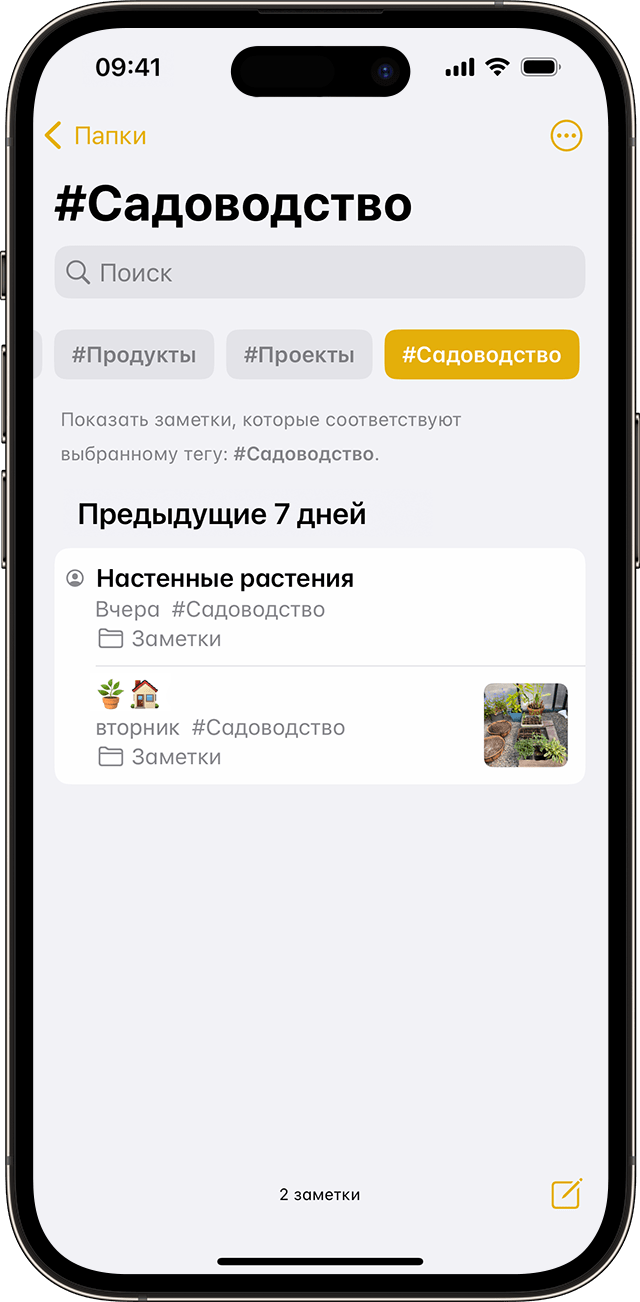
Чтобы более точно отфильтровать заметки, например найти заметки с двумя определенными тегами:
Перейдите в браузер тегов.
Нажмите первый тег, а затем выберите еще один. Должны отобразиться все заметки с этими двумя тегами.
Удаление или переименование тегов в заметках
В iOS 15 и iPadOS 15 вы можете переименовать теги или удалить их по завершении использования. Чтобы переименовать или удалить тег:
Перейдите в браузер тегов в нижней части списка папок.
Нажмите и удерживайте тег, который нужно изменить.
Во всплывающем меню нажмите или .
Нажмите «Удалить» для подтверждения или введите новое имя и нажмите «Переименовать» для подтверждения.
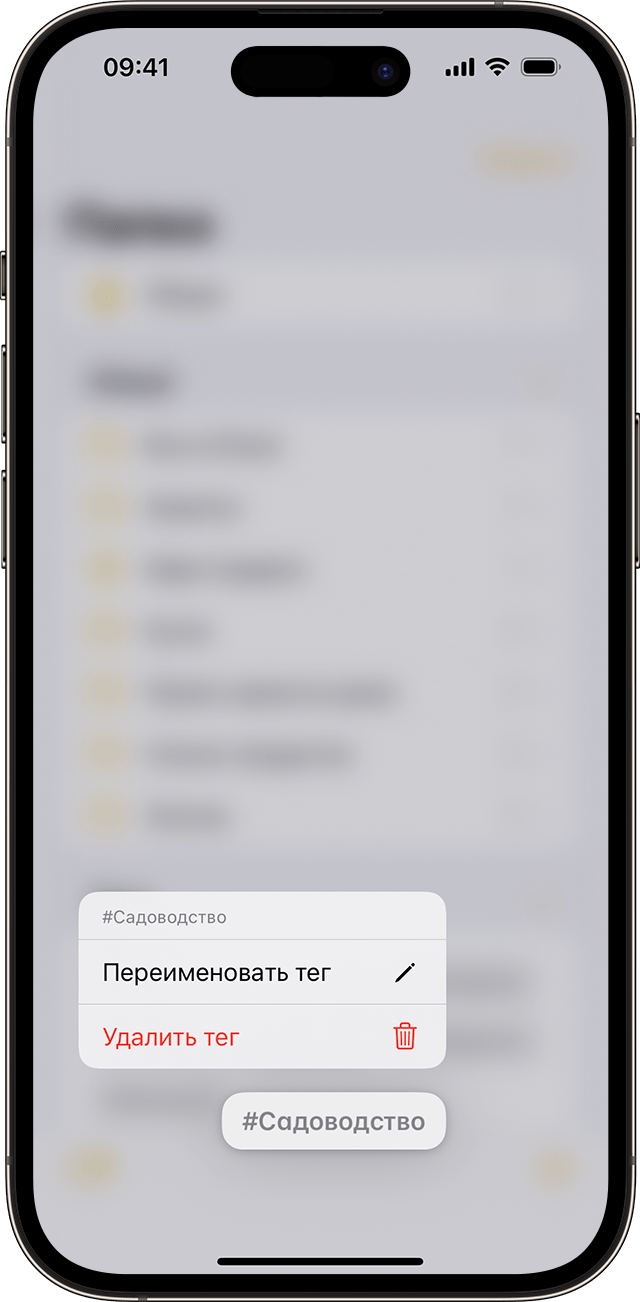
В браузере тегов будут отображаться только те теги, которые используются в ваших заметках. Если удалить тег, он исчезнет из браузера тегов.
Создание смарт-папки
Папки — отличный способ упорядочить заметки по категориям, таким как работа или личные проекты. Смарт-папки выполняют роль фильтров: в них попадают заметки с определенными тегами. Заметки остаются в исходной папке, в которой они были созданы. Смарт-папки — это отличный способ быстрого доступа и организации заметок. Смарт-папки можно использовать для удобного поиска заметок, к которым необходимо регулярно обращаться, например записей в журнале, рецептов или рабочих документов.
Чтобы создать смарт-папку:
Нажмите кнопку «Новая .
Введите имя папки, затем нажмите «Превратить в смарт-папку».
Выберите фильтры, которые следует использовать для автоматического выбора заметок для смарт-папки, а затем нажмите «Готово». Можно выбрать фильтры на основе тегов, времени создания заметки, последнего редактирования заметки и многого другого.
Нажмите «Готово» еще раз, чтобы создать смарт-папку.

Вы также можете создать смарт-папку через браузер тегов. Просто нажмите тег, затем нажмите , нажмите «Создать смарт-папку», добавьте имя и нажмите «Готово».
Преобразование папки в смарт-папку
Чтобы преобразовать существующую папку в смарт-папку:
При просмотре папки, которую требуется конвертировать, нажмите .
Прокрутите вниз и нажмите «Преобразовать в смарт-папку».
При преобразовании папки заметки в ней перемещаются в папку «Заметки» и помечаются названием смарт-папки. Помните, что нельзя преобразовывать общие папки, а также папки с подпапками или с заблокированными заметками.
Преобразование папки в смарт-папку невозможно отменить. Если смарт-папка больше не нужна, ее необходимо удалить.
Редактирование смарт-папки
Нажмите и удерживайте смарт-папку.
Нажмите «Редактировать смарт-папку».
Измените имя или нажмите «Управление смарт-папкой», чтобы изменить текущие фильтры.
Нажмите «Готово».
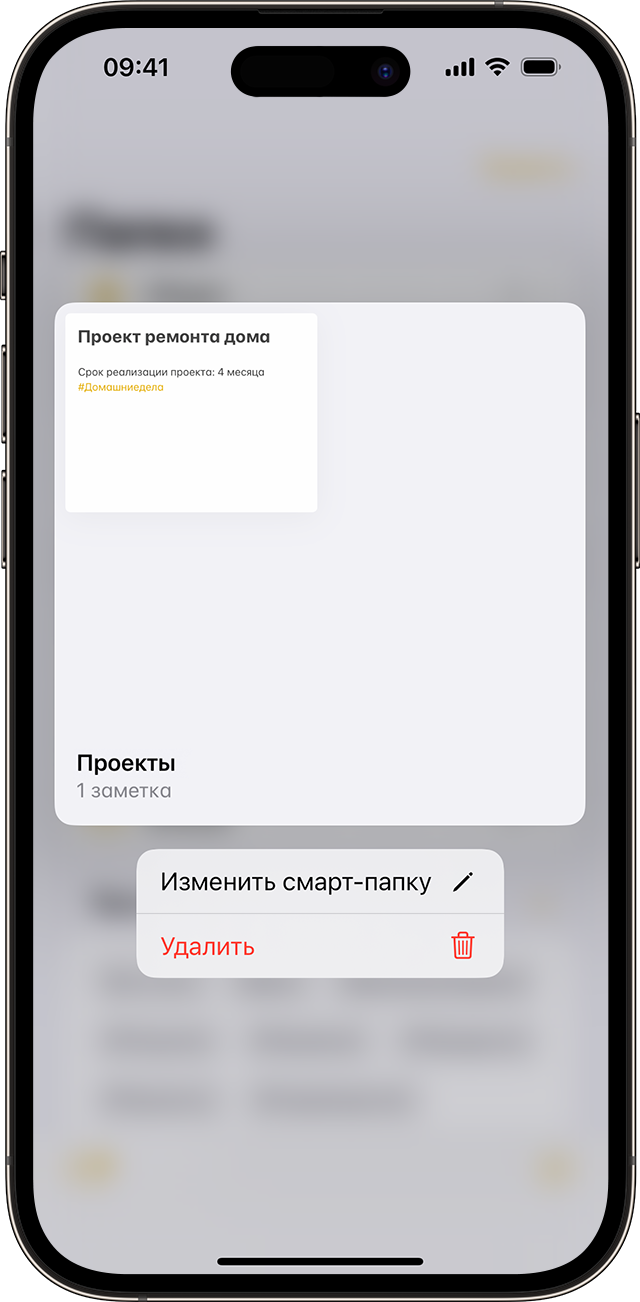
Другие возможности приложения «Заметки»
Узнайте больше о приложении «Заметки» на iPhone, iPad и iPod touch.
Необходима дополнительная помощь?
Расскажите нам подробнее о текущей ситуации, и мы предложим дальнейшие шаги.
