Редактирование с помощью сторонних приложений и расширений в приложении «Фото»
Функции редактирования можно применять к одной фотографии из нескольких приложений и расширений или использовать любую комбинацию приложений и расширений с инструментами редактирования, встроенными в приложение «Фото».
Использование расширений сторонних разработчиков на iPhone, iPad или iPod touch
Узнайте, как найти приложения с расширениями для приложения «Фото» на устройстве iOS. Используйте их, чтобы редактировать фотографии и устанавливать избранные расширения.
Установка приложений с расширениями для iOS
С помощью App Store на устройстве находите и устанавливайте приложения, которые предоставляют все возможности для редактирования в приложении «Фото» или включают расширения для этого приложения. В описании приложений с расширениями для приложения «Фото» часто используются характерные формулировки, поэтому используйте соответствующие поисковые запросы, чтобы найти больше приложений.
Можно также выбирать приложения из раздела со сведениями о том, как быстрее редактировать изображения с помощью расширений для приложения «Фото» в App Store.
Редактирование фотографий с помощью расширений на устройстве iOS
Откройте приложение «Фото» и нажмите фотографию.
Нажмите «Править», а затем — .
Выберите приложение в появившемся меню.
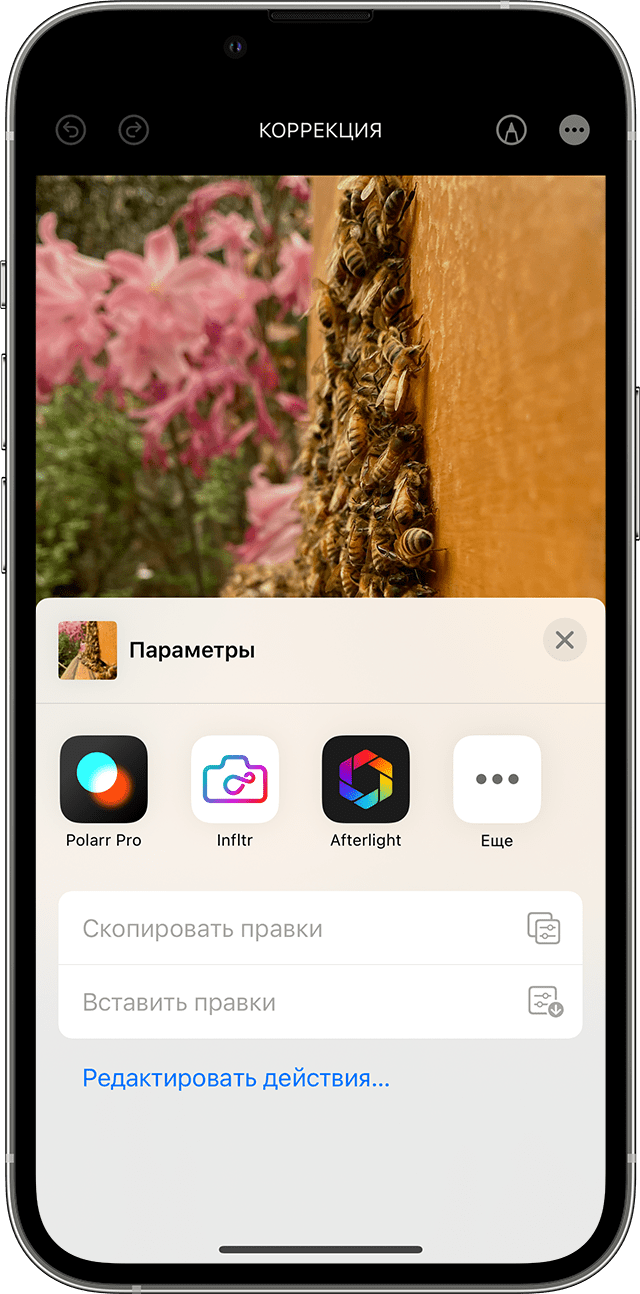
Отредактируйте фотографию с помощью инструментов расширения.
После внесения необходимых изменений нажмите «Готово». Можно выбрать другое расширение для дальнейшего редактирования фотографии или использовать любой из инструментов редактирования, встроенный в приложение «Фото».
Завершив работу, нажмите «Готово» для выхода из режима редактирования.
Установка избранных расширений и изменение порядка на устройстве iOS
Если у вас несколько приложений с расширениями для приложения «Фото», вы можете добавить их в избранное и изменить порядок их отображения на iPhone, iPad или iPod touch.
Откройте приложение «Фото» и нажмите фотографию.
Нажмите «Править», а затем — .
В открывшемся меню смахивайте влево до появления кнопки «Еще», затем нажмите ее.
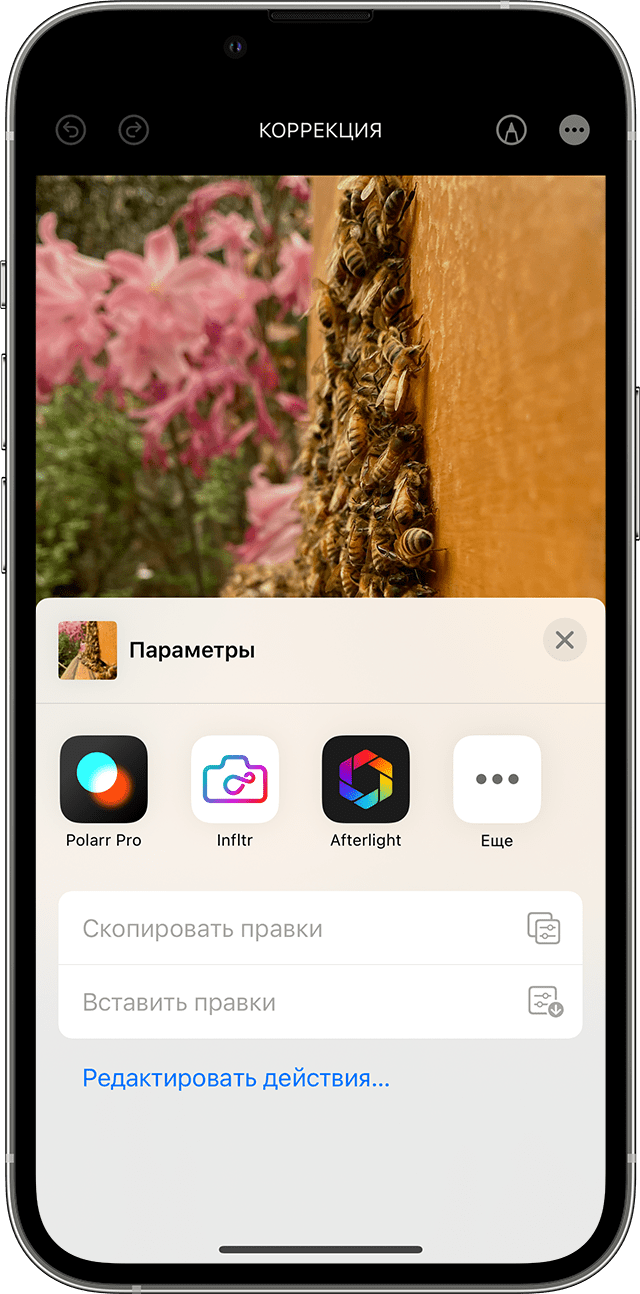
to add it to your favorites. To reorder your favorite extensions, tap and hold the , then drag up or down to change the order. When you’re finished, tap Done.
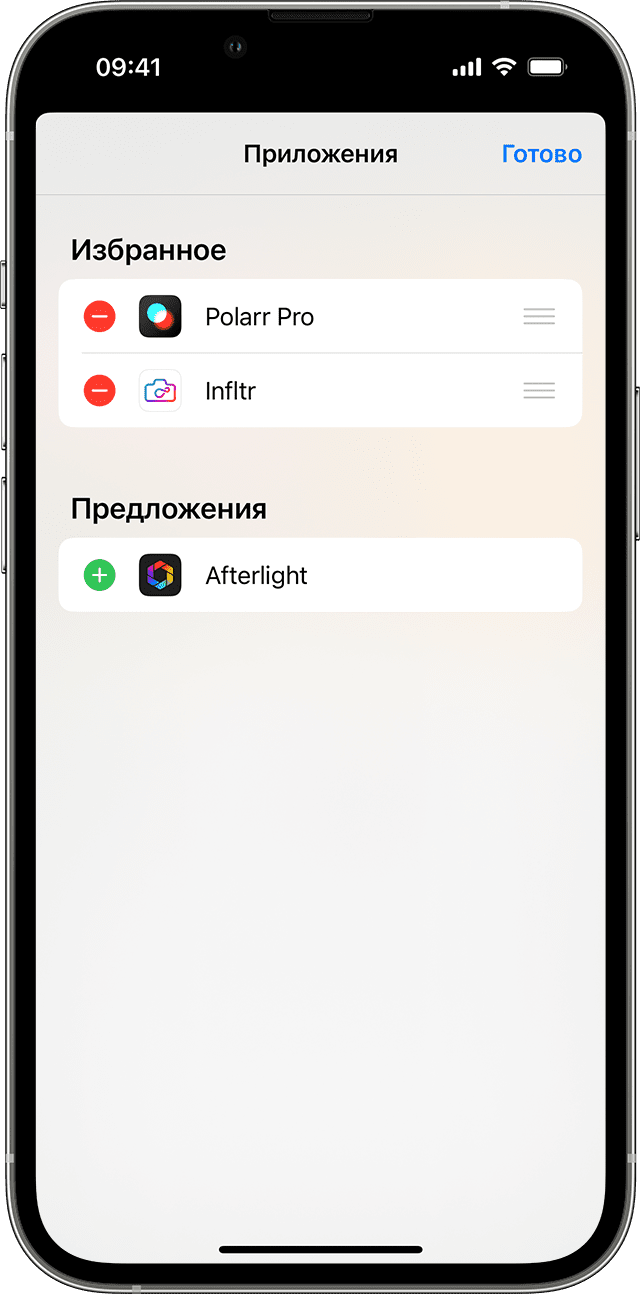
Использование расширений сторонних разработчиков на компьютере Mac
Узнайте, как найти приложения с расширениями для приложения «Фото» на компьютере Mac, как использовать их, чтобы редактировать фотографии, и как включать или выключать расширения.
Установка на компьютер Mac приложений с возможностью редактирования или расширениями
В приложении «Фото» для macOS реализована удобная функция поиска приложений сторонних разработчиков.
Дважды щелкните фотографию в медиатеке, чтобы открыть ее в отдельном окне, и нажмите «Правка».
Нажмите , а затем выберите App Store.
В магазине Mac App Store открывается список предлагаемых сторонними разработчиками фоторедакторов, совместимых с приложением «Фото».
Можно также выбирать приложения из раздела со сведениями о расширениях для быстрого редактирования фотографий в App Store.
Редактирование фотографий с помощью расширений на компьютере Mac
Дважды щелкните фотографию в медиатеке, чтобы открыть ее в отдельном окне, и нажмите «Правка».
Нажмите .
Выберите приложение в появившемся меню.
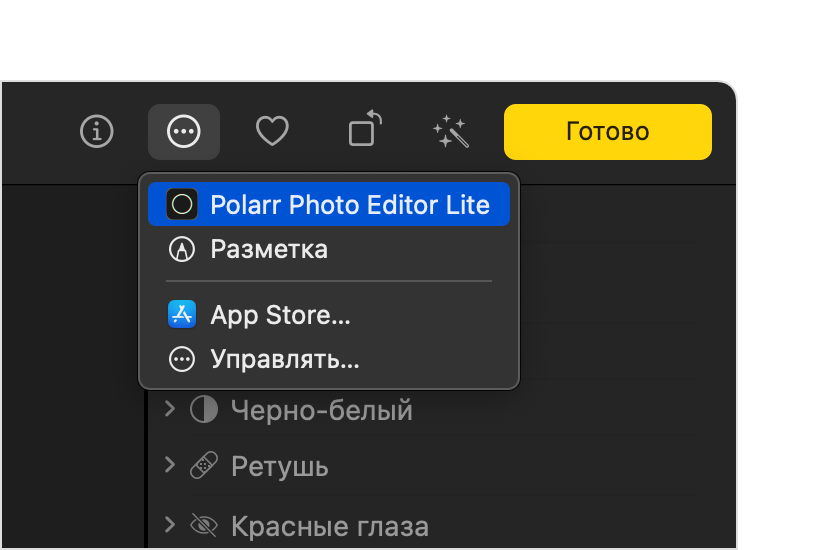
Отредактируйте фотографию с помощью отобразившихся инструментов расширения.
После внесения необходимых изменений нажмите кнопку «Сохранить изменения». Можно выбрать другое расширение для дальнейшего редактирования фотографии или использовать любой из инструментов редактирования, встроенный в приложение «Фото».
Завершив работу, нажмите «Готово» для выхода из режима редактирования.
Включение и выключение расширений на компьютере Mac
В macOS Ventura и более поздних версий расширения можно включать или отключать, чтобы изменить список расширений, отображаемых в приложении «Фото».
Перейдите в меню Apple > «Системные настройки» и нажмите «Конфиденциальность и безопасность».
Нажмите «Расширения».
Нажмите «Редактирование в Фото». Будут отображены приложения, содержащие расширения для приложения «Фото».
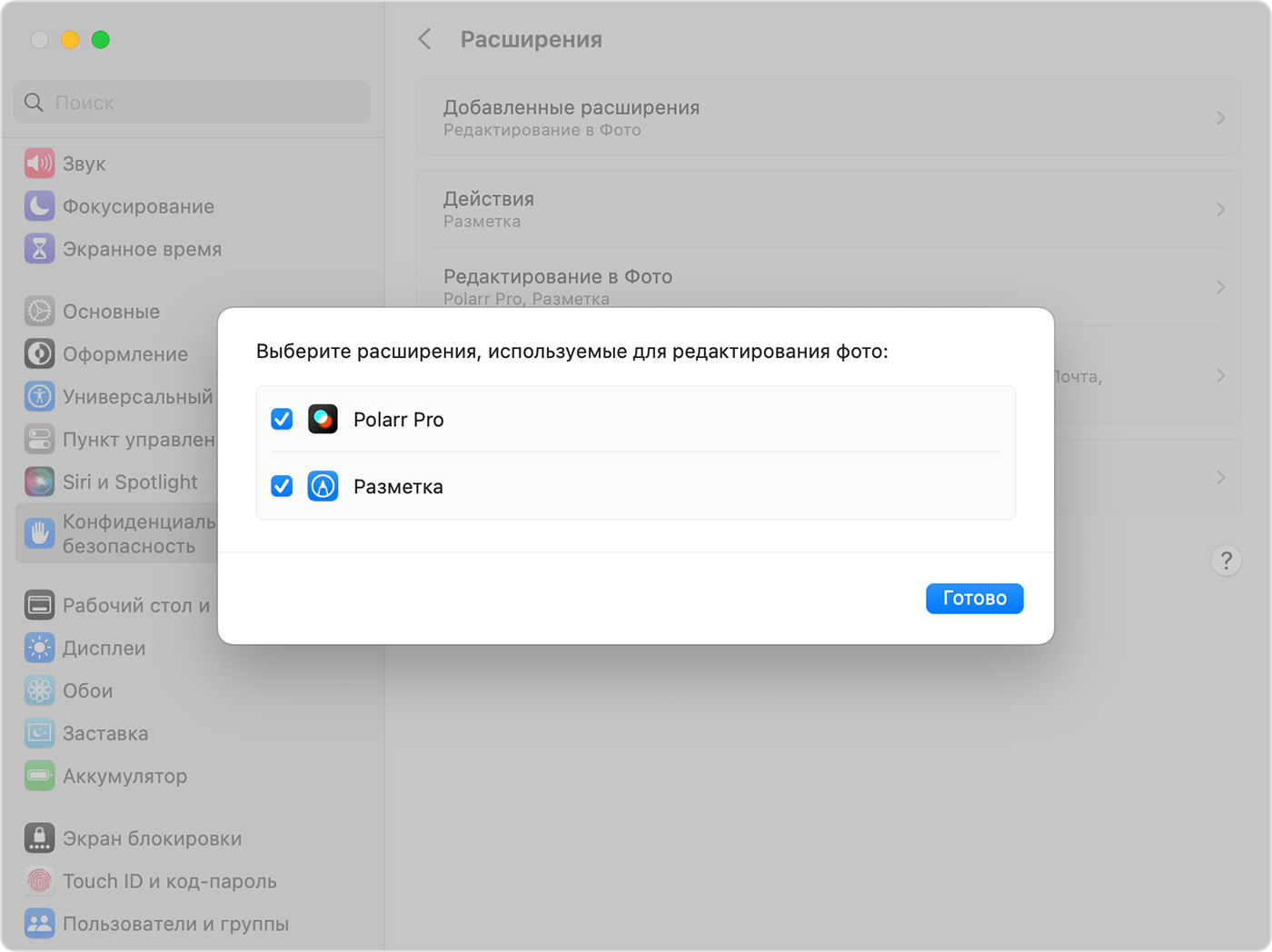
Включите расширения, которые требуется использовать в приложении «Фото». Если вы не хотите, чтобы расширение отображалось в приложении «Фото», убедитесь, что флажок приложения не установлен.
Редактирование фотографий в приложениях сторонних разработчиков на компьютере Mac
С помощью приложения «Фото» в macOS High Sierra и более поздних версий можно также отправлять фотографии в большинство приложений сторонних разработчиков для редактирования, после чего сохранять изменения непосредственно в медиатеке.
Щелкните фотографию, удерживая клавишу Control, и выберите в контекстном меню «Редактировать в». Затем выберите нужный редактор из списка приложений сторонних разработчиков, установленных на компьютере Mac. Также можно щелкнуть фотографию, а затем выбрать в строке меню «Изображение» > «Редактировать в».
Фотография откроется в выбранном приложении стороннего разработчика. Внесите и сохраните изменения.
Если приложение сохраняет фотографии в нестандартном формате, поищите вариант сохранения в JPEG или в другом формате, поддерживаемом приложением «Фото».
Измененная фотография автоматически отображается в приложении «Фото».
Дополнительная информация
Редактируя фотографии с помощью сторонних расширений или встроенных инструментов приложения «Фото», можно в любой момент начать заново с исходной фотографии. Откройте фотографию в режиме редактирования, затем щелкните «Вернуть к оригиналу» на компьютере Mac или нажмите «Вернуть» на устройстве iOS.
При использовании службы «Фото iCloud» помните, что с ее помощью фотографии упорядочиваются и синхронизируются на всех устройствах, где используется один и тот же идентификатор Apple ID. Все правки, внесенные на одном устройстве, отображаются и на других устройствах.
Информация о продуктах, произведенных не компанией Apple, или о независимых веб-сайтах, неподконтрольных и не тестируемых компанией Apple, не носит рекомендательного или одобрительного характера. Компания Apple не несет никакой ответственности за выбор, функциональность и использование веб-сайтов или продукции сторонних производителей. Компания Apple также не несет ответственности за точность или достоверность данных, размещенных на веб-сайтах сторонних производителей. Обратитесь к поставщику за дополнительной информацией.