Создание агрегатного устройства для объединения нескольких аудиоустройств
Функция «Агрегатное устройство» позволяет использовать аудиовходы и выходы с разных устройств одновременно в приложениях Logic Pro, GarageBand, MainStage и большинстве других приложений, совместимых с Core Audio.
При создании агрегатного устройства несколько устройств отображаются в приложении как одно устройство. Это позволяет увеличить количество доступных аудиовходов и выходов. Это также позволяет использовать несколько аудиоустройств одновременно, например несколько USB-микрофонов.
Можно также использовать агрегатное устройство, если приложение не поддерживает использование отдельных устройств для входа и выхода. С некоторыми приложениями сторонних разработчиков можно использовать отдельные устройства для ввода и вывода, только если они объединены в одно агрегатное устройство.
С приложениями Apple, такими как Logic Pro, GarageBand и MainStage, вы можете использовать отдельные устройства для ввода и вывода. Однако вы можете также использовать агрегатное устройство, чтобы увеличить количество аудиовходов или выходов.
Создание агрегатного устройства
При создании агрегатного устройства к компьютеру Mac должны быть подключены все внешние аудиоинтерфейсы.
В приложении Finder выберите меню «Переход» > «Утилиты», а затем откройте приложение «Настройка Audio‑MIDI».
Нажмите кнопку «Добавить» (+) в нижней части бокового меню окна «Аудиоустройства» и выберите «Создать агрегатное устройство».
В списке в левой части окна появится новое агрегатное устройство. Чтобы переименовать устройство, дважды щелкните его.
Выбрав созданное агрегатное устройство в боковом меню, установите флажок «Использовать» для каждого устройства, которое необходимо включить как подустройство в это агрегатное устройство. Порядок, в котором установлены флажки, определяет порядок входов и выходов в таких приложениях, как Logic Pro и MainStage.
Подробные сведения об определении входов и выходов агрегатного устройства
Чтобы изменить порядок устройств после их выбора, перетащите устройство в меню «Подустройства» влево или вправо. Перетащите устройство влево для получения меньших значений ввода или вывода либо перетащите его вправо для получения более высоких значений.
Чтобы установить тактовый генератор для агрегатного устройства, выберите устройство в меню «Тактовый генератор». Выберите устройство с самым надежным тактовым генератором.
Для каждого устройства, не являющегося тактовым генератором, выберите «Коррекция смещения».
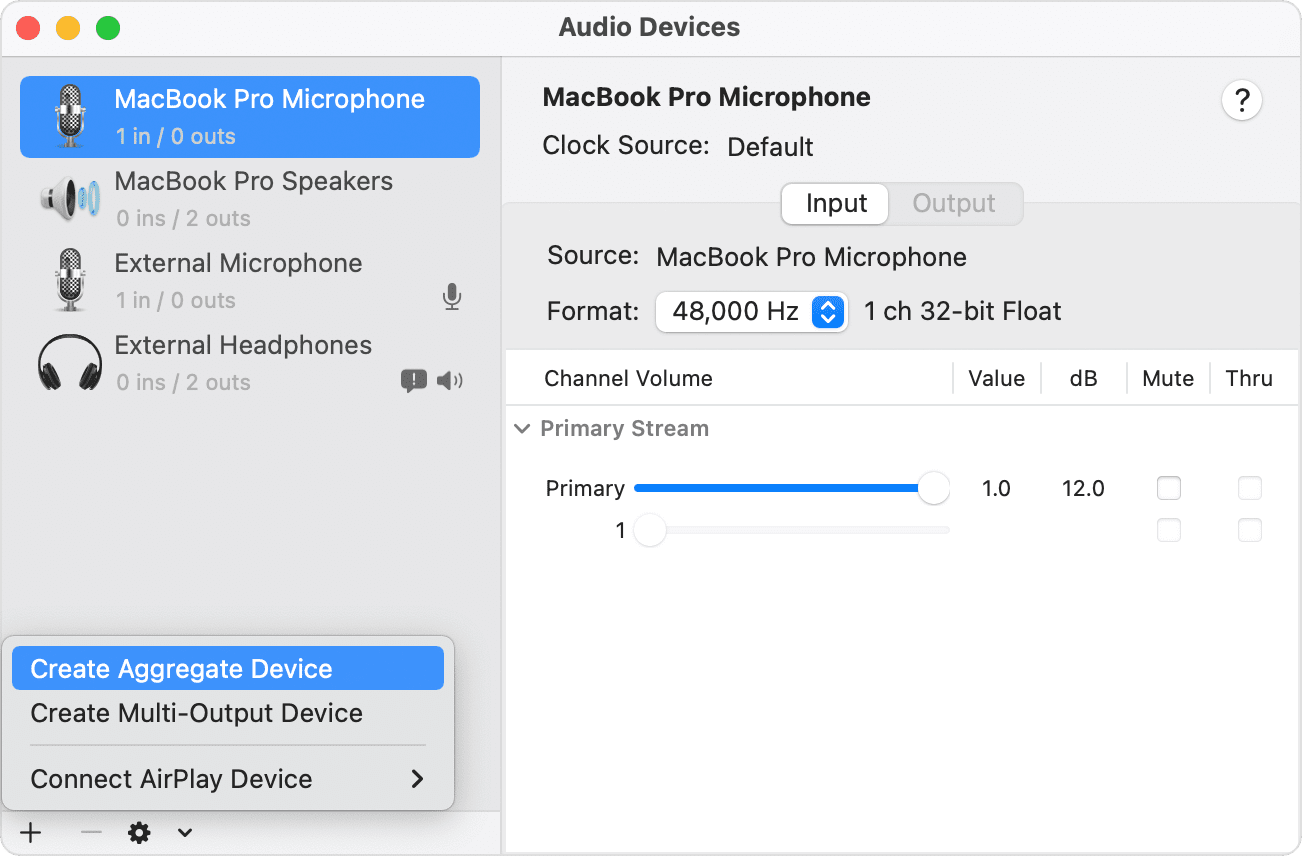
Определение входных и выходных каналов
Не закрывайте окно «Настройка Audio‑MIDI», чтобы к нему можно было обращаться при выборе входов и выходов в используемом приложении. В окне «Настройка Audio‑MIDI» каждое подустройство в верхней части раздела «Подустройства» имеет цветовую кодировку и соответствует номерам входных и выходных каналов под подустройствами. Соответствующие номера каналов отображаются во входных и выходных слотах используемого приложения.
Например, если в приложении Logic Pro необходимо использовать микрофон MacBook Pro, назначенный в качестве канала 1 в приложении «Настройка Audio‑MIDI», выберите «Вход 1» во входном слоте полосы каналов, используемой для записи.
Использование агрегатного устройства с приложениями Apple для создания музыки
Откройте приложение.
В зависимости от используемого приложения выполните следующие действия.
Для Logic Pro выберите «Logic Pro» > «Настройки» > «Аудио», а затем щелкните «Устройства».
Для GarageBand выберите «GarageBand» > «Настройки» > «Аудио/MIDI».
Для MainStage выберите «MainStage» > «Настройки» > «Аудио».
Выберите «Агрегатное устройство» во всплывающем меню «Устройство выхода» в Logic Pro или Garageband либо во всплывающем меню «Аудиовыход» в MainStage. Logic Pro и GarageBand автоматически настраивают устройство входа в соответствии с выбранным устройством выхода, которое можно изменить, если требуется использовать другое устройство входа. В MainStage устройство ввода необходимо выбирать вручную.
В Logic Pro нажмите «Применить».
Одновременная запись нескольких дорожек с помощью агрегатного устройства в GarageBand на компьютере Mac
С помощью агрегатного устройства в GarageBand можно записывать несколько дорожек одновременно, например подкаст с несколькими USB-микрофонами.
Чтобы настроить входы и выходы для записи, выберите «GarageBand» > «Настройки» > «Аудио/MIDI», а затем выполните указанные ниже действия.
Щелкните всплывающее меню «Устройство выхода» и выберите устройство, к которому подключены наушники. GarageBand может выводить звук только на одно устройство. Если нужно использовать несколько наушников, вам понадобится разделитель или усилитель для наушников, чтобы передавать звук GarageBand на эти наушники.
Щелкните всплывающее меню «Устройство входа» и выберите «Агрегатное устройство».
Создайте несколько новых аудиодорожек в своем проекте GarageBand.
Удерживая клавишу Option, щелкните заголовок любой дорожки, выберите «Настроить заголовок дорожки», а затем выберите «Включить запись», чтобы добавить кнопку включения записи в заголовок каждой дорожки.
Выберите заголовок одной из новых дорожек, а затем нажмите кнопку «Дорожка» в области Smart Controls в нижней части окна.
В области Smart Controls щелкните «Настройки записи», а затем настройте указанные ниже параметры.

Нажмите кнопку «Вход», чтобы установить для канала значение или . Убедитесь, что для используемого микрофона или инструмента выбран правильный формат.
Щелкните всплывающее меню «Вход» и выберите источник входа. Эти пронумерованные каналы соответствуют пронумерованным каналам в приложении «Настройка Audio‑MIDI».
Повторите два предыдущих действия для каждой дорожки, которую необходимо записать. Убедитесь, что каждая дорожка имеет собственный источник входа в GarageBand. Например, один USB-микрофон может быть назначен каналу 1, а другой — каналу 2 в разделе «Агрегатное устройство» в приложении «Настройка Audio‑MIDI». В GarageBand назначьте канал 1 одной дорожке, а канал 2 — другой.
Нажмите кнопку «Включить запись» в заголовке каждой дорожки, на которую следует произвести запись.
Чтобы начать запись, нажмите на панели инструментов или нажмите клавишу R на клавиатуре.
Использование агрегатного устройства в качестве аудиовыхода компьютера Mac
Если в качестве устройства выхода звука для компьютера Mac выбрано агрегатное устройство, звуки из других приложений на компьютере Mac будут воспроизводиться через него. Параметр «Агрегатное устройство» также появляется в меню выбора устройств входа и выхода в Системных настройках приложений Apple для создания музыки.
В приложении Finder выберите меню «Переход» > «Утилиты». Откройте приложение «Настройка Audio-MIDI».
Удерживая клавишу Control, щелкните агрегатное устройство в левом столбце, затем выберите «Использовать это устройство для вывода звука» или «Использовать это устройство для ввода звука».
Если используются отдельные подключения тактового генератора
Если используются отдельные подключения тактового генератора для устройств в составе агрегатного устройства, выполните следующие действия.
Подключите устройства друг к другу с помощью кабелей синхронизации, а затем снимите флажок «Коррекция смещения» для каждого устройства в приложении «Настройка Audio‑MIDI». Дополнительные сведения о подключении кабелей синхронизации см. в документации к аудиоустройству.
Для устройств, не назначенных в качестве источников синхронизации и не использующих отдельные подключения синхронизации, установите флажок «Коррекция смещения».
Информация о продуктах, произведенных не компанией Apple, или о независимых веб-сайтах, неподконтрольных и не тестируемых компанией Apple, не носит рекомендательного или одобрительного характера. Компания Apple не несет никакой ответственности за выбор, функциональность и использование веб-сайтов или продукции сторонних производителей. Компания Apple также не несет ответственности за точность или достоверность данных, размещенных на веб-сайтах сторонних производителей. Обратитесь к поставщику за дополнительной информацией.
