Как создавать и настраивать установки Drum Machine Designer в Logic Pro для Mac
Выбирайте из более чем 200 сегментов установки в фонотеке Logic Pro, чтобы создавать собственные наборы Drum Machine Designer. Или используйте собственные сэмплы.
Создайте дорожку Drum Machine Designer, а затем добавьте звуки, чтобы создать свою установку. Редактируйте и обрабатывайте звуки для своей установки в конструкторе Drum Machine Designer, добавляйте плагины и микшируйте каждый инструмент на отдельной полосе канала в микшере. Сохраните установку, чтобы ее можно было использовать в других проектах.
Как создать дорожку в Drum Machine Designer
Можно создать дорожку, которая использует Drum Machine Designer, а затем заменить отдельные ударные инструменты в установке или убрать все выбранное и начать добавлять сэмплы заново.
В Logic Pro выберите Track (Дорожка) > New Software Instrument Track (Новая дорожка виртуальных инструментов).
В библиотеке нажмите Electronic Drum Kit (Электронная ударная установка), затем выберите установку.
В слоте Instrument (Инструмент) полосы канала нажмите DMD, чтобы открыть окно Drum Machine Designer.
В Drum Machine Designer каждый звук установки автоматически назначается ячейке в сетке ударных, а также имеет собственную полосу канала в микшере, где можно обрабатывать каждый инструмент отдельно.
Вы также можете использовать Drum Machine Designer при создании дорожки Drummer (Барабанщик), которая использует Drum Machine Designer как виртуальный инструмент, например одного из электронных барабанщиков.
Как создать дорожку Drum Machine Designer перетаскиванием
Вы также можете перетащить сэмплы в нижнюю часть заголовка дорожки под последней дорожкой во всплывающем меню Drum Machine Designer, чтобы быстро создать собственную установку. Перетащите файлы из любого из следующих расположений:
Приложения Finder
Любого из браузеров Logic Pro
Любого аудио- или MIDI-региона
Рамки подвыборки в регионе аудиодорожки
Как добавлять звуки в Drum Machine Designer
Добавить звук в установку Drum Machine Designer можно просто перетащив сэмпл в заголовок дорожки. Сэмпл добавляется в пустую ячейку установки. Также можно открыть Drum Machine Designer и добавлять сэмплы в самом инструменте:
В Logic Pro нажмите DMD в слоте Instrument (Инструмент) полосы канала, чтобы открыть окно Drum Machine Designer.
Если вы хотите начать с пустой установки, нажмите , затем выберите Clear All Pads (Очистить все ячейки).
Добавлять звуки в ячейки можно несколькими способами.
Перетащите аудиофайл, например WAV, AIFF или MP3, из Finder или любого из браузеров в Logic Pro или регион из области Tracks (Дорожки) в ячейку. По умолчанию звук воспроизводится однократно, но это можно изменить в Drum Machine Designer.
Вы можете перетаскивать несколько аудиофайлов или регионов одновременно — каждый аудиофайл будет автоматически назначен отдельной ячейке.
Чтобы добавить звуки из библиотеки Logic Pro, нажмите на ячейку, нажмите кнопку Library (Библиотека) на панели инструментов и выберите категорию и звук.
Для прослушивания звуков нажмите на ячейке. Также можно нажать соответствующую клавишу на нотной клавиатуре либо подключенной клавиатуре USB или MIDI.
При добавлении звука в пустую ячейку для нее создается дополнительная дорожка с собственной полосой канала, которую можно обрабатывать в микшере отдельно. Чтобы переименовать ячейку, дважды нажмите ее название и введите новое. При этом также изменится название ячейки в соответствующей полосе канала.
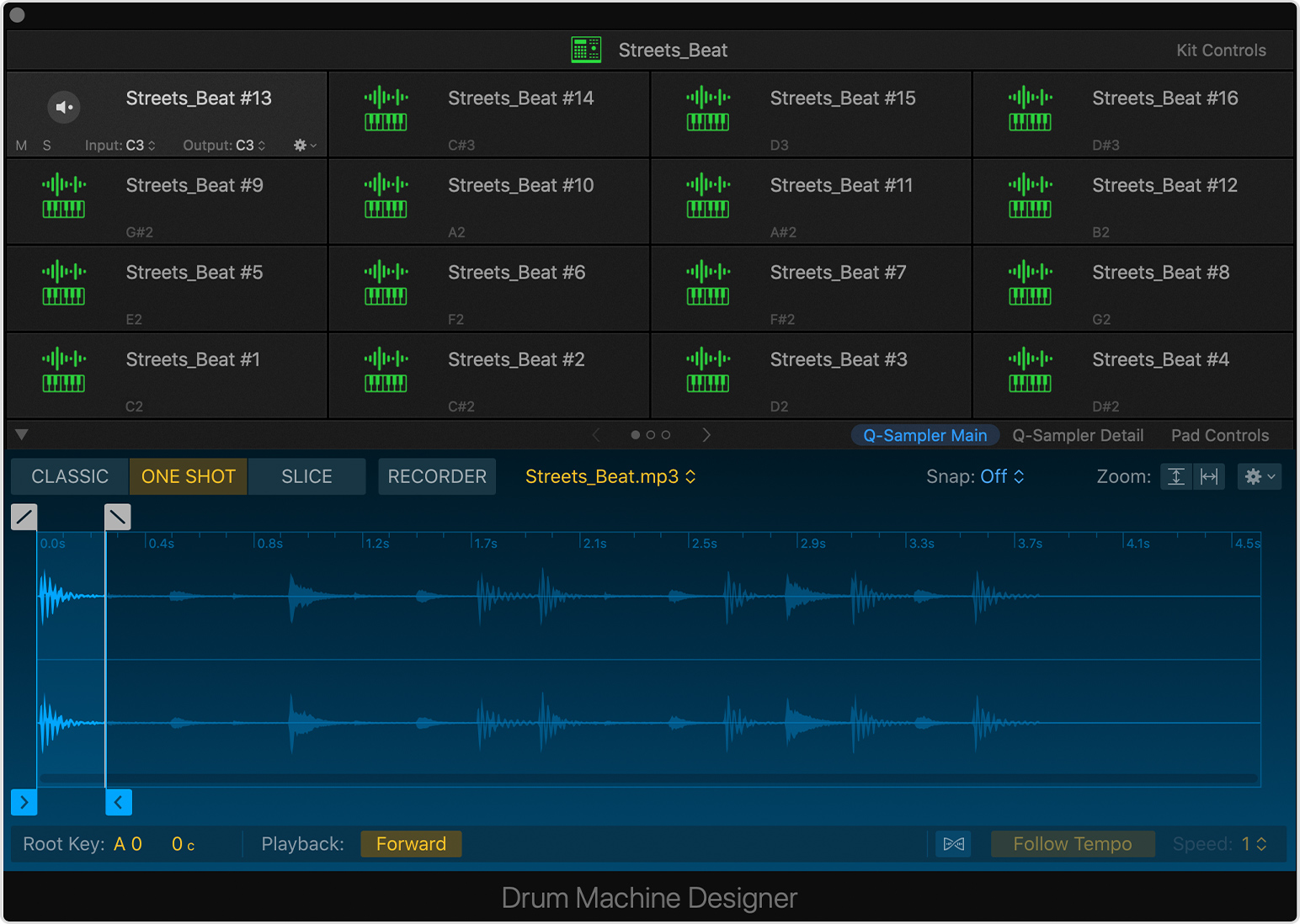
Как заменить звук, назначенный ячейке
Чтобы заменить звук, назначенный ячейке, просто перетащите файл в эту ячейку. По умолчанию звук будет воспроизведен однократно, а элементы управления ячейкой отобразят новые настройки.
Чтобы добавить звук из библиотеки, нажмите на ячейку и выберите новый звук в браузере библиотеки. При замене звука на новый из библиотеки изменяется также полоса канала виртуального инструмента, в том числе и все плагины эффектов.
Кроме того, можно указать, какой виртуальный инструмент является источником звука для ячейки. Например, в качестве источника можно использовать Drum Synth или сторонний виртуальный инструмент.
В Drum Machine Designer нажмите на ячейку, звук которой хотите заменить.
При необходимости нажмите кнопку Inspector (Инспектор) на панели инструментов. Полоса канала для выбранной ячейки отображается справа от основной полосы канала Drum Machine Designer в окне Inspector (Инспектор).
Нажмите на слот Instrument (Инструмент) в полосе канала для выбранной ячейки, затем выберите новый инструмент и звук.
Как назначать ячейкам MIDI-ноты
Каждой ячейке автоматически назначается входящая и исходящая MIDI-нота, которую можно увидеть, наведя курсор на ячейку. Но вы можете настроить MIDI-ноты для каждой ячейки отдельно. Например, можно назначить несколько ячеек одной и той же входящей ноте, чтобы создать наложение звуков, состоящих из нескольких полос каналов с разными инструментами.
В проекте Logic Pro откройте Drum Machine Designer.
На ячейке, которой вы хотите назначить ноту, нажмите всплывающее меню Input (Вход), чтобы указать, какая MIDI-нота активирует эту ячейку.
Для упрощения работы со сторонними инструментами в Drum Machine Designer есть меню вывода MIDI-нот на каждой ячейке. Вы можете выбирать, какую ноту ячейка передает на инструмент, который использует. Например, если вы используете синтезатор для звука бас-барабана, вы можете отправить низкую ноту для воспроизведения звука с нужной высотой. Нажмите на ячейке всплывающее меню выхода, чтобы выбрать, какую MIDI-ноту она будет передавать. Исходящая нота ячейки определяет высоту воспроизведения звука.
Вы также можете использовать функцию MIDI-обучения, чтобы назначать ноты. Нажмите на ячейке всплывающее меню Input (Вход) или Output (Выход), выберите пункт Learn Note (Узнать ноту), затем нажмите клавишу на клавиатуре, чтобы назначить эту MIDI-ноту.
Ресэмплинг звука в Drum Machine Designer
Функция ресэмплинга позволяет собирать в одну ячейку наложенные звуки, состоящие из нескольких ячеек с одной и той же входящей нотой. Можно выполнить ресэмплинг сэмпла, назначенного на одну или все ячейки той же входящей MIDI-нотой, что и у текущей ячейки. Нажмите всплывающее меню действий, затем выберите Resample Pad (Ресэмплинг ячейки). Ресэмплированные звуки будут помещены в первую пустую ячейку текущей установки.
Как настраивать звуки в Drum Machine Designer
После того как вы добавите собственный аудиофайл или выберите звук из библиотеки в Drum Machine Designer, вы сможете настроить звук, не выходя из Drum Machine Designer.
В Drum Machine Designer нажмите на ячейку со звуком, который хотите отредактировать.
Если источником звука для выбранной ячейки является Quick Sampler, вы можете отредактировать сэмпл в Drum Machine Designer.
Нажмите Q-Sampler Main, чтобы просмотреть звук в осциллограмме Quick Sampler, изменить режим воспроизведения или даже записать новый сэмпл.
Нажмите Q-Sampler Detail, чтобы изменить звучание семпла с помощью двух LFO (низкочастотных генераторов), огибающей высоты звука, огибающей фильтра и огибающей амплитуды.
Если источником звука для выбранной ячейки является Drum Synth, нажмите Drum Synth, чтобы выбрать другие звуки, изменить тембр звука и т. д.
Нажмите Pad Controls (Управление ячейкой), чтобы перейти к панели управления Smart Controls (Расширенное управление) для этой ячейки.
Чтобы настроить уровни отправки тембра и эффектов для всей установки, нажмите Kit Controls (Управление установкой).
Как настроить отдельные ячейки на полосах каналов
Дорожка в Drum Machine Designer — это стек дорожек. Каждая ячейка имеет собственную дополнительную дорожку и полосу канала, где находятся инструмент и плагины эффектов. Нажмите треугольник раскрытия рядом с главной дорожкой Drum Machine Designer в заголовке дорожки главного окна или над ее именем в микшере. Канал развернется, чтобы отобразить каждую ячейку Drum Machine Designer на своей полосе канала, которую затем можно настроить для каждой ячейки отдельно.
При выборе полосы канала дополнительной дорожки можно воспроизводить каждый звук на клавиатуре хроматически.
Как сохранить собственную установку
Собственную установку можно сохранить в виде патча, который затем будет доступен в других проектах на вашем компьютере Mac.
Выберите ячейку установки в верхней части окна Drum Machine Designer, где отображается название дорожки.
При необходимости нажмите кнопку Library (Библиотека).
Нажмите Save (Сохранить) в нижней части библиотеки, введите название и выберите расположение для патча, затем нажмите Save (Сохранить).
Если вы хотите, чтобы ваша установка отображалась в папке User Patches (Пользовательские патчи) в библиотеке, сохраните патч в папке ~/Music/Audio Music Apps/Patches/Instrument.
Как воспроизводить хроматические звуки в Drum Machine Designer
При выборе основной дорожки Drum Machine Designer в главном окне или микшере входящие ноты автоматически распределяются по дополнительным дорожкам в соответствии с настройками входа и выхода MIDI каждой ячейки.
Но при выборе дополнительной дорожки все входящие MIDI-ноты передаются непосредственно на полосу канала этой дорожки с помощью соответствующего плагина инструмента, что означает, что звук можно воспроизводить хроматически и полифонически. Это полезно для воспроизведения тональных бас-барабанов или хай-хэта. Убедитесь, что в плагине инструмента для определенной дополнительной дорожки включено отслеживание клавиш и выбран полифонический режим.
Дополнительная информация
Информация о продуктах, произведенных не компанией Apple, или о независимых веб-сайтах, неподконтрольных и не тестируемых компанией Apple, не носит рекомендательного или одобрительного характера. Компания Apple не несет никакой ответственности за выбор, функциональность и использование веб-сайтов или продукции сторонних производителей. Компания Apple также не несет ответственности за точность или достоверность данных, размещенных на веб-сайтах сторонних производителей. Обратитесь к поставщику за дополнительной информацией.
