Установка плат PCIe в компьютер Mac Pro (2019 г.)
В этой статье представлены сведения о слотах PCIe в компьютере Mac Pro (2019 г.) и о том, как устанавливать дополнительные платы.
Емкость и размер плат
В компьютере Mac Pro есть восемь слотов PCIe размером x16*, в которые можно вставлять платы PCIe разных типов.
Слот 1: до x16 полос (двойной ширины)
Слот 2: до x8 полос (двойной ширины)
Слот 3: до x16 полос (двойной ширины)
Слот 4: до x16 полос (двойной ширины)
Слот 5: до x16 полос (одинарной ширины)
Слот 6: до x8 полос (одинарной ширины)
Слот 7: до x8 полос (одинарной ширины)
Слот 8: до x4 полос (половинной длины)
Слот 8 имеет размер x4.
Модули расширения Mac Pro (MPX Module) могут использовать до двух слотов каждый: 1–2 и 3–4. В слоте 8 Mac Pro установлена карта ввода-вывода Apple с двумя портами Thunderbolt 3, двумя портами USB-A и разъемом для наушников 3,5 мм. Узнайте о платах PCIe, которые можно установить в компьютер Mac Pro (2019 г.).
Проверка доступных слотов
Чтобы узнать состояние каждого слота, перейдите в меню Apple > «Об этом Mac» и откройте вкладку «Карты PCI».
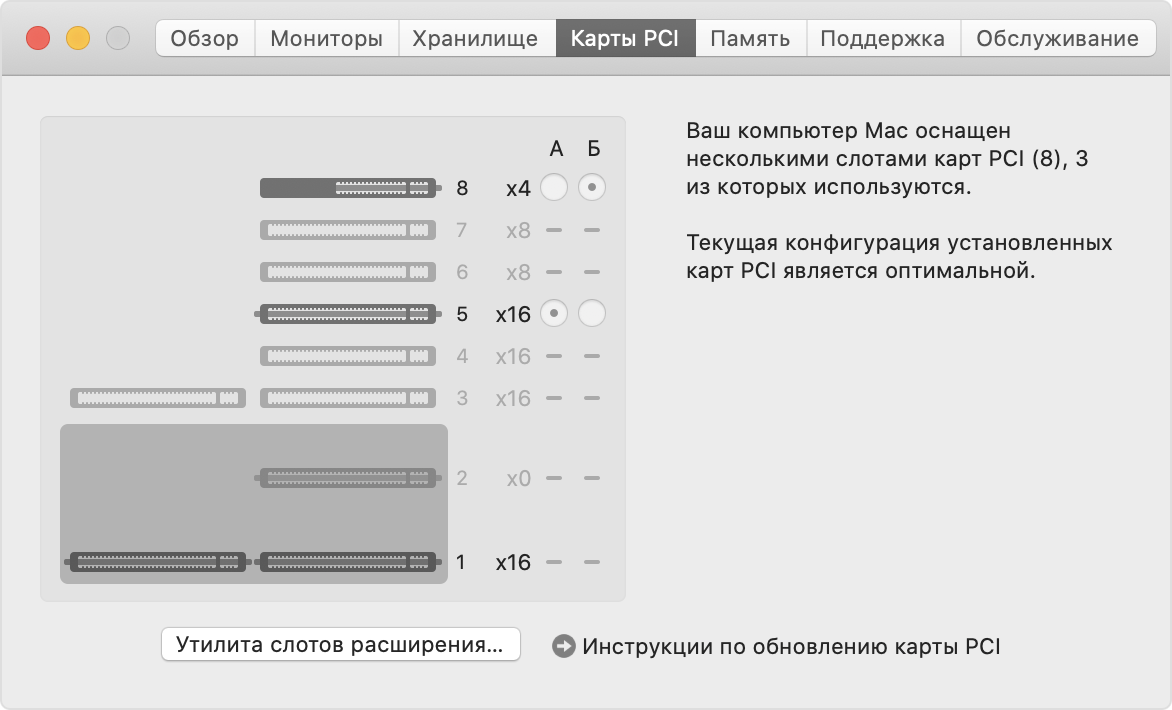
По умолчанию компьютер Mac Pro автоматически балансирует пропускную способность между всеми платами в двух пулах PCIe. Вручную распределить пропускную способность между пулами можно с помощью утилиты слотов расширения.
Два модуля MPX Module для видеокарты Radeon Pro Vega II можно соединить между собой с помощью моста соединения Infinity Fabric. Узнайте, как это сделать.
Установка плат PCIe
Узнайте, как снять корпус или верхнюю крышку компьютера Mac Pro и установить карту PCIe.
Снятие корпуса или верхней крышки
Выполните следующие действия, чтобы снять корпус компьютера Mac Pro (2019 г.) или верхнюю крышку компьютера Mac Pro (стоечного, 2019 г.).
Mac Pro (2019 г.)
Подождите примерно 5–10 минут, чтобы компьютер остыл.
Отсоедините от компьютера все кабели, кроме шнура питания.
Прикоснитесь к металлическому корпусу Mac Pro с внешней стороны, чтобы снять статический заряд, затем отсоедините шнур питания.
Всегда снимайте с рук статический заряд, перед тем как прикасаться к деталям и компонентам внутри компьютера Mac Pro. Чтобы избежать образования статического заряда, не ходите по помещению до окончания установки плат в компьютер и корпуса на место.
Чтобы разблокировать корпус, поднимите верхнюю защелку и поверните ее влево.

Потяните корпус Mac Pro вверх и снимите его с компьютера. Аккуратно отставьте его в сторону.
Mac Pro won't turn on when its cover is removed.

Mac Pro (стоечная модель, 2019 г.)
Подождите примерно 5–10 минут, чтобы компьютер остыл.
Отсоедините от компьютера все кабели, кроме шнура питания.
Прикоснитесь к металлическому корпусу Mac Pro с внешней стороны, чтобы снять статический заряд, затем отсоедините шнур питания.
Всегда снимайте с рук статический заряд, перед тем как прикасаться к деталям и компонентам внутри компьютера Mac Pro. Чтобы избежать образования статического заряда, не ходите по помещению до окончания установки плат и установки верхней крышки компьютера на место.
Переведите защелки верхней крышки в незаблокированное положение, приподнимите верхнюю крышку и сдвиньте ее в направлении от передней панели, затем отставьте крышку в сторону.

Установка платы PCIe
Переведите фиксатор в незаблокированное положение.

С помощью крестовой отвертки открутите и снимите кронштейны и крышки слотов, в которые нужно установить плату.

Выньте новую плату из антистатического пакета, удерживая ее за углы. Не касайтесь позолоченных контактов или компонентов платы.
Используйте только те модули PCIe, которые имеют сертификат безопасности (CSA, UL или эквивалентный им) и на которых отдельно указано, что они соответствуют спецификации PCIe отраслевого стандарта. При использовании несертифицированных модулей возможен контакт между отдельными источниками входного питания, что может привести к ожогам.
Вставляя плату в слот PCIe, убедитесь, что ее контакты сопоставлены с отверстиями в слоте.

Переведите фиксатор в заблокированное положение.

Установите обратно боковые кронштейны и затяните на них винты.

Установка корпуса или верхней крышки на место
Выполните следующие действия, чтобы установить корпус компьютера Mac Pro (2019 г.) или верхнюю крышку компьютера Mac Pro (рэкового, 2019 г.) на место.
Mac Pro (2019 г.)
Аккуратно опустите корпус на компьютер Mac Pro.

Верхняя часть: зафиксировано (точки совпадают)

Top: Locked position (dots match)
Bottom: Unlocked position (dots do not match)
Подключите шнур питания, дисплей и другие периферийные устройства.
Mac Pro (стоечная модель, 2019 г.)
Совместите край верхней крышки с прорезью на передней панели, затем с равномерным усилием нажимайте на крышку в области около защелок до их фиксации с характерным звуком.

Подключите шнур питания, дисплей и другие периферийные устройства.
Включение сторонних драйверов
Для работы некоторых сторонних плат PCIe с macOS требуются драйверы. Установив драйвер для сторонней платы PCIe, перезагрузите компьютер Mac Pro и включите драйвер.
Перейдите в меню Apple > «Системные настройки» и выберите «Защита и безопасность».
Нажмите и войдите как администратор.
Нажмите кнопку «Разрешить».
Перезапустите компьютер Mac.
Использование утилиты слотов расширения
При установке или удалении плат PCIe в компьютере Mac Pro интерфейс EFI выявляет платы в каждом слоте и распределяет пропускную способность между двумя пулами, чтобы сделать ее максимальной. Утилита слотов расширения позволяет просматривать и изменять схему распределения плат.
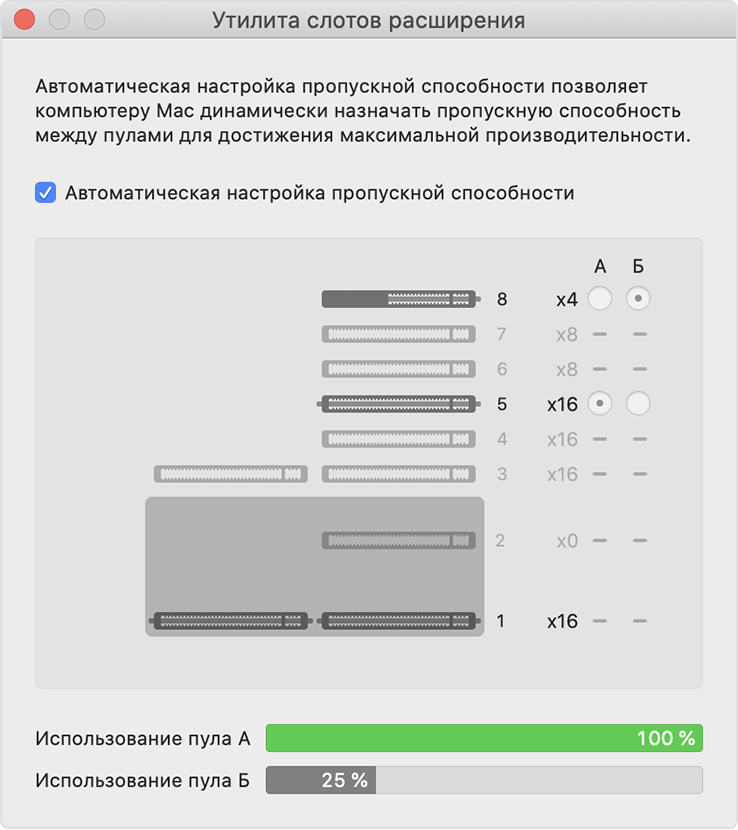
Использование автоматической конфигурации пропускной способности
По умолчанию компьютер Mac Pro использует автоматическую конфигурацию пропускной способности, чтобы автоматически управлять распределением плат в каждом из двух пулов.
Распределение плат между пулами вручную
Если необходимо распределить платы между пулами вручную, отключите автоматическую конфигурацию пропускной способности и выберите пул для каждой платы. Например, для одной платы можно полностью выделить пул A.
При любом изменении схемы распределения пулов утилита слотов расширения предлагает сохранить изменения и перезагрузить компьютер Mac, чтобы они вступили в силу.
Помощь с установкой плат PCIe
Узнайте, что делать, если появляется сообщение об ошибке, связанной с неправильной настройкой плат PCIe, или компьютер Mac Pro не включается после установки платы PCIe.
Устранение проблем, связанных с неправильной настройкой плат PCIe
Если платы PCIe можно устанавливать в разные слоты для лучшей производительности, после загрузки компьютера Mac Pro появится уведомление о неправильной настройке плат PCIe.

Нажмите кнопку «Подробнее», после чего в окне «Об этом Mac» откроется вкладка «Карты PCI». Чтобы просмотреть рекомендации в отношении повторной настройки плат, выберите утилиту слотов расширения.
Если компьютер Mac Pro не загружается
Если после установки платы PCIe компьютер Mac Pro не загружается, а индикатор состояния
Если вы недавно установили одну или несколько плат PCIe, извлекайте их по одной, пытаясь после этого включить компьютер Mac Pro.
Дополнительная информация
Использование модуля MPX Module для видеокарты Radeon Pro 580X на компьютере Mac Pro
Использование модуля MPX Module для видеокарты Radeon Pro Vega II на компьютере Mac Pro
Использование модуля MPX Module для видеокарты Radeon Pro Vega II Duo на компьютере Mac Pro
Информация о продуктах, произведенных не компанией Apple, или о независимых веб-сайтах, неподконтрольных и не тестируемых компанией Apple, не носит рекомендательного или одобрительного характера. Компания Apple не несет никакой ответственности за выбор, функциональность и использование веб-сайтов или продукции сторонних производителей. Компания Apple также не несет ответственности за точность или достоверность данных, размещенных на веб-сайтах сторонних производителей. Обратитесь к поставщику за дополнительной информацией.