Если отображается сообщение «Неполадка сотовой связи», «Неполадка Ultra Wideband» или «Неполадка Apple Pay» после обновления iOS или перезапуска устройства
Если отображается одно из следующих сообщений, значит, в процессе диагностики iPhone с iOS или iPad с iPadOS обнаружена проблема, которая может потребовать решения.
На моделях iPhone с iOS 18 можно загрузить последнюю версию приложения Apple Support для запуска дополнительной диагностики, способной помочь определить источник проблемы с вашим устройством.
Узнайте об этих сообщениях
Если на значке приложения «Настройки» отображается красная метка с числом, выполните следующие действия.
Откройте приложение «Настройки».
Нажмите сообщение для получения дополнительных сведений о нем.
Обнаружена неполадка сотовой связи
Если отображается это сообщение, значит, возникла проблема при обновлении функций сотовой связи iPhone или iPad. Устройство не может совершать или принимать вызовы, отправлять или получать текстовые сообщения либо не имеет доступа к данным сотовой сети.

Обнаружена неполадка Ultra Wideband
Если такое сообщение отображается на моделях iPhone, поддерживающих Ultra Wideband, возникла проблема при обновлении этой технологии iPhone.
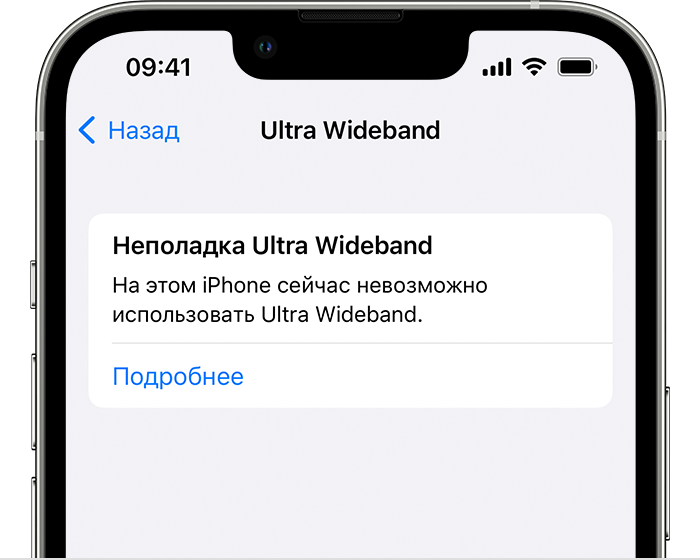
Обнаружена неполадка Apple Pay
Сообщение «Обнаружена неполадка Apple Pay» означает, что у вас не будет доступа к Apple Pay или Wallet либо вы не сможете использовать эти службы для платежей, пока не переустановите iOS или iPadOS. При недоступности платежей некоторые карты Wallet могут быть по-прежнему доступны.
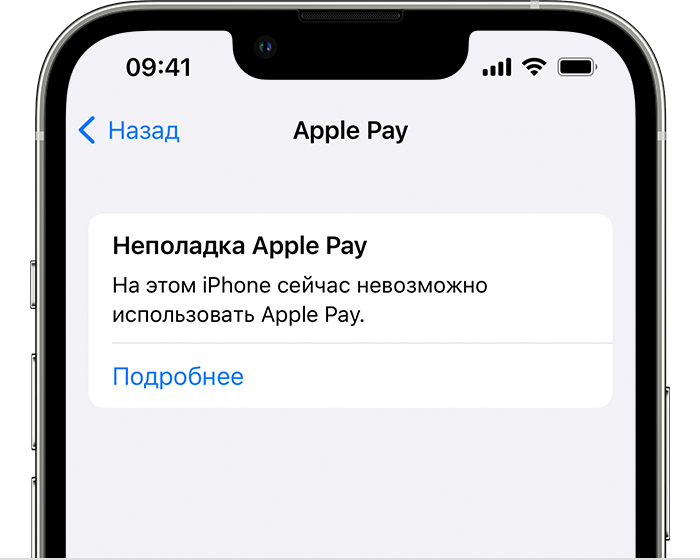
Необходимые действия
Подключите устройство к компьютеру с последней версией macOS, iTunes или приложения «Устройства Apple». На компьютере Mac с macOS Catalina или более поздней версии откройте окно Finder. На компьютерах Mac с macOS Mojave или более ранних версий откройте iTunes. На компьютере с Windows откройте iTunes или «Устройства Apple».
Если появится окно «Доверять этому компьютеру», разблокируйте устройство и нажмите «Доверять».
В Finder или «Устройства Apple» нажмите «Основные». Вы также можете перейти на вкладку «Обзор» в iTunes. Затем:
На Mac: удерживая клавишу Command, нажмите кнопку «Обновить».
На компьютере с Windows: удерживая клавишу Control, нажмите кнопку «Обновить».
Нажмите кнопку «Загрузить и обновить». Продолжайте следовать инструкциям на экране.
На устройство загрузится и установится актуальная версия программного обеспечения. Не отключайте устройство от компьютера до завершения загрузки.
Если сообщение все еще отображается, вам может понадобиться обслуживание. Обратитесь в службу поддержки.