Базовые станции AirPort: установка и настройка расширенной беспроводной сети 802.11n
В этой статье описывается установка и настройка расширенной беспроводной сети 802.11n.
Перед началом расширения сети необходимо ознакомиться с этой статьей, в которой описаны другие способы расширения беспроводной сети на основе базовых станций Wi-Fi и даны соответствующие рекомендации.
Установка: компоненты расширенной сети
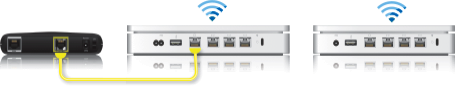
➊ Первичная базовая станция Wi-Fi (станция, подключенная к Интернету напрямую)
➋ Расширенная базовая станция
Настройка расширенной беспроводной сети

Чтобы создать расширенную сеть Wi-Fi, необходимо разместить расширенные базовые станции в пределах зоны покрытия первичной базовой станции Wi-Fi.
Начните с устройства, которое будет использоваться в качестве первичной базовой станции Wi-Fi. Затем настройте расширенные базовые станции Wi-Fi, размещая их в пределах прямой связи с первичной базовой станцией. Наилучшее физическое расположение расширенных базовых станций Wi-Fi зависит от среды сборки и может устанавливаться экспериментально.
Если настройка базовых станций Wi-Fi уже производилась ранее, рекомендуется предварительно сбросить настройки по умолчанию для каждой базовой станции Wi-Fi, входящей в состав расширенной беспроводной сети.
Настройка первичной базовой станции Wi-Fi
Включите все базовые станции Wi-Fi 802.11n и дождитесь, пока они отобразятся в дополнительном меню AirPort.
Откройте Утилиту AirPort (в ОС Mac на рабочем столе выберите «Переход» > «Программы», откройте папку «Утилиты» и запустите Утилиту AirPort. В ОС Microsoft Windows последовательно выберите пункты «Пуск» > «Все программы» > AirPort).
Выберите в списке первичную базовую станцию Wi-Fi и нажмите кнопку «Продолжить». Примечание. Если появится сообщение, в котором указано, что базовая станция Wi-Fi была сброшена, нажмите кнопку «Отмена», чтобы продолжить.
Выберите пункт «Настройка вручную». При необходимости введите пароль базовой станции.
Нажмите кнопку «AirPort» на панели инструментов.
Выберите пункт «Беспроводная сеть».
В меню «Беспроводной режим» выберите пункт «Создание беспроводной сети».
Установите флажок «Разрешить расширение этой сети».
Введите имя беспроводной сети.
Дополнительные настройки. По умолчанию для параметра «Защита беспроводной сети» установлено значение «Нет», при этом для входа в сеть не требуется вводить пароль. Рекомендуется открыть меню «Защита беспроводной сети», выбрать пункт «Личный WPA2» и создать пароль длиной от 8 до 63 символов.
В меню «Выбор радиоканала» выберите пункт «Автоматически».
Нажмите кнопку «Обновить».
В следующем окне могут появляться сообщения о проблемах настройки. Устраните проблемы и нажмите кнопку «Обновить».
Теперь можно добавить к сети расширенные базовые станции Wi-Fi.
Настройка расширенной базовой станции Wi-Fi
Разместите расширенные базовые станции Wi-Fi в пределах зоны покрытия первичной базовой станции.
Убедитесь, что все базовые станции Wi-Fi 802.11n включены, и дождитесь, пока они отобразятся в дополнительном меню AirPort.
Откройте Утилиту AirPort (в ОС Mac на рабочем столе выберите «Переход» > «Программы», откройте папку «Утилиты» и запустите Утилиту AirPort. В ОС Microsoft Windows последовательно выберите пункты «Пуск» > «Все программы» > AirPort).
Выберите в списке расширенную базовую станцию Wi-Fi и нажмите кнопку «Продолжить». Примечание. Если появится сообщение, в котором указано, что базовая станция Wi-Fi была сброшена, нажмите кнопку «Отмена», чтобы продолжить.
Выберите пункт «Настройка вручную». При необходимости введите пароль базовой станции.
Нажмите кнопку «AirPort» на панели инструментов.
Выберите пункт «Беспроводная сеть».
В меню «Беспроводной режим» выберите пункт «Расш. беспроводной сети».
В меню «Имя сети» выберите сеть, которую нужно расширить.
При необходимости введите пароль сети и устройства, затем нажмите кнопку «Обновить».
В следующем окне могут появляться сообщения о проблемах настройки. Устраните проблемы и нажмите кнопку «Обновить».