Установка Windows 7 на компьютер Mac с помощью Boot Camp
Узнайте о требованиях и действиях для установки Microsoft Windows 7 на компьютер Mac с помощью Boot Camp.
Требования к системе
Для установки Windows 7 с помощью Boot Camp необходимо следующее:
Оригинальный установочный диск Microsoft Windows или образ ISO Windows 7 (64-разрядная версия) или Windows 7 (32-разрядная версия). Требуется Windows 7 с пакетом обновления 1 (SP1) или более поздней версии.
Компьютер Mac, поддерживающий устанавливаемую версию Windows. Проверьте совместимость версий с вашим компьютером Mac по таблице.
Для установки Windows 7 (64-разрядная версия) и Windows 7 (32-разрядная версия) с помощью Boot Camp компьютер Mac должен работать под управлением Mac OS X 10.5 Leopard или более поздней версии.
Подключение к Интернету.
Учетная запись администратора в macOS для использования Ассистента Boot Camp.
ОЗУ не менее 2 ГБ.
30 ГБ свободного места на диске при первой установке Windows или 40 ГБ при обновлении более ранней версии Windows.
Встроенный оптический дисковод или совместимый внешний оптический дисковод при использовании установочного диска.
Клавиатура и мышь, которые поставлялись вместе с компьютером Mac (если они недоступны, используйте клавиатуру и мышь с USB-подключением), или встроенный трекпад.
При установке 64- или 32-разрядной версии Windows 7 также необходим USB-накопитель или диск емкостью не менее 16 ГБ, отформатированный в MS-DOS (FAT), для установки вспомогательного ПО Windows (драйверов).
Для более новых моделей компьютеров Mac требуются более новые версии Windows. Компьютеры Mac с macOS Sierra 10.12 и более поздних версий поддерживают только новую установку Windows 10, Windows 8.1 и Windows 7. Если используемая модель компьютера Mac отсутствует в таблицах совместимости, ознакомьтесь со следующими статьями:
Использование Windows 8.1 на компьютере Mac с помощью Boot Camp
Использование Windows 10 на компьютере Mac с помощью Boot Camp
Подготовка к установке Windows 7
Прежде чем установить Windows, следует запустить компьютер Mac в macOS и проверить наличие обновлений ПО, чтобы убедиться, что macOS и прошивка компьютера обновлены.
Проверьте по таблицам совместимости, работает ли ваш компьютер Mac со следующими версиями Windows 7: Домашняя расширенная, Профессиональная или Максимальная (Boot Camp 4 или 5.1). Затем выберите инструкции по установке для версии 4 или версии 5 ПО поддержки Windows.
Если вы загрузили ПО поддержки Windows версии 4, выполните следующие действия
С помощью таблиц совместимости убедитесь, что ваш компьютер Mac поддерживает устанавливаемую версию Windows.
Если у вас есть диск DVD с копией Windows, вам, возможно, потребуется создать образ этого диска для работы с Boot Camp.
Подключите флеш-накопитель USB емкостью не менее 16 ГБ, с которого можно стереть данные. Не отключайте этот флеш-накопитель от компьютера Mac, пока установка Windows не завершится.
Запустите Ассистент Boot Camp из папки «Утилиты» (или воспользуйтесь функцией Spotlight, чтобы найти его) и нажмите кнопку «Продолжить».
Выберите только создание установочного диска Windows и загрузку самых последних версий ПО поддержки Windows с сервера Apple. Затем нажмите кнопку «Продолжить».
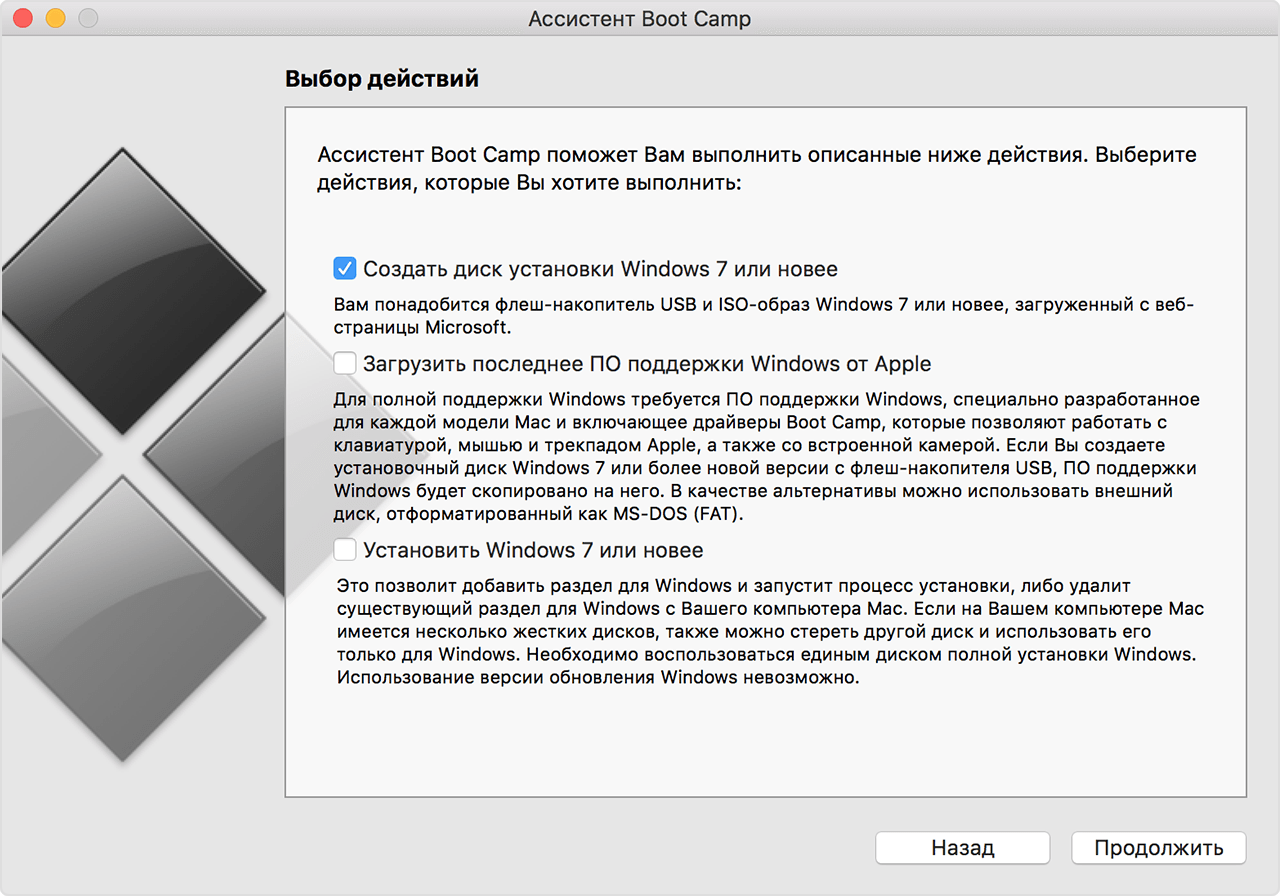
Вставьте установочный диск Windows, если это еще не сделано, или выберите установочный ISO-образ Windows и нажмите кнопку «Продолжить». Boot Camp стирает данные с флеш-накопителя USB и подготавливает его для установки Windows.
Введите пароль администратора, затем щелкните «Снять защиту», чтобы разблокировать настройки загрузочного тома.
Закройте Ассистент Boot Camp.
С помощью таблиц совместимости определите, какое ПО поддержки Windows (драйверы) необходимо для используемой версии Windows и модели компьютера Mac.
Перейдите по ссылке в таблице, чтобы загрузить соответствующее ПО.
После того как файл загрузится, дважды щелкните его в окне Finder, чтобы распаковать.
Скопируйте распакованную папку Boot Camp на флеш-накопитель WININSTALL с помощью перетаскивания.
Откройте Ассистент Boot Camp еще раз, после чего нажмите кнопку «Продолжить».
Выберите только параметр «Установить Windows 7 или новее».
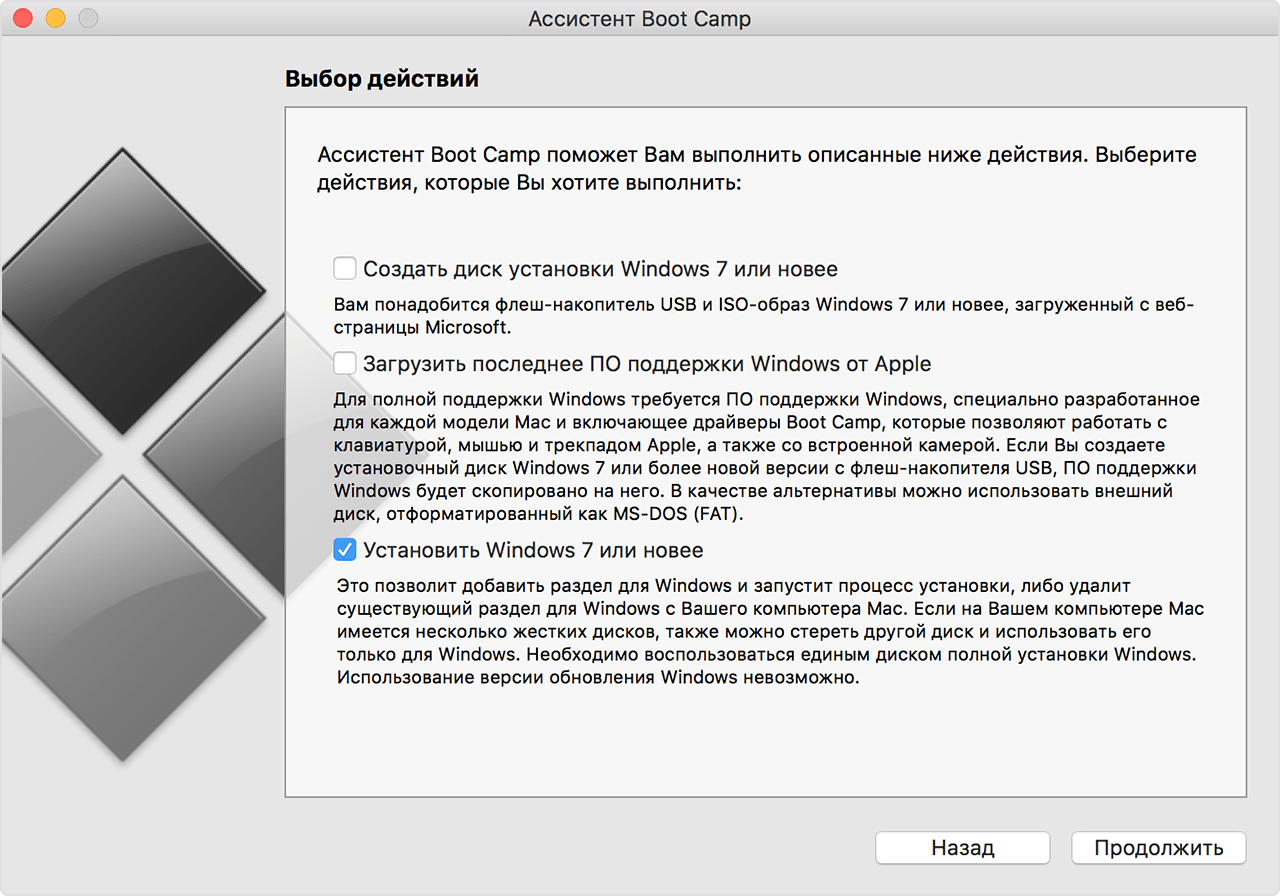
Нажмите кнопку «Установить», затем следуйте инструкциям на экране, чтобы заново разбить диск на разделы.
Введите пароль администратора, чтобы разрешить Ассистенту Boot Camp вносить изменения и разблокировать настройки загрузочного тома.
Будет загружен установщик Windows. Для продолжения следуйте инструкциям на экране.
При выводе соответствующего приглашения выберите не обновление, а выборочную установку.
В качестве места установки Windows выберите раздел BOOTCAMP. Затем щелкните «Параметры диска».

Нажмите кнопку «Форматировать», затем кнопку «ОК». По завершении форматирования нажмите кнопку «Далее». Windows скопирует файлы на отформатированный раздел и распакует их.

Для завершения установки Windows следуйте инструкциям на экране.
По завершении установки вы увидите рабочий стол Windows. Щелкните значок главного меню Windows слева внизу и выберите «Компьютер».
Найдите флеш-накопитель WININSTALL и откройте его двойным щелчком, затем дважды щелкните папку BootCamp.
Дважды щелкните файл setup, затем нажмите кнопку «Да», чтобы разрешить внесение изменений.

Будет открыт установщик Boot Camp. Нажмите кнопку «Далее».
Примите условия лицензионного соглашения и нажмите кнопку «Далее».
Нажмите кнопку «Установить».
После установки вспомогательного ПО Boot Camp будет выведено сообщение о завершении работы установщика Boot Camp. Нажмите кнопку «Готово».
Нажмите кнопку «Да», чтобы перезапустить компьютер.
Если вы загрузили ПО поддержки Windows версии 5, выполните следующие действия
С помощью таблиц совместимости убедитесь, что ваш компьютер Mac поддерживает устанавливаемую версию Windows.
Если у вас есть диск DVD с копией Windows, вам, возможно, потребуется создать образ этого диска для работы с Boot Camp.
Подключите флеш-накопитель USB емкостью не менее 16 ГБ, с которого можно стереть данные. Не отключайте этот флеш-накопитель от компьютера Mac, пока установка Windows не завершится.
Запустите Ассистент Boot Camp из папки «Утилиты» (или воспользуйтесь функцией Spotlight, чтобы найти его) и нажмите кнопку «Продолжить».
Выберите только создание установочного диска Windows и загрузку самых последних версий ПО поддержки Windows с сервера Apple. Затем нажмите кнопку «Продолжить».
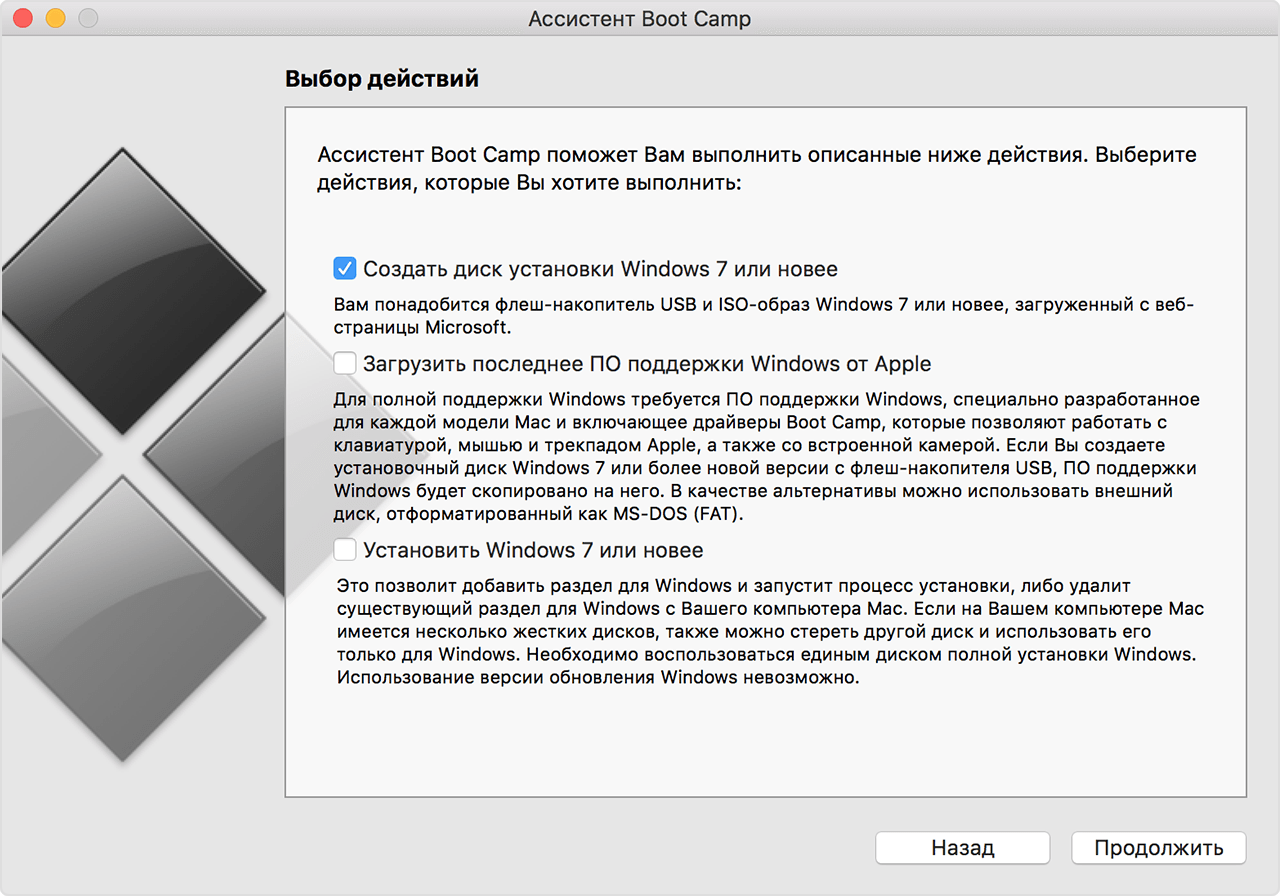
Вставьте установочный диск Windows, если это еще не сделано, или выберите установочный ISO-образ Windows и нажмите кнопку «Продолжить». Boot Camp стирает данные с флеш-накопителя USB и подготавливает его для установки Windows. Когда появится сообщение «Загрузить ПО поддержки Windows 7», закройте окно Ассистента Boot Camp, чтобы выйти из приложения.
С помощью таблиц совместимости определите, какое ПО поддержки Windows (драйверы) необходимо для используемой версии Windows и модели компьютера Mac.
Перейдите по ссылке в таблице, чтобы загрузить соответствующее ПО.
После того как файл загрузится, дважды щелкните его в окне Finder, чтобы распаковать.
Откройте созданную в результате папку. Найдите в этой папке следующие файлы и перетяните их на флеш-накопитель USB. Если будет предложено заменить существующие элементы на флеш-накопителе, нажмите кнопку «Да»:
$WinPEDriver$ (папка)
AutoUnattend.xml
BootCamp (папка)
Откройте Ассистент Boot Camp еще раз, после чего нажмите кнопку «Продолжить».
Выберите параметр, чтобы только «Установить Windows... или более позднюю версию».
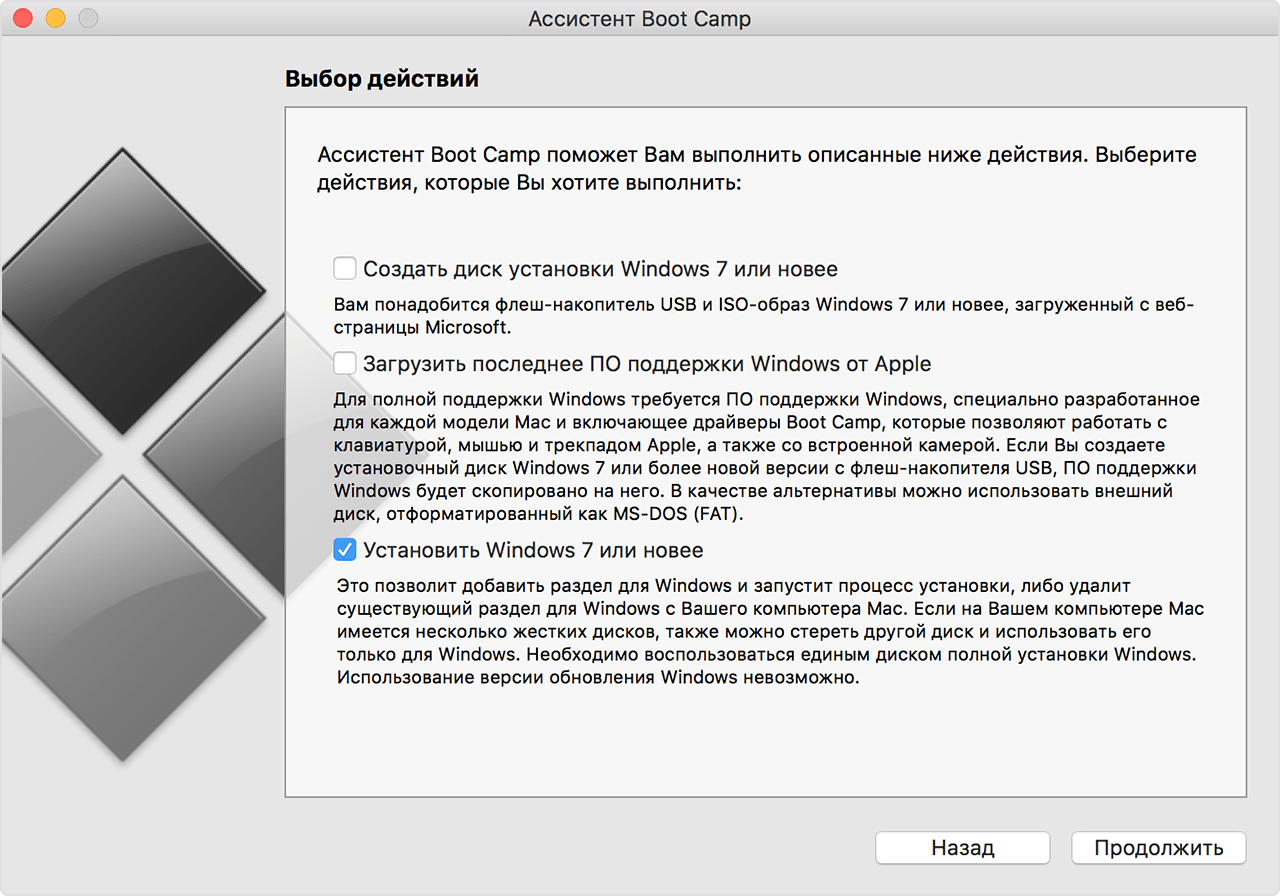
Нажмите кнопку «Установить», после чего следуйте инструкциям на экране, чтобы заново разбить диск на разделы и установить Windows.
После завершения работы ассистента компьютер Mac перезапустится в среде установки Windows. Если отобразится запрос о месте установки Windows, выберите раздел BOOTCAMP, после чего щелкните «Настройка диска» и отформатируйте раздел Boot Camp.
Чтобы завершить установку Windows, следуйте подсказкам на экране.
Доступные версии ПО поддержки Windows по моделям компьютеров Mac
В зависимости от модели используемого компьютера Mac, вы можете установить 64- или 32-разрядную версию Windows 7. Если вы не помните модель своего компьютера Mac, выберите пункт «Об этом Mac» в меню Apple. Затем найдите нужную модель компьютера Mac в приведенных ниже таблицах и щелкните расположенную рядом ссылку для загрузки.
4 или 5: ссылки для загрузки соответствующей версии ПО поддержки Windows (драйверов), необходимого для установки Windows 7 на компьютере Mac.
Прочерк (–) означает, что данная версия Windows 7 не поддерживается на данной модели компьютера Mac.
Если используемая более новая модель компьютера Mac отсутствует в списке ниже, ознакомьтесь со следующими статьями:
Использование Windows 8.1 на компьютере Mac с помощью Boot Camp
Использование Windows 10 на компьютере Mac с помощью Boot Camp
MacBook Pro
Модель Mac | Windows 7, 64-разрядная | Windows 7, 32-разрядная |
|---|---|---|
MacBook Pro (с дисплеем Retina, 15 дюймов, середина 2014 г.) | – | |
MacBook Pro (с дисплеем Retina, 13 дюймов, середина 2014 г.) | – | |
MacBook Pro (с дисплеем Retina, 15 дюймов, конец 2013 г.) | – | |
MacBook Pro (с дисплеем Retina, 13 дюймов, конец 2013 г.) | – | |
MacBook Pro (с дисплеем Retina, 15 дюймов, начало 2013 г.) | – | |
MacBook Pro (с дисплеем Retina, 13 дюймов, начало 2013 г.) | – | |
MacBook Pro (с дисплеем Retina, 13 дюймов, конец 2012 г.) | – | |
MacBook Pro (с дисплеем Retina, середина 2012 г.) | ||
MacBook Pro (13 дюймов, середина 2012 г.) | ||
MacBook Pro (15 дюймов, середина 2012 г.) | ||
MacBook Pro (17 дюймов, конец 2011 г.) | ||
MacBook Pro (17 дюймов, начало 2011 г.) | ||
MacBook Pro (15 дюймов, конец 2011 г.) | ||
MacBook Pro (15 дюймов, начало 2011 г.) | ||
MacBook Pro (13 дюймов, конец 2011 г.) | ||
MacBook Pro (13 дюймов, начало 2011 г.) | ||
MacBook Pro (13 дюймов, середина 2010 г.) | ||
MacBook Pro (15 дюймов, середина 2010 г.) | ||
MacBook Pro (17 дюймов, середина 2010 г.) | ||
MacBook Pro (13 дюймов, середина 2009 г.) | ||
MacBook Pro (15 дюймов, 2,53 ГГц, середина 2009 г.) | ||
MacBook Pro (15 дюймов, середина 2009 г.) | ||
MacBook Pro (17 дюймов, середина 2009 г.) | ||
MacBook Pro (17 дюймов, начало 2009 г.) | ||
MacBook Pro (15 дюймов, конец 2008 г.) | ||
MacBook Pro (17 дюймов, конец 2008 г.) | ||
MacBook Pro (17 дюймов, начало 2008 г.) | ||
MacBook Pro (15 дюймов, начало 2008 г.) | ||
MacBook Pro (17 дюймов, 2,4 ГГц) | – | |
MacBook Pro (15 дюймов, 2,4/2,2 ГГц) | – | |
MacBook Pro (15 дюймов, процессор Core 2 Duo) | – | – |
MacBook Pro (17 дюймов, процессор Core 2 Duo) | – | – |
MacBook Pro (17 дюймов) | – | – |
MacBook Pro (15 дюймов, глянцевый) | – | – |
MacBook Air
Модель Mac | Windows 764-разрядная | Windows 732-разрядная |
|---|---|---|
MacBook Air (13 дюймов, начало 2014 г.) | – | |
MacBook Air (11 дюймов, начало 2014 г.) | – | |
MacBook Air (13 дюймов, середина 2013 г.) | – | |
MacBook Air (11 дюймов, середина 2013 г.) | – | |
MacBook Air (13 дюймов, середина 2012 г.) | ||
MacBook Air (11 дюймов, середина 2012 г.) | ||
MacBook Air (13 дюймов, середина 2011 г.) | ||
MacBook Air (11 дюймов, середина 2011 г.) | ||
MacBook Air (13 дюймов, конец 2010 г.) | ||
MacBook Air (11 дюймов, конец 2010 г.) | ||
MacBook Air (13 дюймов, середина 2009 г.) | – | |
MacBook Air (13 дюймов, конец 2008 г.) | – | |
MacBook Air (13 дюймов, начало 2008 г.) | – |
MacBook
Модель Mac | Windows 764-разрядная | Windows 732-разрядная |
|---|---|---|
MacBook (13 дюймов, середина 2010 г.) | ||
MacBook (13 дюймов, конец 2009 г.) | ||
MacBook (13 дюймов, середина 2009 г.) | – | |
MacBook (13 дюймов, начало 2009 г.) | – | |
MacBook (13 дюймов, в алюминиевом корпусе, конец 2008 г.) | – | |
MacBook (13 дюймов, начало 2008 г.) | – | |
MacBook (13 дюймов, конец 2007 г.) | – | |
MacBook (13 дюймов, середина 2007 г.) | – | |
MacBook (13 дюймов, конец 2006 г.) | – | |
MacBook (13 дюймов, середина 2006 г.) | – | – |
iMac
Модель Mac | Windows 764-разрядная | Windows 732-разрядная |
|---|---|---|
iMac (с дисплеем Retina 5K,27 дюймов, конец 2014 г.) | – | |
iMac (21,5 дюйма, середина 2014 г.) | – | |
iMac (27 дюймов, конец 2013 г.) | – | |
iMac (21,5 дюйма, конец 2013 г.) | – | |
iMac (21,5 дюйма, начало 2013 г.) | – | |
iMac (27 дюймов, конец 2012 г.) | – | |
iMac (21,5 дюйма, конец 2012 г.) | – | |
iMac (21,5 дюйма, конец 2011 г.) | ||
iMac (27 дюймов, середина 2011 г.) | ||
iMac (21,5 дюйма, середина 2011 г.) | ||
iMac (27 дюймов, середина 2010 г.) | ||
iMac (21,5 дюйма, середина 2010 г.) | ||
iMac (27 дюймов, конец 2009 г.)1 | ||
iMac (27 дюймов, конец 2009 г.)2 | ||
iMac (21,5 дюйма, конец 2009 г.) | ||
iMac (20 дюймов, середина 2009 г.) | – | |
iMac (24 дюйма, начало 2009 г.) | – | |
iMac (20 дюймов, начало 2009 г.) | – | |
iMac (24 дюйма, начало 2008 г.) | – | |
iMac (20 дюймов, начало 2008 г.) | – | |
iMac (24 дюйма, середина 2007 г.) | – | |
iMac (20 дюймов, середина 2007 г.) | – | |
iMac (24 дюйма, конец 2006 г.) | – | |
iMac (17 дюймов, CD, конец 2006 г.) | – | |
iMac (20 дюймов, конец 2006 г.) | – | |
iMac (17 дюймов, конец 2006 г.) | – | |
iMac (17 дюймов, середина 2006 г.) | – | – |
iMac (17 дюймов, начало 2006 г.) | – | – |
1. Идентификатор модели (ID): iMac11,1
2. Идентификатор модели (ID): iMac10,1
Чтобы определить модель своего компьютера iMac (27 дюймов, конец 2009 г.), выберите меню Apple > «Об этом Mac», нажмите кнопку «Подробнее», а затем — «Отчет о системе». Найдите строку «Идентификатор модели».
Mac mini
Модель Mac | Windows 764-разрядная | Windows 732-разрядная |
|---|---|---|
Mac mini (конец 2014 г.) | – | |
Mac mini Server (конец 2012 г.) | – | |
Mac mini (конец 2012 г.) | – | |
Mac mini Server (середина 2011 г.) | ||
Mac mini (середина 2011 г.) | ||
Mac mini (середина 2010 г.) | ||
Mac mini (конец 2009 г.) | – | |
Mac mini (начало 2009 г.) | – | |
Mac mini (середина 2007 г.) | – | |
Mac mini (начало 2006 г.) | – | – |
Mac Pro
Модель Mac | Windows 764-разрядная | Windows 732-разрядная |
|---|---|---|
Mac Pro (середина 2010 г.) | ||
Mac Pro (начало 2009 г.) | ||
Mac Pro (начало 2008 г.) | ||
Mac Pro (начало 2007 г.) | – | |
Mac Pro (середина 2006 г.) | – |
Информация о продуктах, произведенных не компанией Apple, или о независимых веб-сайтах, неподконтрольных и не тестируемых компанией Apple, не носит рекомендательного или одобрительного характера. Компания Apple не несет никакой ответственности за выбор, функциональность и использование веб-сайтов или продукции сторонних производителей. Компания Apple также не несет ответственности за точность или достоверность данных, размещенных на веб-сайтах сторонних производителей. Обратитесь к поставщику за дополнительной информацией.