Salvarea și editarea de fișiere PDF cu aplicația Apple Books
Află cum să salvezi fișiere PDF, să convertești o pagină web într-un PDF și să salvezi un e-mail ca PDF în aplicația Cărți de pe iPhone, iPad sau Mac.
Salvarea unui fișier PDF în aplicația Cărți pe iPhone sau iPad
Atinge fișierul PDF pentru a-l deschide.
Atinge .
Glisează spre stânga peste pictogramele aplicației și atinge Cărți.
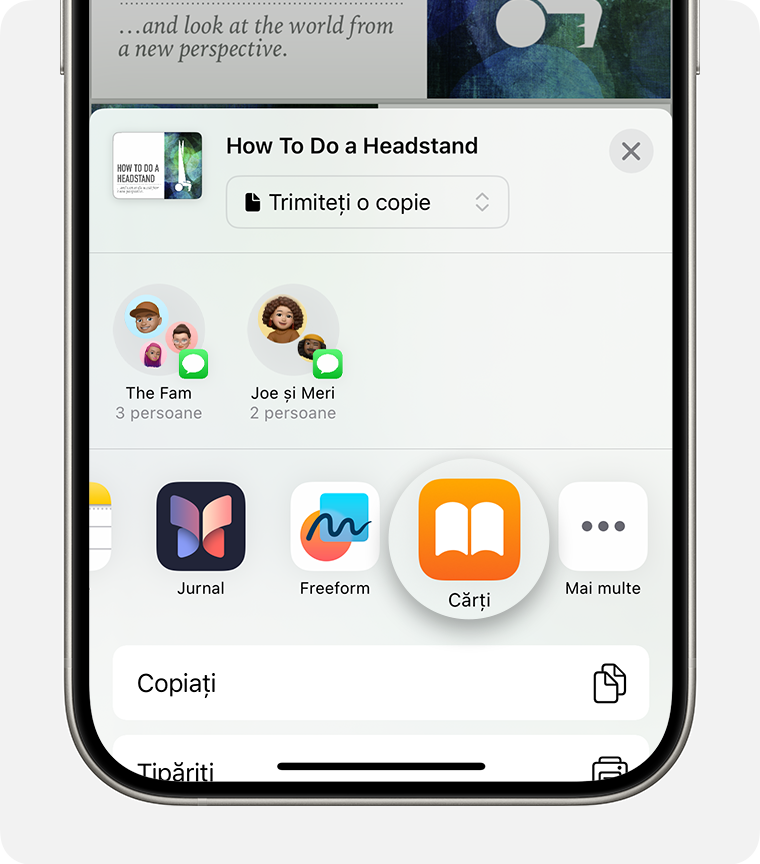
Dacă nu vezi Cărți, atinge , atinge Editați, apoi selectează Cărți.
Salvarea unui fișier PDF în aplicația Cărți pe Mac
Deschide aplicația Cărți pe computerul Mac.
Fă clic pe PDF-uri în Bibliotecă.
Trage și eliberează fișierul PDF de pe desktop sau dintr-o fereastră Finder în secțiunea PDF-uri a aplicației Cărți.
Fișierul PDF se deschide și este salvat automat în aplicația Cărți. Îl poți găsi mai târziu în Bibliotecă. Pentru a-ți accesa fișierele pe oricare dintre celelalte dispozitive, asigură-te că iCloud Drive este configurat.
Află mai multe despre importarea și salvarea documentelor în aplicația Cărți de pe computerul Mac
Conversia unei pagini web la PDF pe un dispozitiv iPhone sau iPad
Deschide o pagină web în Safari.
Atinge .
Glisează spre stânga peste pictogramele aplicației și atinge Cărți.
Dacă nu vezi Cărți, atinge . Apoi atinge Cărți sub Favorite sau Sugestii.
Fișierul PDF se deschide și este salvat automat în aplicația Cărți. Îl poți găsi mai târziu în Bibliotecă. Pentru a-ți accesa fișierele pe oricare dintre celelalte dispozitive, asigură-te că iCloud Drive este configurat.
Salvarea unui e-mail ca PDF pe un dispozitiv iPhone sau iPad
În aplicația Mail, atinge un e-mail.
Pentru a salva e-mailul sau firul de e-mail ca fișier PDF, atinge în partea de jos a barei de instrumente.
Derulează în jos și atinge Tipăriți.
Ține apăsat pe previzualizarea e-mailului în partea de jos a ecranului. Se deschide o previzualizare mai mare.
Atinge previzualizarea mai mare.
Atinge , apoi alege Cărți.
Dacă nu vezi Cărți, atinge , atinge Editați, apoi atinge Cărți.
Fișierul PDF se deschide și este salvat automat în aplicația Cărți. Îl poți găsi mai târziu în Bibliotecă. Pentru a-ți accesa fișierele pe oricare dintre celelalte dispozitive, asigură-te că iCloud Drive este configurat.
Redenumirea unui fișier PDF în aplicația Cărți
Poți redenumi rapid fișiere PDF pe care le-ai salvat în aplicația Cărți.
Pe un iPhone
Deschide aplicația Cărți și găsește fișierul PDF în Bibliotecă.
Atinge sub PDF și atinge Redenumiți.
Pe un iPad sau un Mac
Deschide aplicația Cărți și găsește fișierul PDF în Bibliotecă.
Atinge sau fă clic pe sub PDF și selectează Redenumește.
Folosirea opțiunii Marcare pe fișierele PDF
Poți folosi opțiunea Marcare pentru a adăuga desene, adnotări, o semnătură și altele la fișierele PDF pe care le salvezi în aplicația Cărți.
Pe un iPhone sau un iPad, deschide fișierul PDF.
Atinge , apoi selectează instrumentul Marcare pe care vrei să-l folosești.
