Folosește conținut video 4K și la 60 de cadre pe secundă în aplicația iMovie
În aplicația iMovie de pe dispozitivul iPhone, iPad sau computerul Mac, poți lucra cu conținut video 4k și la 60 de cadre pe secundă (fps), atât timp cât unul dintre clipurile din proiect a fost înregistrat inițial într-unul din aceste formate.
Înregistrează conținut video 4k sau la 60 fps
Poți configura dispozitivul iPhone sau iPad să înregistreze conținut video 4k sau la 60 fps. Dacă înregistrezi conținut video cu un dispozitiv care nu este fabricat de Apple, contactează compania care fabrică dispozitivul pentru instrucțiuni privind setarea dispozitivului pentru a înregistra conținut video 4k sau la 60 fps.
Pentru o claritate și o calitate superioară, înregistrează și editează conținuturi video înregistrate la 4K. Pentru un aspect mai bine definit și mai realist, încearcă să înregistrezi și să editezi conținuturi video la 60 fps.
Folosește conținut video 4k sau la 60 fps în aplicația iMovie
Dacă ai înregistrat conținut video 4k sau la 60 fps, adaugă pur și simplu clipurile video la proiectul din aplicația iMovie. Poți combina clipuri video 4k sau la 60 fps cu alte tipuri de clipuri video și poze în același proiect.
Folosește conținut video 4k sau la 60 fps pe dispozitivul iPhone sau iPad
În aplicația iMovie de pe dispozitivul iPhone sau iPad, asigură-te că proiectul conține cel puțin un clip video 4k sau la 60 fps.1 De asemenea, poți partaja conținut video 4k sau la 60 fps dacă proiectul conține doar poze.
Folosește conținut video 4k sau la 60 fps pe computerul Mac
În aplicația iMovie de pe computerul Mac, asigură-te că primul clip pe care îl adaugi la proiect este un clip video 4k sau la 60 fps.2 Primul clip pe care îl adaugi la un proiect determină formatul pentru întregul proiect.
Pentru a confirma formatul video al proiectului, fă clic pe Configurări din partea din dreapta sus a cronologiei. Formatul proiectului actual apare sub Proiect Configurări din fereastră.
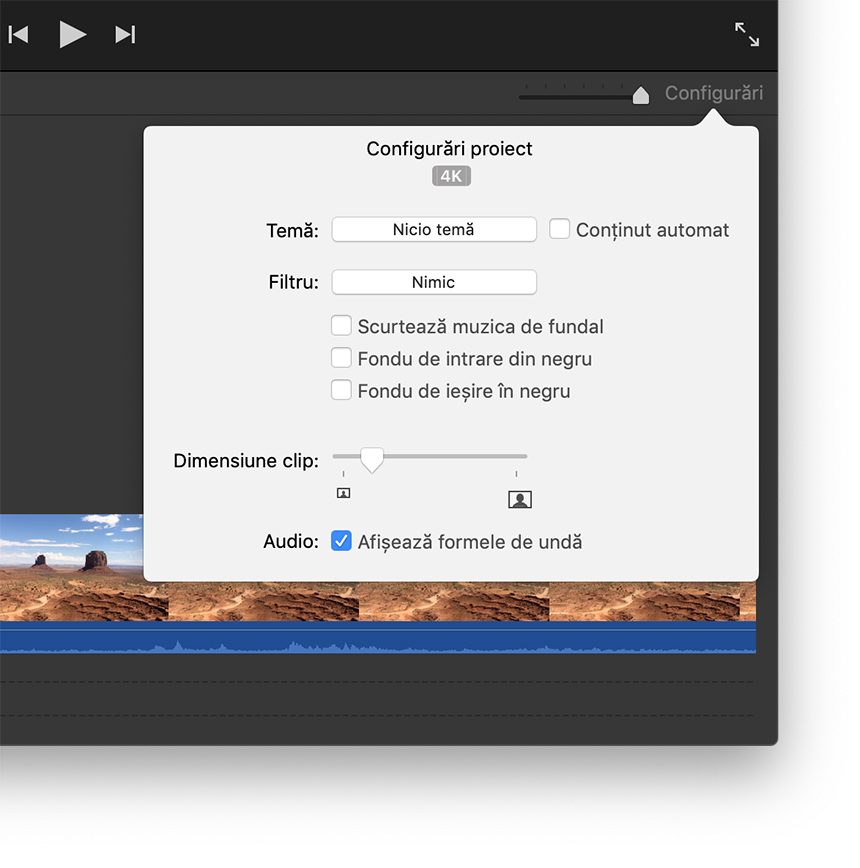
Partajează un proiect 4k din aplicația iMovie
Poți partaja un proiect 4k din aplicația iMovie de pe dispozitivul iPhone, iPad sau computerul Mac. Aplicația iMovie partajează proiecte 4K la o rezoluție de 3840 x 2160 în formatul 4K UHD la 30 fps.
Partajează un proiect 4k pe dispozitivul iPhone sau iPad
Selectează un film sau un trailer în vizualizarea Proiecte.
Atinge .
Atinge Salvare conținut video.
Alege 4K. Aplicația iMovie exportă conținutul video în Biblioteca foto din aplicația Poze.
De asemenea, poți partaja conținut video 4K din aplicația iMovie pe YouTube. Atunci când partajezi către alte destinații online, este posibil ca filmul tău să fie transformat la o rezoluție mai scăzută.
Partajează conținut video 4k pe computerul Mac
Selectează un film sau un trailer în vizualizarea Proiecte.
Fă clic pe .
Fă clic pe Fișier.
În fereastra Partajați, alege 4K din meniul pop-up Rezoluție.
Setează alte opțiuni, fă clic pe Următorul, apoi salvează filmul.
De asemenea, poți partaja conținut video 4K din aplicația iMovie pe YouTube. Atunci când partajezi către alte destinații online, este posibil ca filmul tău să fie transformat la o rezoluție mai scăzută.
Partajează conținut video la 60 fps din aplicația iMovie
Poți partaja conținut video la 60 fps din aplicația iMovie de pe dispozitivul iPhone, iPad sau computerul Mac. Aplicația iMovie partajează proiectele la 60 fps la o rezoluție de 1920 x 1080 (denumită și 1080p60).
Partajează un proiect la 60 fps pe dispozitivul iPhone sau iPad
Deschide aplicația Configurări, atinge aplicația iMovie, apoi selectează „Activare export 60 fps”.
Din vizualizarea Proiecte, alege filmul sau trailerul pe care dorești să îl partajezi.
Atinge .
Atinge Salvare conținut video.
Alege „HD - 1080p60”. Poți alege și rezoluții mai mici de 1080p, menținând în continuare o frecvență a cadrelor de 60 fps. Aplicația iMovie exportă conținutul video în Biblioteca foto din aplicația Poze.
De asemenea, poți partaja conținut video la 60 fps din aplicația iMovie pe YouTube. Atunci când partajezi către alte destinații online, este posibil ca filmul tău să fie transformat la o rezoluție mai scăzută.
Partajează un clip video la 60 fps pe computerul Mac
Selectează un film sau un trailer în vizualizarea Proiecte.
Fă clic pe .
Fă clic pe Fișier.
În fereastra Partajați, alege „1080p 60” din meniul pop-up Rezoluție. Poți alege și rezoluții mai mici de 1080p, menținând în continuare o frecvență a cadrelor de 60 fps.
Setează alte opțiuni, fă clic pe Următorul, apoi salvează filmul.
De asemenea, poți partaja conținut video la 60 fps din aplicația iMovie pe YouTube. Atunci când partajezi către alte destinații online, este posibil ca filmul tău să fie transformat la o rezoluție mai scăzută.
Vizualizarea unui proiect în 4K în timpul editării
Cu aplicația iMovie 10.1 sau o versiune ulterioară pe un iMac cu afișaj Retina 5K, poți vizualiza un conținut video 4K pixel-cu-pixel în timp ce editezi filmul. Mai întâi, activează modul ecran complet în aplicația iMovie — fă clic pe butonul verde din colțul din stânga sus al ferestrei iMovie. Apoi, glisează marginea inferioară a Vizualizatorului pentru a-l extinde la dimensiunea maximă, afișând astfel un conținut video 4K la o rezoluție 100%.
1 În ceea ce privește aplicația iMovie pentru iOS, poți edita și partaja conținut video 4K pe dispozitivele iPhone 6s, iPhone 6s Plus, iPad Air 2, iPad Pro și versiunile ulterioare.
2 În ceea ce privește aplicația iMovie pentru macOS, poți edita și partaja conținut video 4K pe computere Mac produse începând cu anul 2011, care au o memorie de cel puțin 4 GB.
Informațiile despre produsele care nu sunt fabricate de Apple sau despre site-urile web independente care nu sunt controlate sau testate de Apple sunt furnizate fără recomandare sau aprobare. Apple nu își asumă nicio responsabilitate în ceea ce privește selectarea, funcționarea sau utilizarea site-urilor web sau produselor de la terți. Apple nu face niciun fel de declarații privind acuratețea sau fiabilitatea site-urilor web terțe. Contactează furnizorul acestor produse pentru a obține mai multe informații.
