Adăugarea unui accesoriu inteligent pentru locuință în aplicația Locuință
Adaugă accesorii HomeKit și Matter în aplicația Locuință, apoi organizează-le după cameră sau după zonă pentru a controla cu ușurință diferite zone ale locuinței.
Organizarea accesoriilor pe camere și zone
Înainte de a începe
Actualizează dispozitivul iPhone sau iPad la cea mai recentă versiune de iOS sau iPadOS și activează Bluetooth în Configurări.
Pentru a adăuga un accesoriu Matter, mai întâi trebuie să configurezi un centru al locuinței.
Consultă manualul accesoriului pentru a vedea dacă acesta necesită componente hardware suplimentare, actualizări de software sau configurare suplimentară în aplicația producătorului.
Asigură-te că accesoriul este compatibil cu HomeKit, AirPlay sau Matter.
Asigură-te că dispozitivul iPhone sau iPad, accesoriile adăugate anterior și centrele locuinței sunt conectate la aceeași rețea Wi-Fi.
Adăugarea accesoriilor
Atunci când aloci dispozitivul Apple TV unei camere, acesta apare automat în camera respectivă în aplicația Locuință. Pentru a adăuga alte accesorii în aplicația Locuință, folosește dispozitivul iPhone sau iPad. Nu poți adăuga accesorii în aplicația Locuință pe un computer Mac.
Adăugarea dispozitivului Apple TV în aplicația Locuință
Deschide Configurări pe Apple TV.
Selectează Utilizatori și conturi > Utilizator implicit. Asigură-te că numele tău este selectat și că te-ai conectat la iCloud cu ID-ul Apple pe care l-ai folosit pentru a configura accesoriile în aplicația Locuință.
Revino la Configurări, apoi selectează AirPlay și HomeKit.
Derulează în jos și selectează Cameră, apoi alege o cameră sau adaugă o cameră nouă.
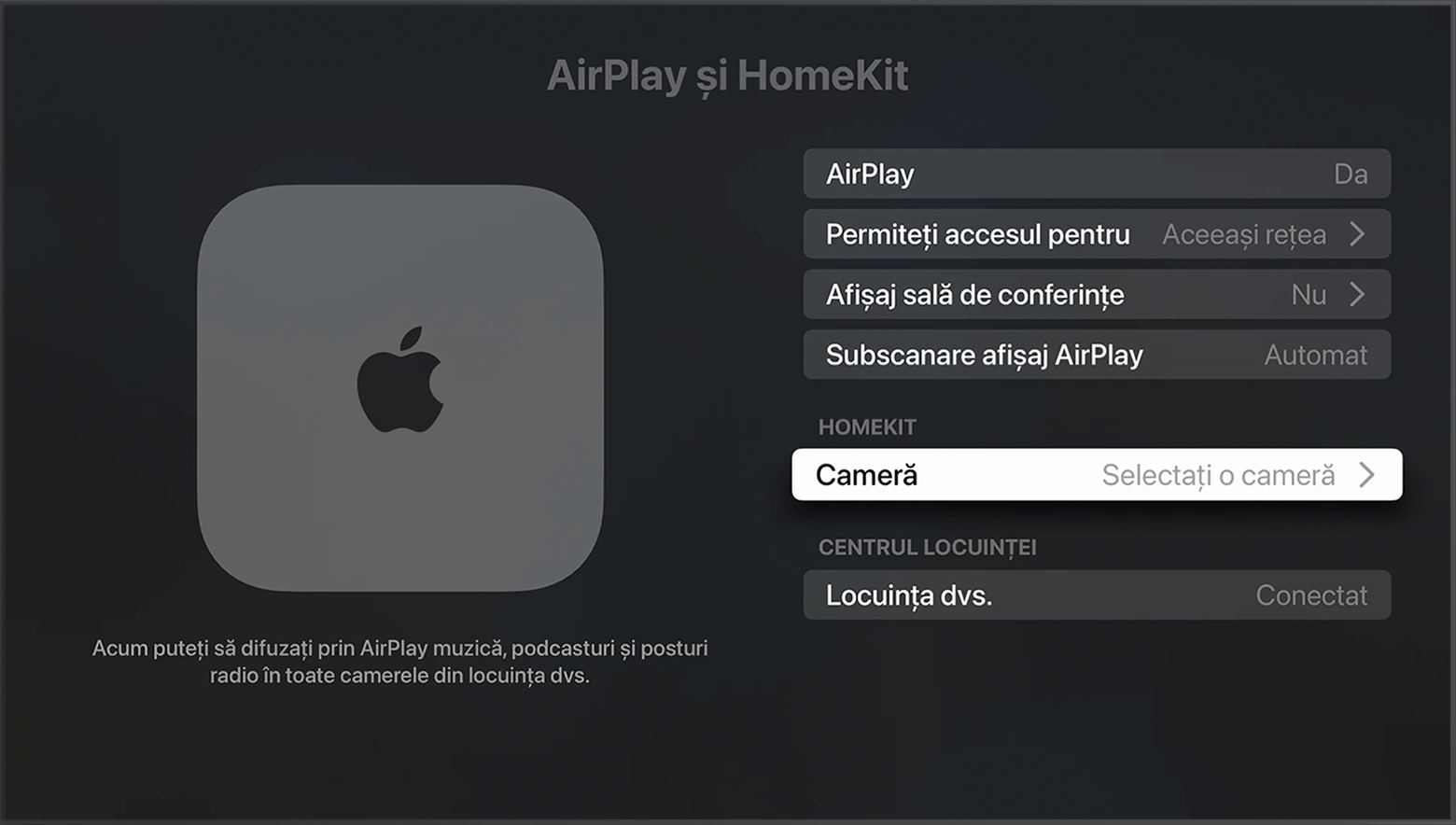
Adăugarea altor accesorii în aplicația Locuință
Pornește accesoriul* și asigură-te că se află în apropiere.
Deschide aplicația Locuință pe iPhone sau pe iPad și atinge .
Atinge Adăugați un accesoriu.
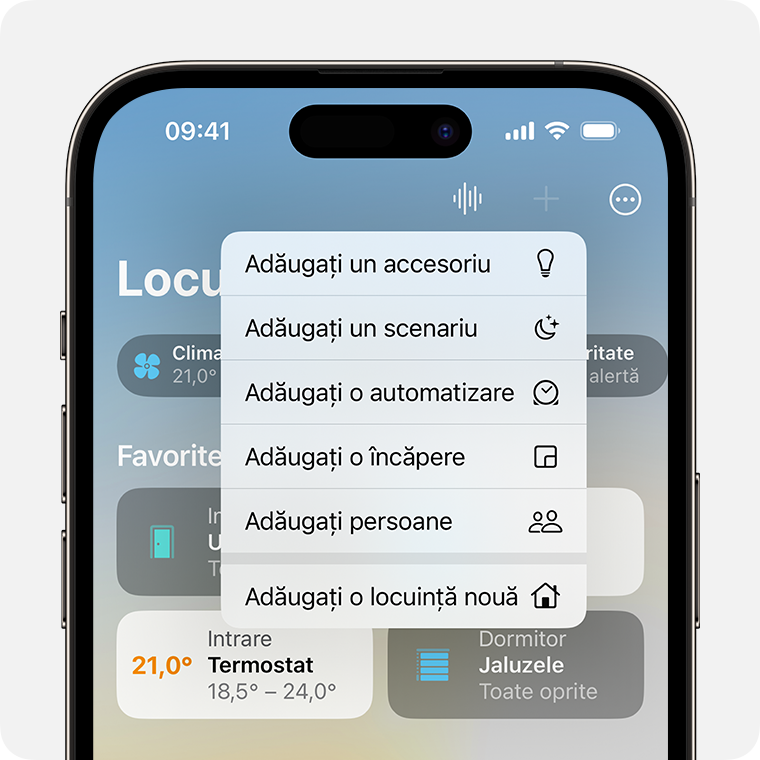
Urmează instrucțiunile pentru a scana un cod sau ține dispozitivul lângă accesoriu pentru a-l adăuga.
Dacă adaugi un accesoriu Matter care a fost asociat anterior cu o altă aplicație, atinge Mai multe opțiuni, apoi selectează accesoriul Matter.
Atunci când accesoriul apare, atinge-l. Dacă vezi mesajul „Doriți să adăugați accesoriul în rețea?”, atinge Permiteți.
Alocă accesoriul unei camere și dă-i un nume pentru a-l putea identifica și controla.
Atinge Continuați, apoi atinge OK.
Controlarea accesoriilor cu Siri
Utilizarea și gestionarea accesoriilor în aplicația Locuință pe toate dispozitivele
*Televizoarele inteligente Samsung compatibile cu AirPlay nu acceptă HomeKit și nu pot fi adăugate în aplicația Locuință.
Dacă o alertă te informează că accesoriul a fost adăugat deja
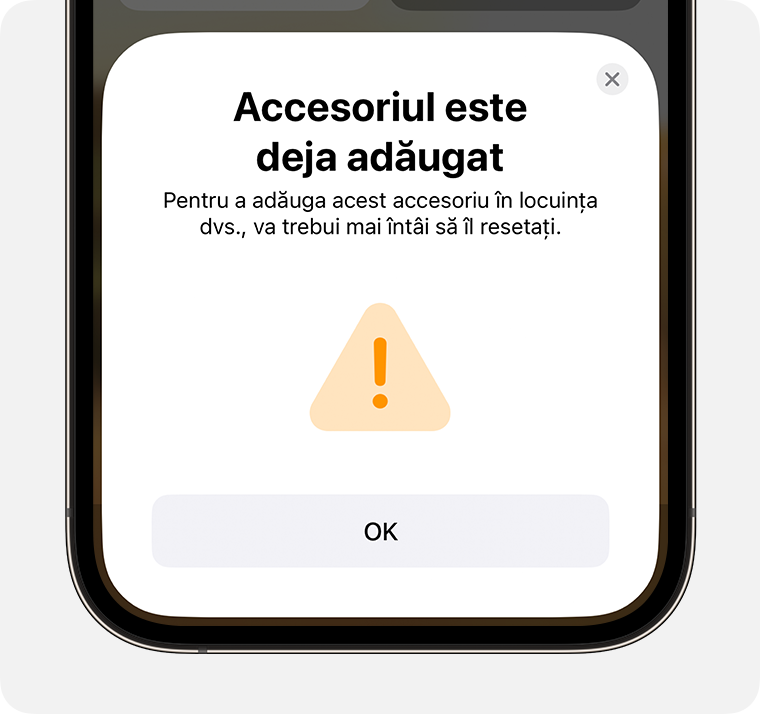
Dacă o alertă te informează că accesoriul a fost adăugat deja la locuința ta sau dacă accesoriul a fost folosit anterior în altă locuință, este posibil să trebuiască să resetezi accesoriul. Consultă manualul accesoriului, contactează producătorul sau vizitează site-ul web al producătorului pentru a afla mai multe.
Organizarea accesoriilor pe camere și zone
Organizează accesoriile pe camere pentru a putea urmări unde se află acestea și pentru a controla camerele cu Siri. De asemenea, poți grupa camerele într-o singură zonă, cum ar fi etaj sau parter.
Adăugarea unei camere
Deschide aplicația Locuință și atinge sau fă clic pe .
Selectează Adăugați o cameră.
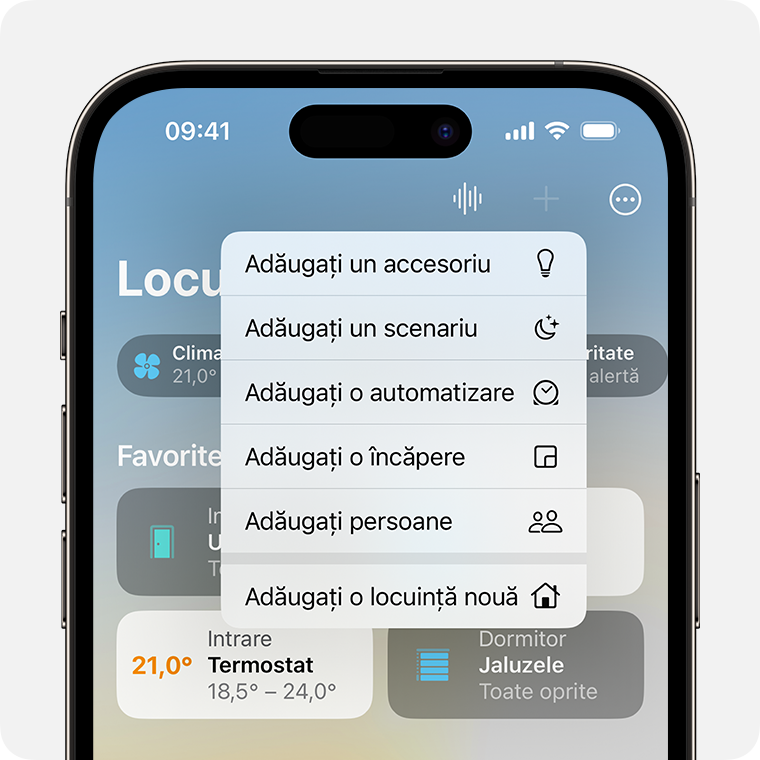
Dă-i camerei un nume, apoi atinge sau fă clic pe Salvați.
Asocierea accesoriilor cu o cameră
Deschide aplicația Locuință și atinge sau fă clic pe accesoriu, apoi atinge sau fă clic pe .
Atinge sau fă clic pe Cameră.
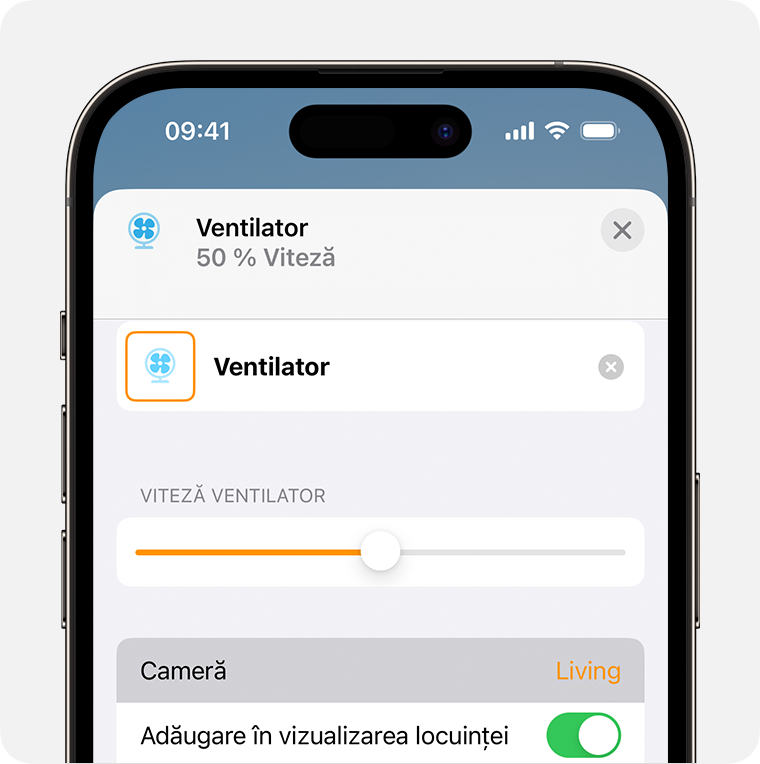
Alege o cameră, apoi atinge sau fă clic pe to save.
Folosește Siri pentru a reda și controla muzică în locuință
Organizarea camerelor în zone
Grupează camere într-o zonă, de exemplu, etaj sau parter, pentru a controla cu ușurință diferite zone ale locuinței cu Siri.
Deschide aplicația Locuință, apoi atinge sau fă clic pe numele camerei pentru a deschide camera.
Atinge sau fă clic pe , apoi selectează Configurări locuință.

Atinge sau fă clic pe Zonă.
Selectează o zonă sugerată sau alege Creați nou și dă un nume zonei noi.
Atinge sau fă clic pe OK.
Informațiile despre produsele care nu sunt fabricate de Apple sau despre site-urile web independente care nu sunt controlate sau testate de Apple sunt furnizate fără recomandare sau aprobare. Apple nu își asumă nicio responsabilitate în ceea ce privește selectarea, funcționarea sau utilizarea site-urilor web sau produselor de la terți. Apple nu face niciun fel de declarații privind acuratețea sau fiabilitatea site-urilor web terțe. Contactează furnizorul acestor produse pentru a obține mai multe informații.
