Ghid Primii pași în VoiceOver
-
- Utilizarea automată a VoiceOver în fereastra de login
- Modificarea comportamentului implicit al tastelor funcționale
- Găsirea comenzilor utilizând meniul Comenzi
- Utilizarea modificatorului VoiceOver
- Configurați VoiceOver să ignore următoarea tastă apăsată
- Învățarea sau tăierea volumului efectelor sonore VoiceOver
- Auzirea indiciilor și informațiilor despre un articol
- Utilizarea audio pozițional
- Interacțiunea cu zonele și grupurile de conținut
- Auziți modificări de evoluție sau de stare
- Selectarea și deselectarea articolelor
- Tragerea și eliberarea articolelor
- Configurarea sau dezactivarea urmăririi cursorului
- Utilizarea aplicației Utilitar VoiceOver
-
- Desktop
- Finder
- Dock
- Launchpad
- Centru de notificări
- Notificări
- Efectuarea acțiunii alternative a unui articol
- Comanda clic sau dublu clic a mausului
- Butoane, casete de validare și altele
- Mission Control
- Utilizarea unei aplicații pe tot ecranul
- Auzirea aplicațiilor și ferestrelor deschise
- Comutarea între aplicații și ferestre
- Navigarea în ferestrele aplicațiilor utilizând punctele ferestrelor
- Mutarea și redimensionarea ferestrelor și obiectelor
- Efectuarea loginului la un cont criptat fără VoiceOver
- Utilizarea VoiceOver cu Touch Bar
-
- Schimbarea configurărilor pentru voce
- Personalizarea nivelului de detaliere pentru enunțare sau Braille
- Personalizarea articolelor web afișate în rotor
- Personalizarea modului în care se pronunță textul și simbolurile
- Crearea etichetelor personalizate
- Alocarea comenzilor tastelor tastaturii sau tastaturii numerice
- Exportarea, importarea și resetarea preferințelor
- Utilizarea preferințelor portabile
- Utilizarea activităților VoiceOver
-
- Categoria General
- Panoul Enunțare din categoria Detaliere
- Panoul Braille din categoria Detaliere
- Panoul Text din categoria Detaliere
- Panoul Anunțuri din categoria Detaliere
- Panoul Indicii din categoria Detaliere
- Panoul Voci din categoria Enunțare
- Panoul Pronunție din categoria Enunțare
- Categoria Navigare
- Panoul Navigare din categoria Web
- Panoul Încărcare pagină din categoria Web
- Panoul Rotor web din categoria Web
- Categoria Sunet
- Panoul Cursor din categoria Efecte vizuale
- Panoul Panouri și meniuri din categoria Efecte vizuale
- Panoul Atingere din categoria Efecte vizuale
- Panoul Trackpad din categoria Comandanți
- Panoul de alocări al Comandantului trackpadului
- Panoul Tastatură numerică din categoria Comandanți
- Panoul Tastatură din categoria Comandanți
- Panoul Navigare rapidă din categoria Comandanți
- Panoul de alocări al Comandantului navigare rapidă
- Panoul Aranjament din categoria Braille
- Afișarea panoului categoriei Braille
- Categoria Activități
Touch Bar
O funcționalitate disponibilă pe unele computere Mac. Puteți utiliza gesturi familiare, cum ar fi apăsare, glisare sau alunecare, direct pe Touch Bar pentru a ajusta configurările, a utiliza Siri, a accesa taste funcționale și a efectua sarcini în aplicații.
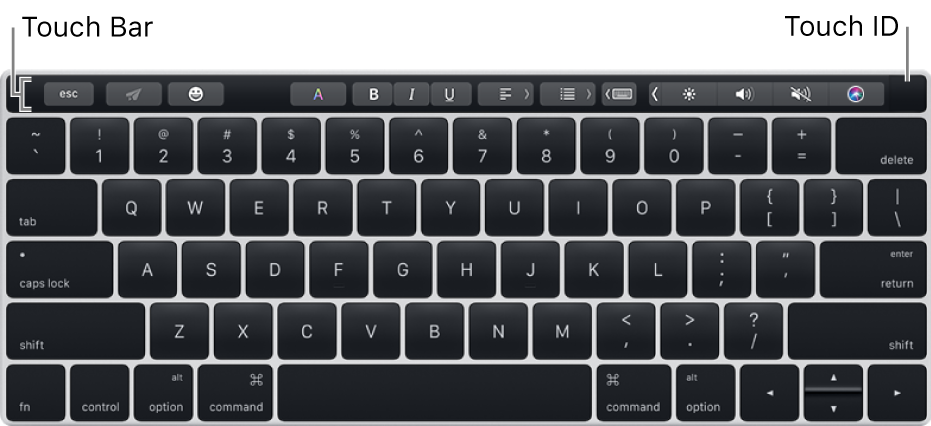
Bara Touch Bar include Touch ID, care vă permite să vă deblocați Mac-ul și unele articole protejate prin parolă, să utilizați Apple Pay pentru a face cumpărături pe web și pentru a cumpăra articole din iTunes Store, App Store și iBooks Store.
Banda Control Strip din partea dreaptă a Touch Bar vă permite să ajustați configurări uzuale - precum luminozitate și volum - și să interacționați cu Siri. Puteți extinde banda Control Strip pentru accesarea configurărilor și funcționalităților suplimentare, cum ar fi Mission Control și Launchpad.
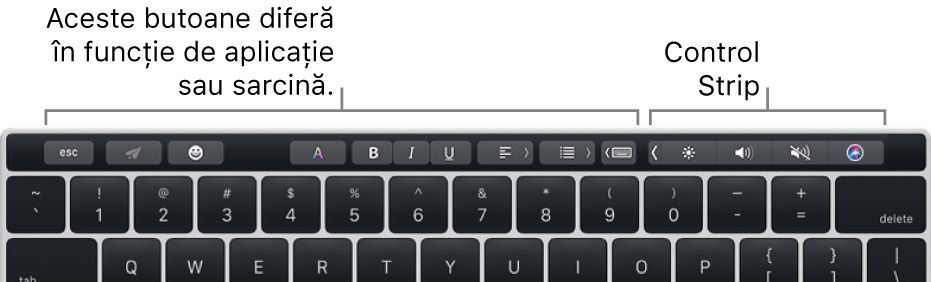
Celelalte butoane din Touch Bar depind de aplicația pe care o utilizați sau de sarcina efectuată. Iată cum arată, de exemplu, Touch Bar când scrieți un e-mail în aplicația Mail:
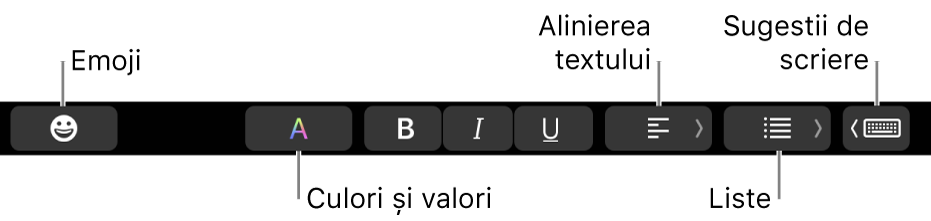
Pentru mai multe informații despre Touch Bar, consultați articolul de asistență Apple Modul de utilizare a barei Touch Bar pe MacBook Pro-ul dvs.