
Personalizarea unei scurtături
Implicit, scurtăturile noi afișează o pictogramă baghetă magică și una dintre cele 15 culori. Puteți personaliza aspectul scurtăturii (dreptunghiul colorat din bibliotecă) schimbându‑i culoarea și alocându‑i o pictogramă mai reprezentativă pentru sarcina pe care o îndeplinește.
De asemenea, puteți schimba numele unei scurtături personalizate salvate sau al unei scurtături adăugate din Galerie.
Personalizarea aspectului unei scurtături
În biblioteca aplicației Scurtături
 , apăsați pe
, apăsați pe  pe scurtătura pe care doriți să o modificați.
pe scurtătura pe care doriți să o modificați.În editorul de scurtături, apăsați pe
 pentru a deschide configurările.
pentru a deschide configurările.Apăsați pe rândul Pictogramă, apoi efectuați una dintre următoarele acțiuni:
Schimbarea culorii scurtăturii: Apăsați pe Culoare, apoi apăsați pe o mostră de culoare.
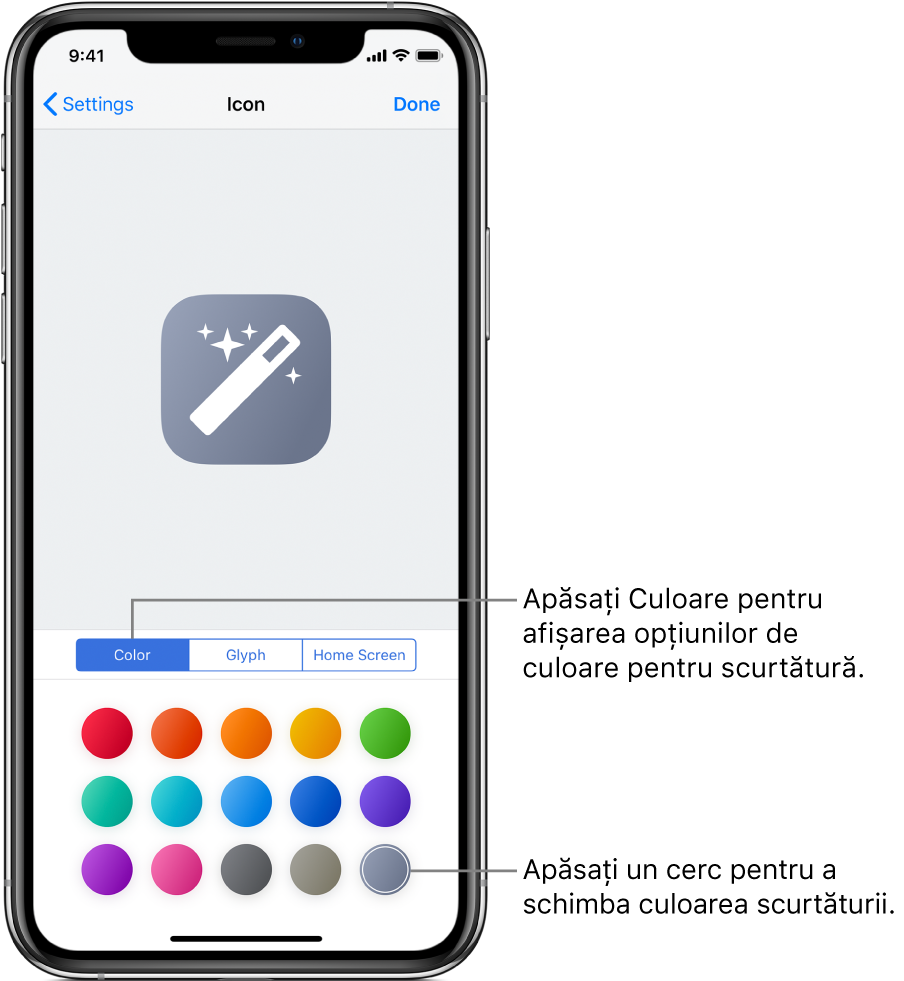
Schimbarea glifei (pictogramei) scurtăturii: Apăsați pe Glifă, apăsați pe o categorie din partea de jos a ecranului (Obiecte, Persoane ș.a.m.d.), apoi apăsați pe o pictogramă.
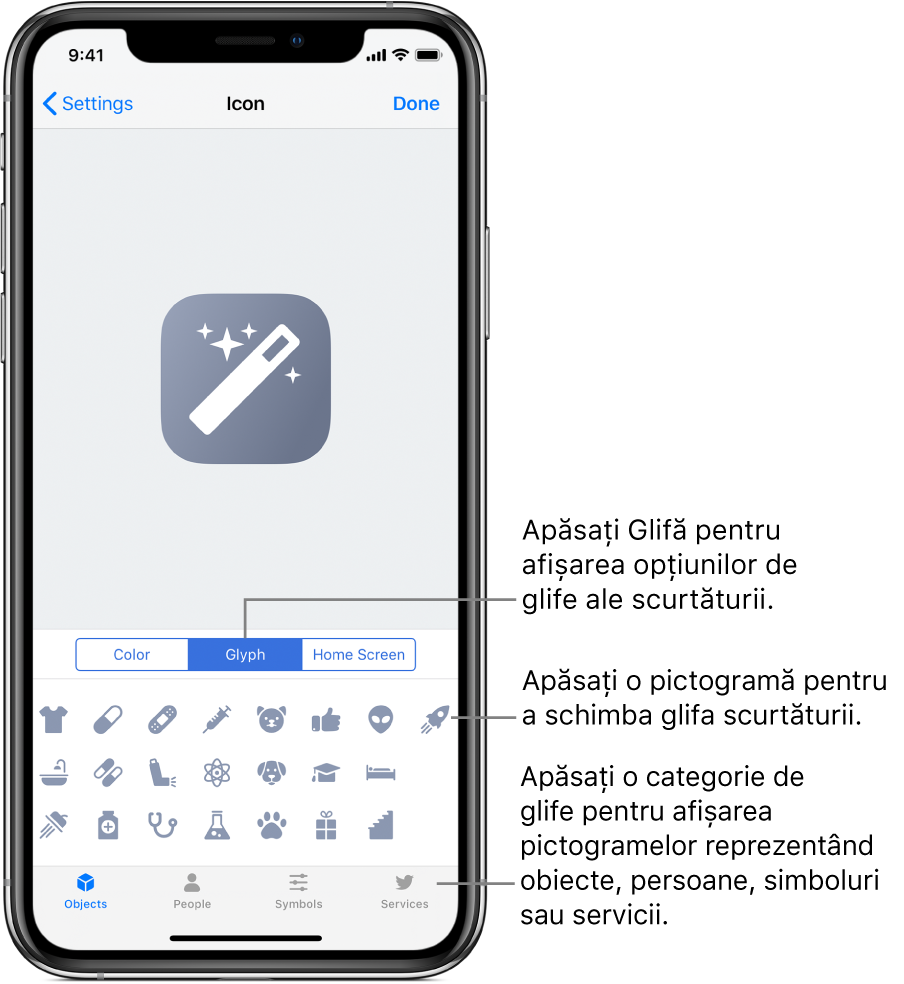
Pentru informații despre opțiunile de afișare pe ecranul principal, consultați Adăugarea unei pictograme personalizate pentru scurtătura de pe ecranul principal.
Pentru a salva modificările, apăsați pe OK.
Apăsați din nou pe OK pentru a reveni la editorul de scurtături, apoi apăsați pe OK (încă o dată!). pentru a vedea scurtătura actualizată în bibliotecă.
Schimbarea numelui unei scurtături
În biblioteca aplicației Scurtături
 , apăsați pe
, apăsați pe  pe scurtătura pe care doriți să o modificați.
pe scurtătura pe care doriți să o modificați.În editorul de scurtături, apăsați pe
 pentru a deschide configurările.
pentru a deschide configurările.Apăsați pe rândul Nume, apăsați pe
 , tastați alt nume, apoi apăsați OK.
, tastați alt nume, apoi apăsați OK.Apăsați din nou pe OK pentru a reveni la editorul de scurtături.
Numele nou apare în partea de sus a editorului de scurtături și pe scurtătura din bibliotecă.