
Scurtarea unui film sau a unui clip în QuickTime Player pe Mac
Puteți utiliza bara de scurtare din QuickTime Player pentru a elimina sau "scurta" porțiuni dintr-un film sau un clip video.
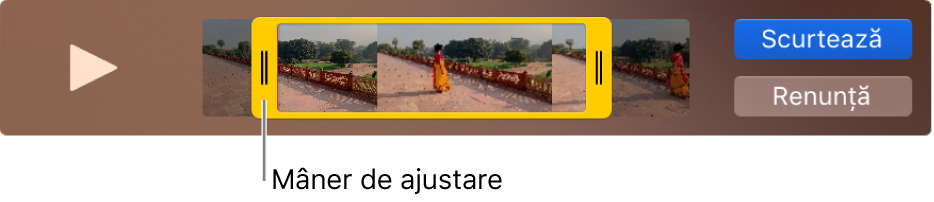
Scurtarea unui film
În aplicația QuickTime Player
 de pe Mac, deschideți filmul pe care doriți să îl scurtați, apoi selectați Editare > Scurtează.
de pe Mac, deschideți filmul pe care doriți să îl scurtați, apoi selectați Editare > Scurtează.Trageți mânerele de culoare galbenă în bara de scurtare. Zona din afara mânerelor galbene este zona care trebuie scurtată.
Sfat: pentru a efectua modificări mai precise, faceți clic și mențineți apăsat un mâner pentru a vedea cadrele individuale ale clipului.
Faceți clic pe Scurtează.
Scurtarea unui clip
Dacă divizați filmul dvs. în clipuri, puteți să scurtați clipurile.
În aplicația QuickTime Player
 pe Mac, selectați Vizualizare > Afișează clipuri.
pe Mac, selectați Vizualizare > Afișează clipuri.Dați dublu-clic pe clipul pe care doriți să îl scurtați.
Trageți de mânerele galbene din bara de scurtare pentru a selecta porțiunea din clip pe care doriți să o păstrați.
Sfat: pentru a efectua modificări mai precise, faceți clic și mențineți apăsat un mâner pentru a vedea cadrele individuale ale clipului.
Faceți clic pe Scurtează.