
Modificarea și îmbunătățirea unui clip video în Poze pe Mac
Puteți ajusta și îmbunătăți clipurile video pentru a efectua ajustări de finețe ale culorilor sau pentru a crea efecte vizuale uimitoare. Puteți chiar vizualiza, reda și edita clipuri video HDR 10 biți (codate HLG). Instrumentele de editare din Poze schimbă aspectul clipurilor video la fel ca în cazul pozelor. Puteți îmbunătăți culoarea, aplica filtre și chiar decupa și îndrepta clipuri video. Modificările pe care le efectuați afectează întregul clip video (nu puteți modifica doar o parte a unui clip).
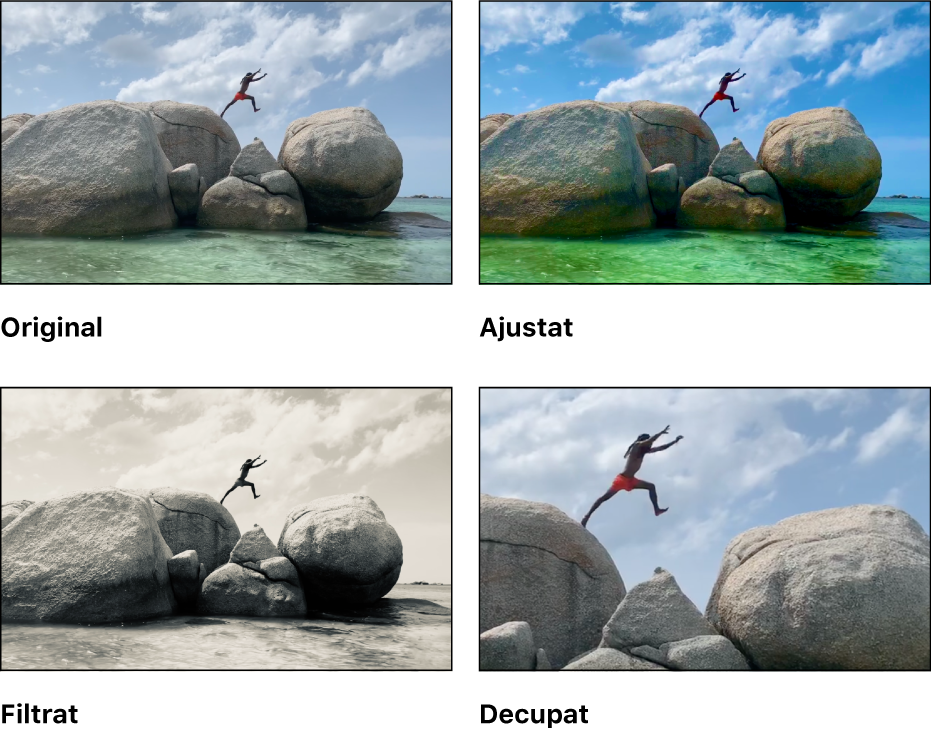
De asemenea, puteți utiliza instrumentele Îmbunătățire automată și Rotire din bara de instrumente de editare pentru modificarea clipurilor video. Consultați Noțiuni elementare privind editarea pozelor.
Aplicarea ajustărilor unui clip video
Puteți aplica o singură ajustare sau o combinație de ajustări unui clip video pentru a obține aspectul dorit. (Nu puteți utiliza instrumentul de retușare sau ochi roșii pentru modificarea clipului video; aceste ajustări apar estompate în panoul Ajustare.) Aplicarea ajustărilor unui clip nu schimbă, de fapt, filmarea; puteți reveni la aspectul original al clipului video în orice moment.
În aplicația Poze
 de pe Mac, faceți dublu clic pe un clip video, apoi faceți clic pe Editează în bara de instrumente.
de pe Mac, faceți dublu clic pe un clip video, apoi faceți clic pe Editează în bara de instrumente.Faceți clic pe Ajustare în bara de instrumente pentru a afișa opțiunile de ajustare în panoul Ajustare, apoi efectuați una dintre următoarele:
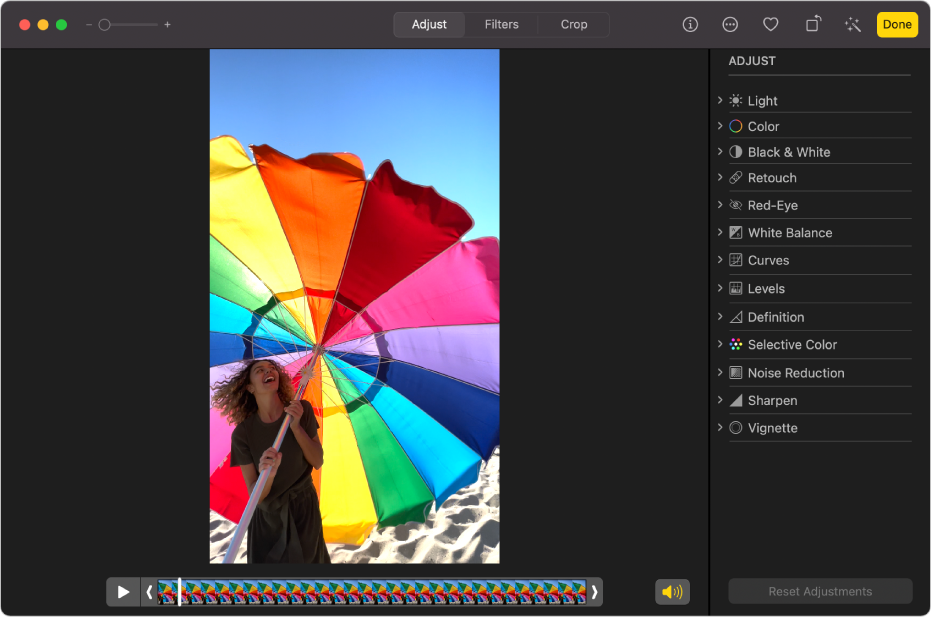
Ajustarea luminii, a culorii sau a aspectului alb‑negru al unui clip video: Faceți clic pe ajustarea Lumină, Culoare sau Alb‑negru, apoi trageți glisorul până când vedeți modificarea dorită. De asemenea, puteți realiza ajustări avansate de lumină și culoare. Consultați Ajustarea luminii, expunerii și altor aspecte ale pozelor.
Aplicarea corecțiilor de culoare pentru balansul de alb: Faceți clic pe ajustarea Balans de alb, apoi utilizați comenzile pentru a obține aspectul dorit. Consultați Ajustarea balansului de alb al unei poze.
Modificarea luminozității și a contrastului: Faceți clic pe ajustarea Curbe, apoi utilizați comenzile pentru a obține aspectul dorit. Consultați Aplicarea ajustărilor curbelor unei poze.
Ajustarea intervalului tonal și a contrastului: Faceți clic pe ajustarea Niveluri, apoi utilizați comenzile pentru a obține aspectul dorit. Consultați Aplicarea ajustărilor nivelurilor unei poze.
Adăugarea conturului și a formei, precum și a definiției tonurilor medii: Faceți clic pe ajustarea Definiție, apoi utilizați comenzile pentru a obține aspectul dorit. Consultați Ajustarea definiției unei poze.
Ajustarea anumitor culori: Faceți clic pe ajustarea Culoare selectivă, apoi utilizați comenzile pentru a obține aspectul dorit. Consultați Aplicarea modificărilor anumitor culori dintr‑o poză.
Reducerea granulației, a petelor sau a zgomotului: Faceți clic pe ajustarea Reducere zgomot, apoi utilizați comenzile pentru a obține aspectul dorit. Consultați Reducerea zgomotului unei poze.
Realizarea unor margini mai precise și mai bine definite: Faceți clic pe ajustarea Clarificare, apoi utilizați comenzile pentru a obține aspectul dorit. Consultați Clarificarea unei poze.
Aplicarea unei viniete: Faceți clic pe ajustarea Vinietă, apoi utilizați comenzile pentru a obține aspectul dorit. Consultați Aplicarea unei viniete unei poze.
Aplicarea unui filtru unui clip video
Puteți aplica un filtru unui clip video pentru a crea un aspect mai rece sau mai cald sau pentru a aplica un efect alb‑negru special. Când aplicați filtrul, puteți ajusta gradul de filtrare care apare.
În aplicația Poze
 de pe Mac, faceți dublu clic pe un clip video, apoi faceți clic pe Editează în bara de instrumente.
de pe Mac, faceți dublu clic pe un clip video, apoi faceți clic pe Editează în bara de instrumente. Faceți clic pe Filtre în bara de instrumente, apoi faceți clic pe filtrul dorit și trageți glisorul pentru a schimba aspectul filtrului.
Utilizarea unui filtru pentru modificarea aspectului unei poze.
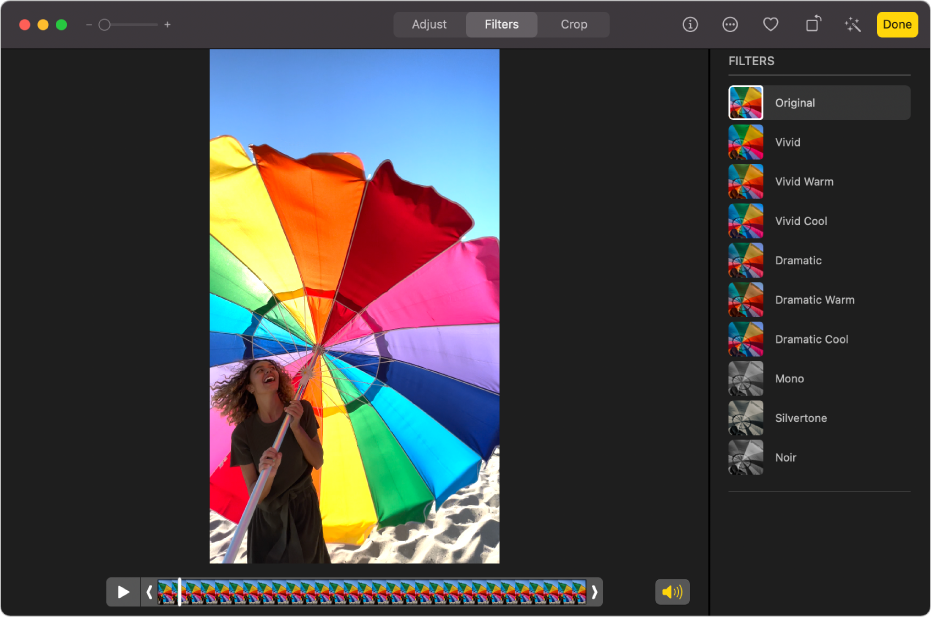
Scurtarea unui clip video
Puteți scurta un clip video pentru ca acesta să înceapă și să se oprească în anumite locuri. Scurtarea unui clip video nu șterge de fapt înregistrarea; puteți recupera ulterior orice clip video scurtat.
În aplicația Poze
 de pe Mac, faceți dublu clic pe clipul video pentru a-l deschide.
de pe Mac, faceți dublu clic pe clipul video pentru a-l deschide.Faceți clic pe Ajustare în bara de instrumente, apoi trageți mânerele de scurtare de la oricare dintre capete pentru a scurta clipul.

Pentru a selecta un cadru de afiș pentru clipul video, trageți capul de redare în locul dorit, apoi alegeți Imagine > Fixează cadrul pentru afiș.
Pentru a renunța la scurtare, trageți mânerele de scurtare în poziția inițială. De asemenea, puteți face clic pe butonul Revino la original din bara de instrumente, această acțiune eliminând toate ajustările efectuate la clipul video.
Decuparea sau îndreptarea unui clip video
Puteți decupa sau îndrepta un clip video pentru a centra sau a schimba încadrarea acestuia. De asemenea, puteți îndrepta un clip video dacă acesta a fost înregistrat înclinat neintenționat.
În aplicația Poze
 de pe Mac, faceți dublu clic pe clipul video pentru a-l deschide.
de pe Mac, faceți dublu clic pe clipul video pentru a-l deschide.Faceți clic pe Decupare în bara de instrumente, apoi trageți dreptunghiul de selecție pentru a încadra zona pe care doriți să o păstrați în clipul video.
De asemenea, puteți trage roata de înclinare pentru a ajusta unghiul clipului video. Consultați Decuparea și îndreptarea pozelor.
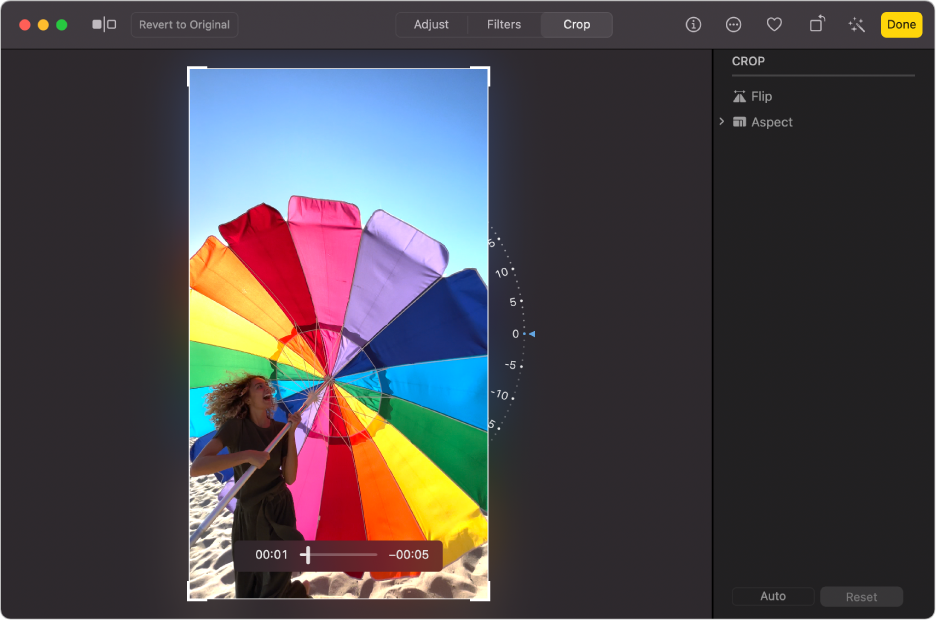
Puteți și să faceți clic pe Automat pentru a îndrepta clipul video automat. Pentru a renunța la decupare, faceți clic pe Resetează.
Modificarea clipurilor video în ralanti
Utilizând un iPhone sau iPad, puteți captura clipuri video în ralanti folosind modul Ralanti. În Poze pe Mac, puteți modifica momentul în care un clip video înregistrat în modul Ralanti încetinește și accelerează din nou.
În aplicația Poze
 de pe Mac, faceți dublu clic pe un clip video în ralanti pentru a‑l deschide.
de pe Mac, faceți dublu clic pe un clip video în ralanti pentru a‑l deschide.Faceți clic pe Editează în bara de instrumente, apoi faceți clic pe Ajustare în bara de instrumente.
Trageți barele verticale de sub vizualizatorul cadrului pentru a modifica momentul în care redarea clipului începe să încetinească și să accelereze din nou.
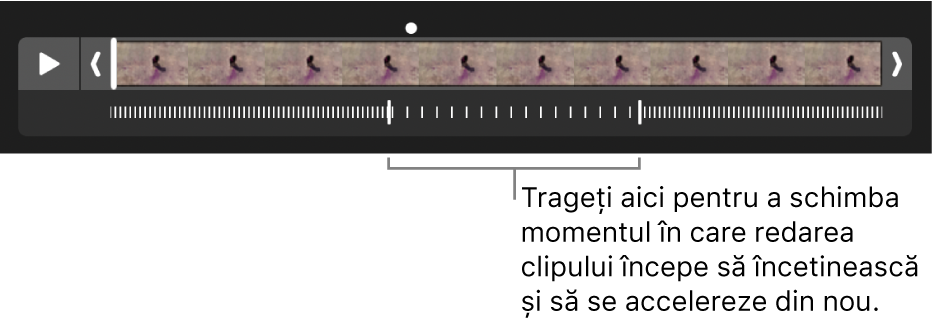
După editarea unui clip video în ralanti, puteți să reveniți la original făcând clic pe Revino la original, această acțiune eliminând toate ajustările efectuate la clip.