
Ridicarea și coborârea caracterelor și a textului în Numbers pe Mac
Există două moduri de a ridica sau coborî textul în funcție de textul adiacent:
Formatarea caracterelor drept exponent sau indice: Această formatare ridică sau coboară caracterele și le face mai mici, lucru util pentru adăugarea, de exemplu, a simbolurilor de drepturi de autor și marcă comercială.
Ajustarea decalării liniei de bază: Această opțiune vă permite să ajustați amplasarea textului fără a-i modifica dimensiunea.
Formatarea caracterelor drept exponent sau indice
Selectați caracterele pe care doriți să le ridicați sau să le coborâți.
În bara laterală Format
 , faceți clic pe fila Text, apoi pe butonul Stil din partea de sus a barei laterale.
, faceți clic pe fila Text, apoi pe butonul Stil din partea de sus a barei laterale.În secțiunea Font, faceți clic pe
 , clic pe meniul pop-up Linie de bază, apoi alegeți Exponent sau Indice.
, clic pe meniul pop-up Linie de bază, apoi alegeți Exponent sau Indice.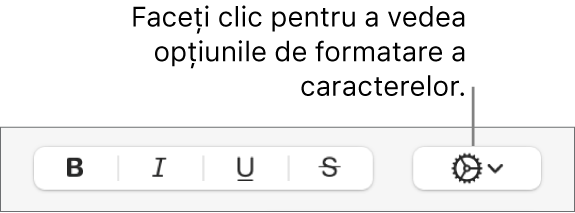
Dacă doriți să scrieți text normal imediat după exponent sau indice, faceți clic imediat după caracterul exponent sau indice, faceți clic pe
 în bara laterală, clic pe meniul pop-up Linie de bază, apoi alegeți Implicit.
în bara laterală, clic pe meniul pop-up Linie de bază, apoi alegeți Implicit.
Puteți utiliza și scurtăturile din tastatură pentru a aplica rapid formatarea de exponent sau indice pentru textul selectat. Pentru exponent, apăsați Control-Shift-Comandă-semnul plus (+). Pentru indice, apăsați Control-Comandă-semnul minus (-).
Ridicarea sau coborârea textului fără a-i modifica dimensiunea
Dacă doriți să faceți textul mai mare sau mai mic decât cel alăturat fără a-i modifica dimensiunea, ajustați decalajul liniei de bază.
Selectați caracterele pe care doriți să le ridicați sau să le coborâți.
În bara laterală Format
 , faceți clic pe fila Text, apoi pe butonul Stil din partea de sus a barei laterale.
, faceți clic pe fila Text, apoi pe butonul Stil din partea de sus a barei laterale.În secțiunea Font, faceți clic pe
 , apoi faceți clic pe săgețile de lângă valoarea Decalaj linie de bază pentru a ridica sau coborî textul selectat.
, apoi faceți clic pe săgețile de lângă valoarea Decalaj linie de bază pentru a ridica sau coborî textul selectat.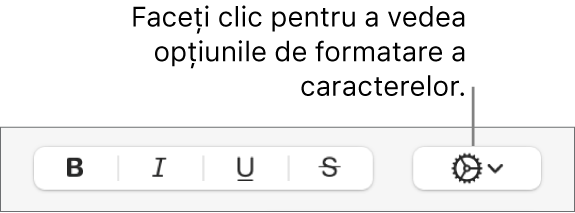
Formatați sufixele numerice ca exponent pe măsură ce tastați
Puteți configura Numbers să formateze sufixele numerice ca exponent (cum ar fi ul și lea) pe măsură ce tastați.
Alegeți Numbers > Preferințe (din meniul Numbers din partea de sus a ecranului).
Faceți clic pe Auto-corectare în partea superioară a ferestrei de preferințe.
În secțiunea Formatare, bifați caseta de validare „Folosește exponenți pentru sufixele numerice”.
Adăugarea la bara de instrumente a butoanelor pentru exponent și indice
Puteți adăuga butoane la bara de instrumente pentru a formata rapid textul selectat ca exponent sau indice.
Alegeți Vizualizare > Personalizează bara de instrumente (din meniul Vizualizare din partea de sus a ecranului).
Notă: Meniul Vizualizare din bara de instrumente Numbers nu are această opțiune.
Trageți butoanele Exponent sau Indice în bara de instrumente.
Faceți clic pe OK.
Pentru a elimina butoanele, alegeți Vizualizare > Personalizează bara de instrumente, apoi trageți butoanele afară din bara de instrumente până când dispar.