
Adăugarea sau eliminarea rândurilor și coloanelor în Numbers pe Mac
Puteți adăuga, șterge și rearanja rândurile și coloanele într-un tabel. Există trei tipuri de rânduri și de coloane:
Rândurile și coloanele de corp conțin datele tabelului.
Rândurile și coloanele de antet (dacă există) apar în partea stângă sus a tabelului. De obicei, acestea au o culoare de fundal diferită de cea a rândurilor de corp și sunt folosite pentru a identifica ce anume conține rândul sau coloana. Datele din celulele antetului nu sunt utilizate în calcule, dar textul dintr-o celulă de antet poate fi utilizat în formule pentru a face referire la întregul rând sau întreaga coloană. Un tabel poate avea până la cinci rânduri de antet și cinci coloane de antet.
Puteți să fixați (sau să blocați) rândurile și coloanele de antet, astfel încât acestea să fie întotdeauna vizibile atunci când derulați foaia de calcul.
Rândurile de subsol (dacă există) apar în partea de jos a unui tabel. Un tabel poate avea maximum cinci rânduri de subsol.
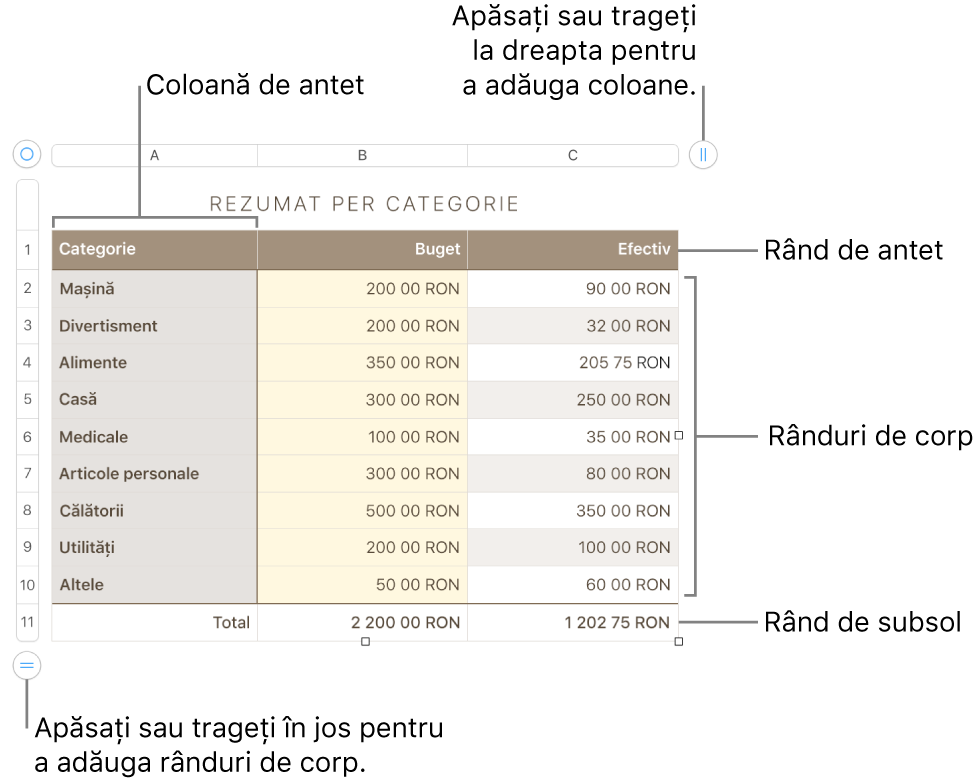
Adăugarea sau eliminarea rândurilor și coloanelor
Faceți clic pe tabel.
Efectuați una dintre următoarele acțiuni:
Adăugarea sau ștergerea unui rând sau a unei coloane la sau de la marginea tabelului: Faceți clic pe
 în colțul din stânga jos al tabelului pentru a adăuga un rând sau trageți pentru a adăuga sau șterge mai multe rânduri. Faceți clic pe
în colțul din stânga jos al tabelului pentru a adăuga un rând sau trageți pentru a adăuga sau șterge mai multe rânduri. Faceți clic pe  în colțul din dreapta sus al tabelului pentru a adăuga o coloană sau trageți pentru a adăuga sau șterge mai multe coloane. Puteți să ștergeți un rând sau o coloană doar dacă toate celulele acesteia sunt goale.
în colțul din dreapta sus al tabelului pentru a adăuga o coloană sau trageți pentru a adăuga sau șterge mai multe coloane. Puteți să ștergeți un rând sau o coloană doar dacă toate celulele acesteia sunt goale. Adăugarea sau ștergerea rândurilor și coloanelor de la marginea tabelului: Trageți
 din colțul din dreapta jos al tabelului pentru a adăuga sau șterge atât rânduri, cât și coloane. Puteți șterge rânduri și coloane doar dacă celulele corespunzătoare sunt goale. Pentru a șterge rânduri și coloane cu date, apăsați Opțiune și trageți
din colțul din dreapta jos al tabelului pentru a adăuga sau șterge atât rânduri, cât și coloane. Puteți șterge rânduri și coloane doar dacă celulele corespunzătoare sunt goale. Pentru a șterge rânduri și coloane cu date, apăsați Opțiune și trageți  .
.Inserarea sau ștergerea unui rând sau a unei coloane din tabel: Mutați cursorul peste un număr de rând sau o literă de coloană, faceți clic pe săgeată, apoi alegeți o opțiune din meniul de scurtături.
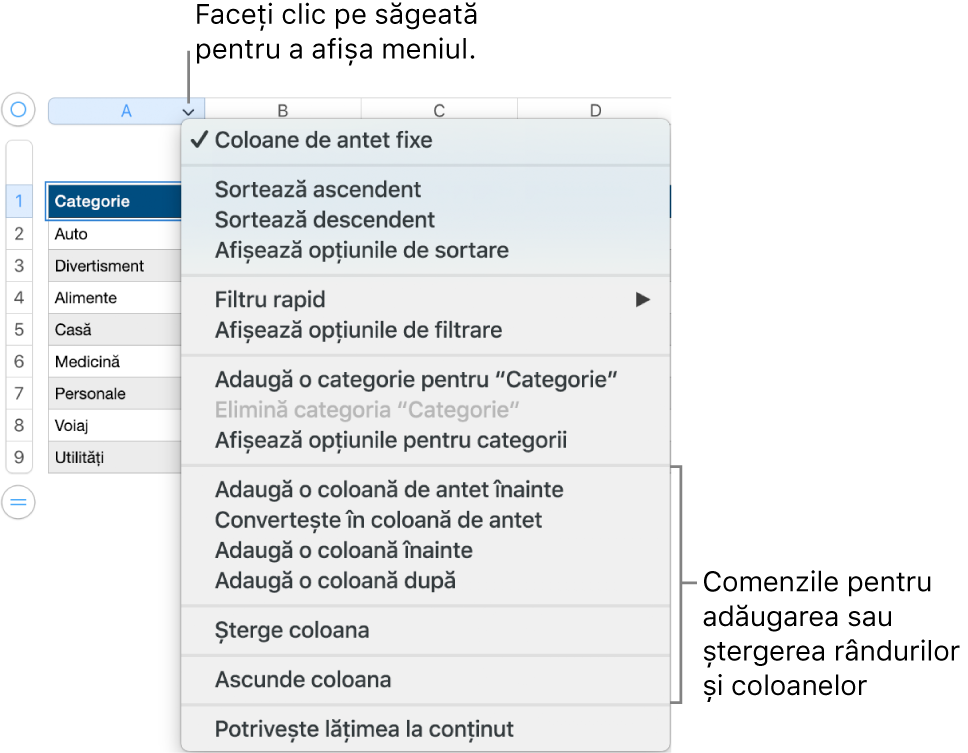
Inserarea simultană a mai multor rânduri sau coloane: Oriunde în tabel, selectați un număr de rânduri sau de coloane egal cu numărul de rânduri sau coloane pe care doriți să le inserați, faceți clic pe săgeata de lângă unul dintre numerele rândului sau una dintre literele coloanei, apoi alegeți Adaugă rânduri deasupra sau Adaugă rânduri dedesubt (sau Adaugă coloane înainte sau Adaugă coloane după).
Ștergerea simultană a mai multor rânduri sau coloane: Faceți Comandă-clic pe rânduri sau coloane, faceți clic pe săgeată și alegeți Șterge rândurile selectate sau Șterge coloanele selectate.
Adăugarea, eliminarea sau fixarea rândurilor și coloanelor de antet
Adăugarea rândurilor de antet, a coloanelor de antet sau a rândurilor de subsol convertește rândurile sau coloanele existente în anteturi sau subsoluri. De exemplu, dacă aveți date în primul rând dintr-un tabel și adăugați un rând de antet, primul rând este convertit într-un rând de antet care utilizează aceleași date.
Puteți fixa rândurile sau coloanele de antet astfel încât acestea să fie întotdeauna vizibile în timp ce derulați foaia de calcul.
Faceți clic pe tabel.
În bara laterală Format
 , faceți clic pe fila Tabel, apoi efectuați una dintre următoarele acțiuni:
, faceți clic pe fila Tabel, apoi efectuați una dintre următoarele acțiuni:Adăugarea sau ștergerea anteturilor și subsolurilor: Faceți clic pe meniurile pop-up Anteturi și subsol din bara laterală și alegeți un număr. Pentru a elimina toate anteturile sau subsolurile, configurați numărul la zero.
Fixarea rândurilor și coloanelor de antet: Faceți clic pe meniurile pop-up de sub Anteturi și subsol, apoi alegeți Rânduri de antet fixe sau Coloane de antet fixe. Pentru eliberare, deselectați Rânduri de antet fixe sau Coloane de antet fixe, astfel încât bifa să dispară.
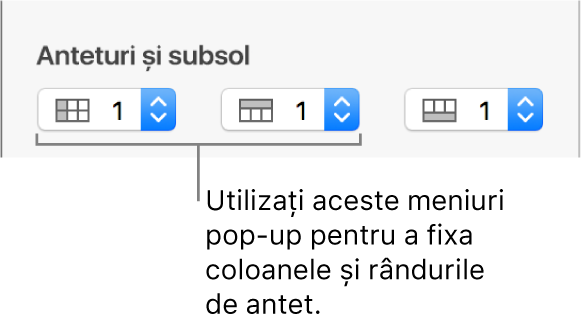
Pentru a afla cum să afișați anteturile de tabel pe fiecare pagină a foii de calcul tipărite, consultați Tipărirea unei foi de calcul în Numbers pe Mac.
Ascunderea sau afișarea rândurilor și coloanelor
Ascunderea rândurilor sau coloanelor este utilă, de exemplu, în cazul în care doriți să le utilizați datele pentru formule, dar nu doriți ca datele să fie vizibile.
Selectați rândurile sau coloanele pe care doriți să le ascundeți.
Deplasați cursorul peste numărul rândului sau litera coloanei, apoi faceți clic pe săgeata în jos care apare și alegeți Ascunde rândurile selectate sau Ascunde coloanele selectate.
Apare o bară gri între literele coloanelor și numerele rândurilor pentru a afișa unde sunt ascunse coloanele și rândurile.
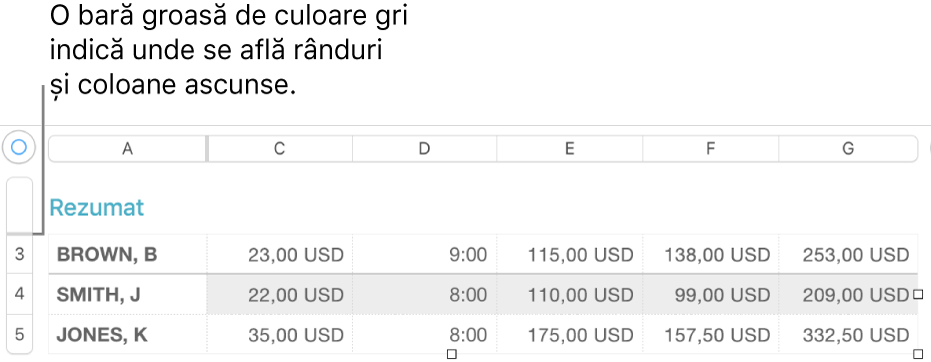
Pentru a afișa rânduri sau coloane ascunse, selectați un rând sau o coloană adiacentă celor ascunse. Deplasați cursorul peste litera coloanei sau numărul rândului, faceți clic pe săgeata în jos, apoi alegeți o opțiune de afișare.
Pentru a reafișa toate rândurile sau coloanele, faceți clic pe tabel, apoi alegeți Tabel > Reafișează toate rândurile sau Reafișează toate coloanele (din meniul Tabel din partea de sus a ecranului).
Copierea unui tabel în alt fișier Numbers sau în altă aplicație
Puteți copia un tabel întreg sau o selecție de rânduri, coloane sau celule în altă foaie de calcul Numbers sau în altă aplicație.
Selectați tabelul, celulele, rândurile sau coloanele pe care doriți să le copiați.
Efectuați una dintre următoarele acțiuni:
Trageți selecția în alt fișier Numbers: Faceți clic și mențineți selecția până când pare să se ridice, apoi trageți selecția în altă fereastră Numbers. O puteți trage într-un tabel existent sau într-un spațiu liber de pe foaie, care creează un tabel nou.
Trageți selecția în altă aplicație: Faceți clic și mențineți selecția până când pare că se ridică, apoi trageți-o într-o notă deschisă, un mesaj e-mail, o prezentare Keynote sau un document Pages.