Personalizarea barei Touch Bar pe MacBook Pro
În Finder și în numeroase aplicații, precum Mail și Safari, puteți personaliza butoanele din Touch Bar. Puteți și să personalizați banda Control Strip. Selectați Vizualizare > Personalizare Touch Bar pentru a adăuga, șterge sau rearanja elementele din Touch Bar.
Când personalizați Touch Bar, butoanele tremură. De exemplu, iată Touch Bar pentru Calculator, gata să fie editat:

Adăugați butoane în Touch Bar. Trageți comenzile în partea de jos a ecranului și apoi în Touch Bar pentru a le adăuga.
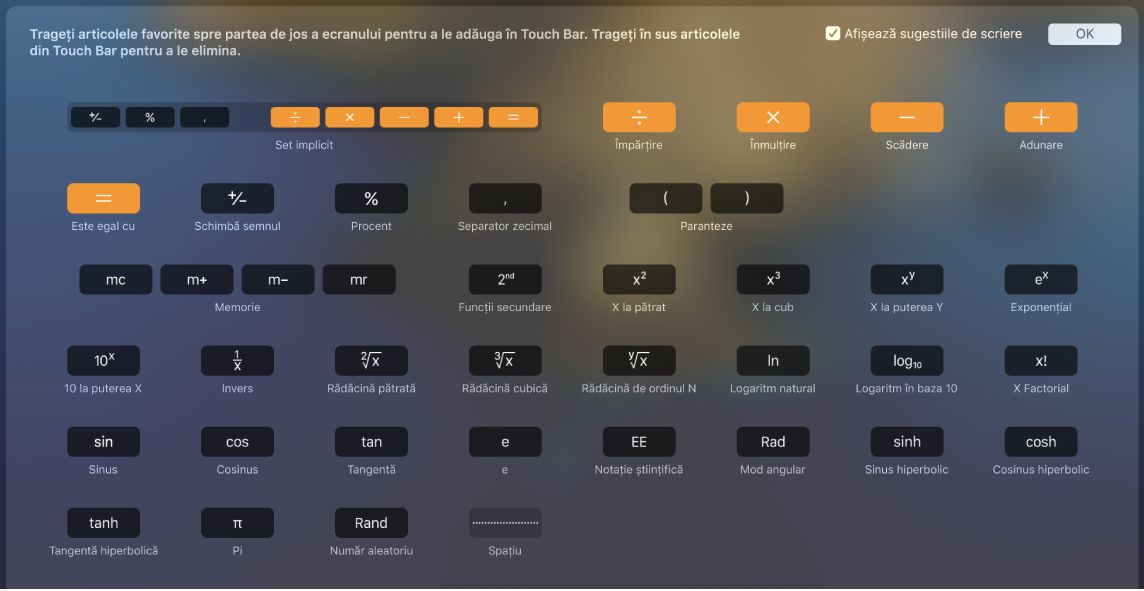
Când ați terminat, atingeți OK în Touch Bar sau faceți clic pe OK pe ecran.

Rearanjați butoanele în Touch Bar. Când personalizați Touch Bar, trageți butoanele într-un loc nou. Când ați terminat, atingeți OK.
Eliminați butoanele din Touch Bar. Când personalizați Touch Bar, trageți un buton din Touch Bar pe ecran pentru a-l elimina. Când ați terminat, atingeți OK.