Configurarea MacBook Air‑ului
La prima pornire a MacBook Air-ului, aplicația Asistent de configurare vă ajută să parcurgeți pașii simpli necesari pentru a începe utilizarea noului dvs. Mac.
Sfat: Apăsați tasta Escape pentru a auzi cum să vă configurați Mac‑ul utilizând VoiceOver. Apăsați Comandă-Opțiune-F5 pentru a vedea opțiunile de accesibilitate. Pentru a afla mai multe, consultați Accesibilitatea pe Mac.
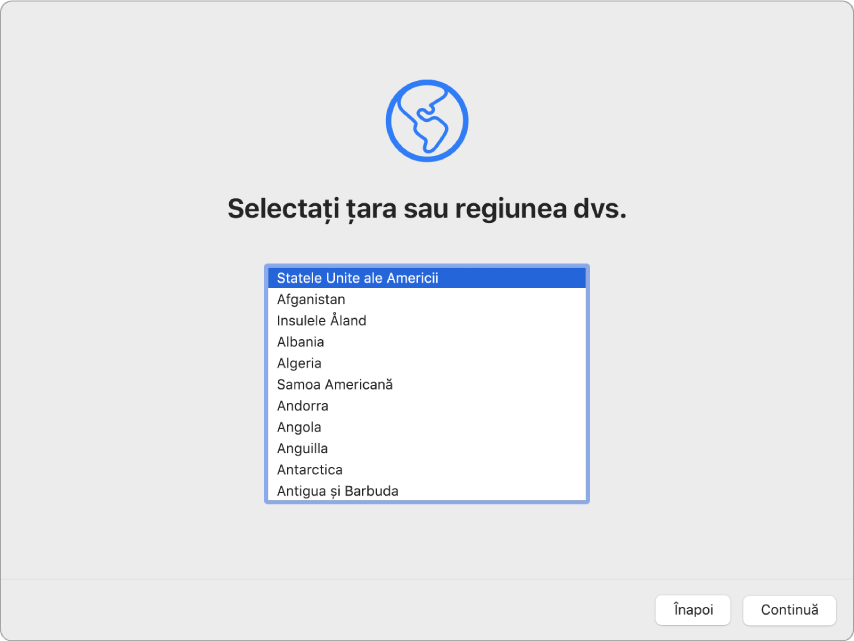
Alegeți o țară sau o regiune pentru a configura limba și fusul orar pe Mac. Puteți răspunde la toate solicitările sau puteți omite o parte din ele și selectați “Configurează mai târziu” când vedeți opțiunea respectivă. De exemplu, poate doriți să configurați Apple Pay (care necesită un card de credit verificat) și Timp de utilizare (pe care îl puteți configura pentru utilizatori diferiți) după configurarea inițială. Citiți în continuare pentru informații suplimentare despre sarcinile de configurare.
Vă conectați la o rețea Wi-Fi: Selectați rețeaua și introduceți o parolă, dacă este cazul. (Dacă utilizați Ethernet, puteți să alegeți și Alte opțiuni de rețea.) Pentru a modifica rețeaua ulterior, faceți clic pe pictograma de stare Wi‑Fi
 din bara de meniu sau din centrul de control, faceți clic pe Alte rețele, apoi alegeți o rețea Wi‑Fi și introduceți parola. De asemenea, aici puteți alege să activați sau să dezactivați Wi‑Fi.
din bara de meniu sau din centrul de control, faceți clic pe Alte rețele, apoi alegeți o rețea Wi‑Fi și introduceți parola. De asemenea, aici puteți alege să activați sau să dezactivați Wi‑Fi.Sfat: După configurare, dacă nu apare pictograma de stare Wi-Fi
 în bara de meniu, o puteți adăuga. Deschideți Preferințe sistem, apoi faceți clic pe Rețea. Faceți clic pe Wi-Fi din lista din stânga, apoi selectați „Afișează starea Wi-Fi în bara de meniu”.
în bara de meniu, o puteți adăuga. Deschideți Preferințe sistem, apoi faceți clic pe Rețea. Faceți clic pe Wi-Fi din lista din stânga, apoi selectați „Afișează starea Wi-Fi în bara de meniu”. Transferați informații: În cazul în care configurați un computer nou și nu ați configurat anterior un Mac, faceți clic pe “Omite transferul de informații acum”. Dacă doriți să vă transferați datele de pe un alt computer acum sau mai târziu, consultați Transferul datelor la noul dvs. MacBook Air.
Autentificați-vă cu ID-ul dvs. Apple: ID-ul Apple constă într-o adresă de e-mail și o parolă. Este contul pe care îl utilizați pentru orice interacțiune cu Apple, inclusiv pentru a utiliza App Store, aplicația Apple TV, Apple Book Store, iCloud, Mesaje și multe altele. Autentificați-vă cu același ID Apple pentru a utiliza orice serviciu Apple pe orice dispozitiv, inclusiv computerul, dispozitivul iOS, dispozitivul iPadOS sau Apple Watch-ul. Este recomandat să aveți propriul dvs. ID Apple și să nu îl folosiți în comun cu altcineva. Dacă nu aveți un ID Apple, puteți crea unul în timpul configurării (este gratuit). Consultați Contul Apple pe Mac.
Timp de utilizare: Monitorizați și primiți rapoarte despre utilizarea computerului dvs. Pentru opțiuni și detalii, consultați Timp de utilizare pe Mac.
Activați Siri și “Hey Siri”: Puteți să activați Siri și “Hey Siri” (pentru a putea rosti solicitările pentru Siri) în timpul configurării. Pentru a activa “Hey Siri”, rostiți câteva comenzi pentru Siri atunci când vi se solicită acest lucru. Pentru a afla cum să activați Siri și “Hey Siri” mai târziu și pentru informații despre utilizarea aplicației Siri pe Mac, consultați Siri pe Mac.
Stocarea fișierelor pe iCloud: Cu iCloud, puteți stoca tot conținutul (documente, filme, muzică, poze și altele) în cloud și le puteți accesa oriunde mergeți. Trebuie să vă autentificați cu același ID Apple pe toate dispozitivele dvs. Pentru a configura ulterior această opțiune, deschideți Preferințe sistem și autentificați-vă cu ID-ul dvs. Apple dacă nu ați făcut deja acest lucru. Faceți clic pe ID Apple, clic pe iCloud în bara laterală, apoi selectați funcționalitățile pe care doriți să le utilizați. Pentru a afla mai multe, consultați Accesarea conținutului dvs. iCloud pe Mac.
Alegeți un aspect: Selectați un aspect Luminos, Întunecat sau Auto pentru desktop. Dacă doriți să modificați opțiunile selectate în timpul configurării, deschideți Preferințe sistem, faceți clic pe General, apoi selectați o opțiune pentru aspect. Aici puteți configura și alte preferințe.
Configurați Touch ID: Puteți adăuga o amprentă la Touch ID în timpul configurării. Pentru a configura ulterior Touch ID sau pentru a adăuga amprente suplimentare, deschideți Preferințe sistem, apoi faceți clic pe Touch ID. Pentru a adăuga o amprentă, faceți clic pe
 și urmați instrucțiunile de pe ecran.
și urmați instrucțiunile de pe ecran. De asemenea, puteți să configurați opțiuni pentru modul în care doriți să utilizați Touch ID pe MacBook Air‑ul dvs.: pentru a debloca Mac-ul, a utiliza Apple Pay (consultați Utilizarea Apple Pay pe Mac-ul dvs.), a achiziționa articole pe App Store, în aplicația Apple TV, Apple Book Store și pe site-uri web și a completa parola automat.
Sfat: Dacă doi sau mai mulți utilizatori folosesc același MacBook Air, fiecare utilizator poate adăuga o amprentă în Touch ID pentru un plus de rapiditate în deblocarea, autentificarea și efectuarea loginului în MacBook Air. Puteți adăuga până la trei amprente pentru fiecare cont de utilizator și un număr total de cinci amprente pentru toate conturile dvs. de utilizator MacBook Air.
Configurați Apple Pay: Puteți configura Apple Pay pentru un cont de utilizator pe MacBook Air în timpul configurării. Alți utilizatori pot plăti în continuare cu Apple Pay, însă trebuie să finalizeze achiziția cu iPhone-ul sau Apple Watch‑ul pe care l-au configurat pentru Apple Pay (consultați Utilizarea Apple Pay pe Mac-ul dvs.). Urmați mesajele de pe ecran pentru a adăuga și verifica cardul. Dacă utilizați deja un card pentru achizițiile multimedia, este posibil să vi se solicite să verificați mai întâi cardul respectiv.
Pentru a configura Apple Pay sau a adăuga alte carduri ulterior, deschideți Preferințe sistem, apoi faceți clic pe Wallet și Apple Pay. Urmați mesajele de pe ecran pentru a configura Apple Pay.
Notă: Emitentul cardului stabilește dacă cardul dvs. este eligibil pentru utilizarea cu Apple Pay și este posibil să vă solicite informații suplimentare pentru a finaliza procesul de verificare. Se pot utiliza numeroase carduri de credit și de debit în Apple Pay. Pentru informații despre disponibilitatea Apple Pay și actualii emitenți de carduri de credit, consultați articolul Bănci care participă la Apple Pay pe site-ul Asistență Apple.
Sfat: Dacă nu v-ați familiarizat cu Mac-ul, consultați articolele de asistență Apple Sfaturi de folosire a computerului Mac pentru utilizatorii care trec de la sistemul de operare Windows și Cum se numește pe Mac-ul meu?. Și totodată puteți vedea Elementele de bază ale Mac-ului pentru informații suplimentare.