Dock pe Mac-ul dvs.
Dock, din partea de jos a ecranului, este un loc comod pentru a păstra aplicațiile și documentele pe care le folosiți frecvent.
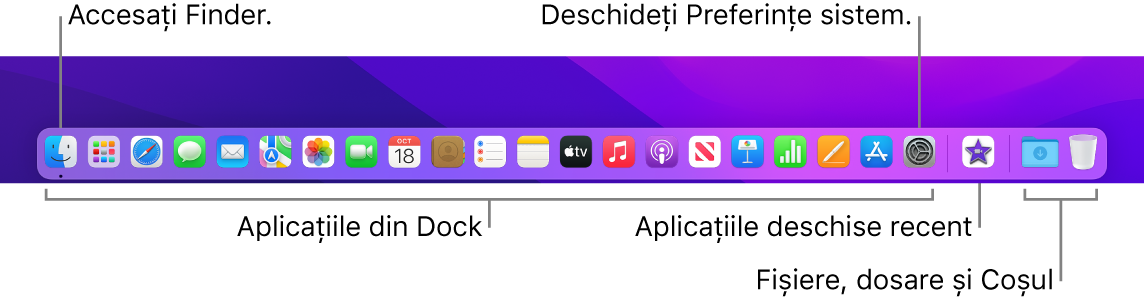
Deschideți o aplicație sau un fișier. Faceți clic pe pictograma unei aplicații din Dock sau faceți clic pe pictograma Launchpad ![]() din Dock pentru a vedea toate aplicațiile de pe Mac, apoi faceți clic pe aplicația dorită. De asemenea, puteți căuta o aplicație cu ajutorul Spotlight
din Dock pentru a vedea toate aplicațiile de pe Mac, apoi faceți clic pe aplicația dorită. De asemenea, puteți căuta o aplicație cu ajutorul Spotlight ![]() (în colțul din dreapta sus al barei de meniu), apoi o puteți deschide direct din rezultatele căutării cu Spotlight. Aplicațiile deschise recent apar în secțiunea centrală din Dock.
(în colțul din dreapta sus al barei de meniu), apoi o puteți deschide direct din rezultatele căutării cu Spotlight. Aplicațiile deschise recent apar în secțiunea centrală din Dock.
Închideți o aplicație. Atunci când faceți clic pe punctul roșu din colțul din stânga sus al unei ferestre deschise, fereastra se închide, dar aplicația rămâne deschisă. Aplicațiile deschise au un punct negru sub ele în Dock. Pentru a închide o aplicație, alegeți “Termină numele aplicației” din meniul aplicației (de exemplu, în aplicația Mail, alegeți Termină Mail din meniul Mail). Sau faceți Control-clic pe pictograma aplicației în Dock și faceți clic pe Termină.

Adăugați un articol în Dock. Trageți articolul și eliberați-l unde doriți. Poziționați aplicațiile în secțiunea din stânga a Dock-ului, iar fișierele sau dosarele în secțiunea din dreapta.
Eliminați un articol din Dock. Trageți-l afară din Dock. Articolul nu este eliminat de pe Mac mini, ci doar din Dock.
Vedeți tot ce este deschis pe Mac. Apăsați tasta Mission Control ![]() pe tastatură pentru a vizualiza ferestrele deschise, spațiile desktop, aplicațiile pe tot ecranul și altele, facilitând comutarea între acestea. De asemenea, puteți adăuga pictograma Mission Control
pe tastatură pentru a vizualiza ferestrele deschise, spațiile desktop, aplicațiile pe tot ecranul și altele, facilitând comutarea între acestea. De asemenea, puteți adăuga pictograma Mission Control ![]() în Dock. Consultați articolul de asistență Apple Folosirea Mission Control pe Mac.
în Dock. Consultați articolul de asistență Apple Folosirea Mission Control pe Mac.
Sfat: Faceți clic pe Dock și bară de meniu în Preferințe sistem pentru a schimba aspectul și comportamentul Dock‑ului. Măriți sau micșorați Dock‑ul, mutați‑l în partea stângă sau în partea dreaptă a ecranului, configurați‑l să se ascundă când nu îl utilizați și altele.
Aflați mai multe. Consultați Utilizarea Dock-ului pe Mac în Manualul de utilizare macOS.