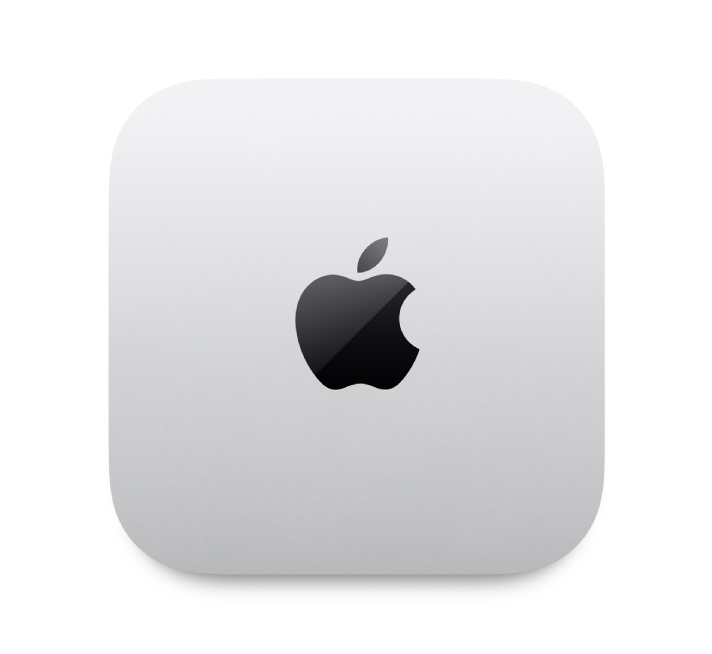
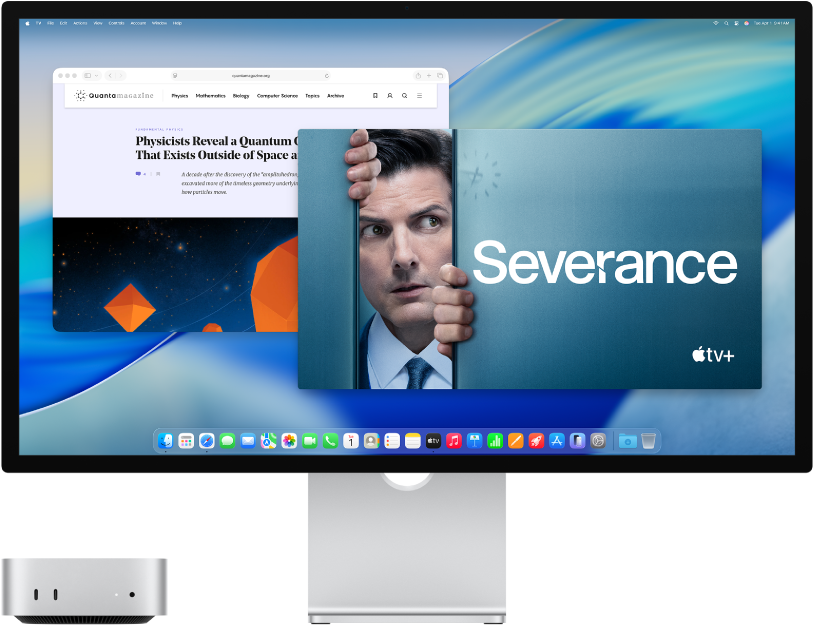
Descoperiți noul dvs. Mac
Obțineți o prezentare rapidă a porturilor, a conectorilor, a accesoriilor și a altor funcționalități ale Mac mini-ului.
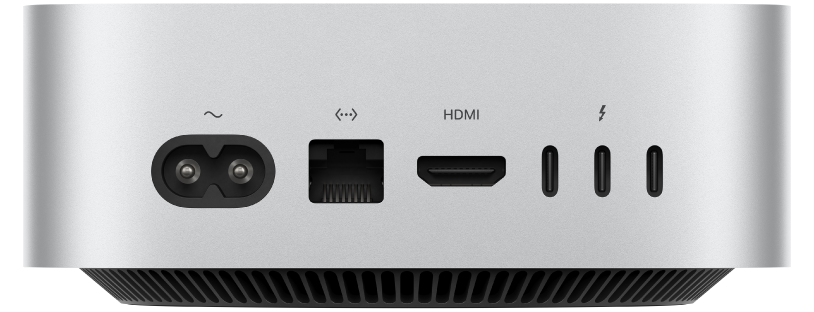
Doriți să începeți?
După ce conectați un afișaj, o tastatură și un maus sau un trackpad, apăsați butonul de alimentare din partea din spate a Mac mini-ului. Urmați instrucțiunile Asistentului de configurare și puteți începe.
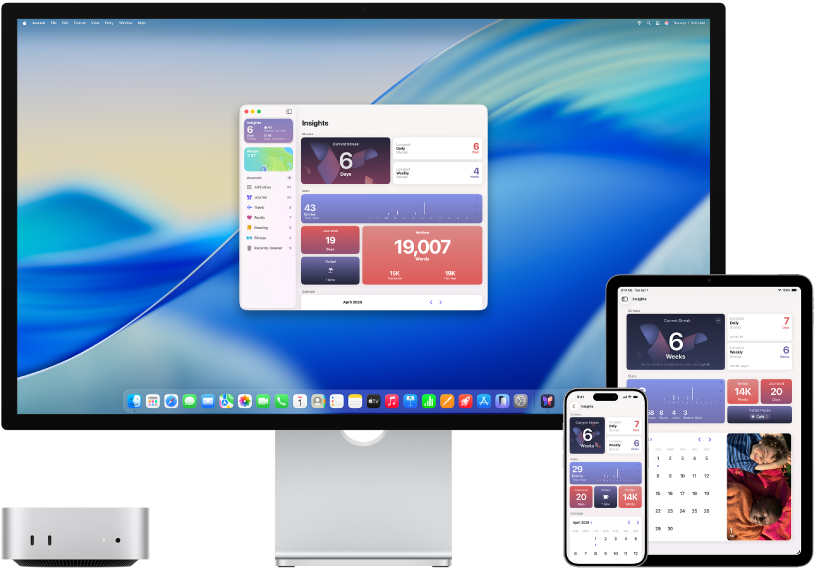
Sincronizați-vă
Accesați documentele, pozele, contactele și altele pe toate dispozitivele dvs. cu iCloud. Și utilizați Mac mini‑ul împreună cu dispozitivele dvs. iOS și iPadOS pentru a efectua apeluri telefonice, pentru a copia și lipi între dispozitive sau pentru a crea un Instant Hotspot.
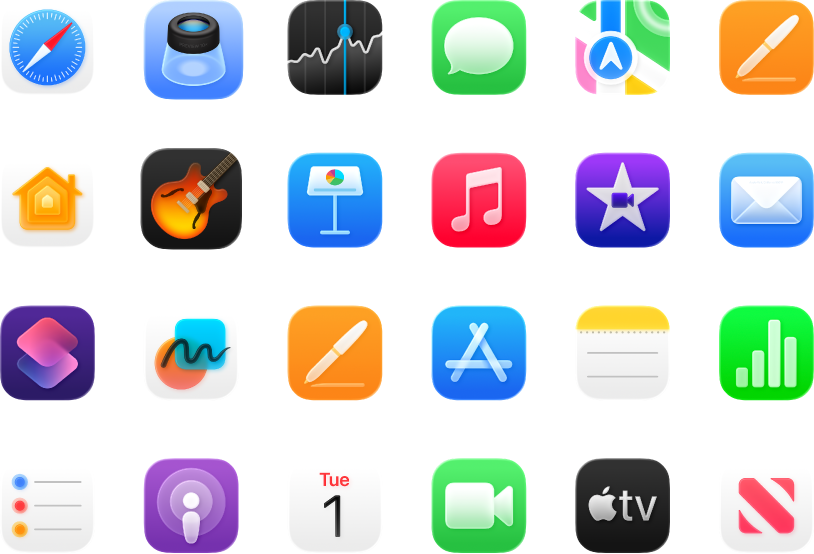
Faceți mai multe
Mac mini dispune de aplicații integrate care vă ajută să țineți legătura cu alte persoane, vă permit să creați, vă oferă ore întregi de divertisment și multe altele.
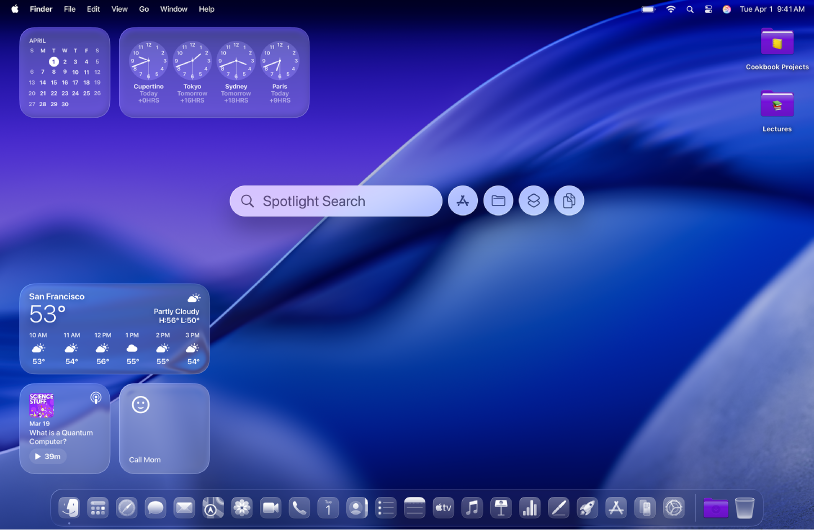
Descoperiți noi funcționalități
Aflați noutățile din macOS Tahoe și aplicațiile incluse în manualul de utilizare Mac.
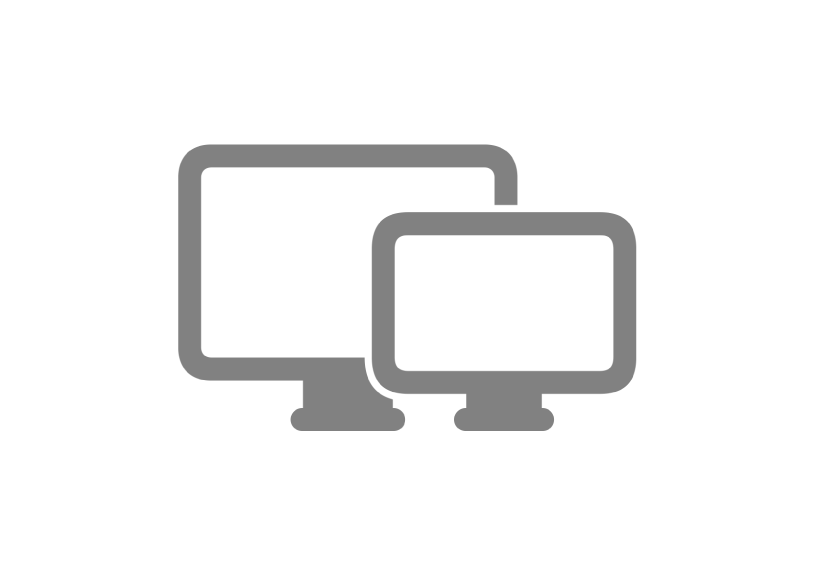
Conectarea unui monitor
Mac mini acceptă până la trei afișaje externe, ceea ce înseamnă că dispuneți de un desktop pregătit să se adapteze în orice configurare.
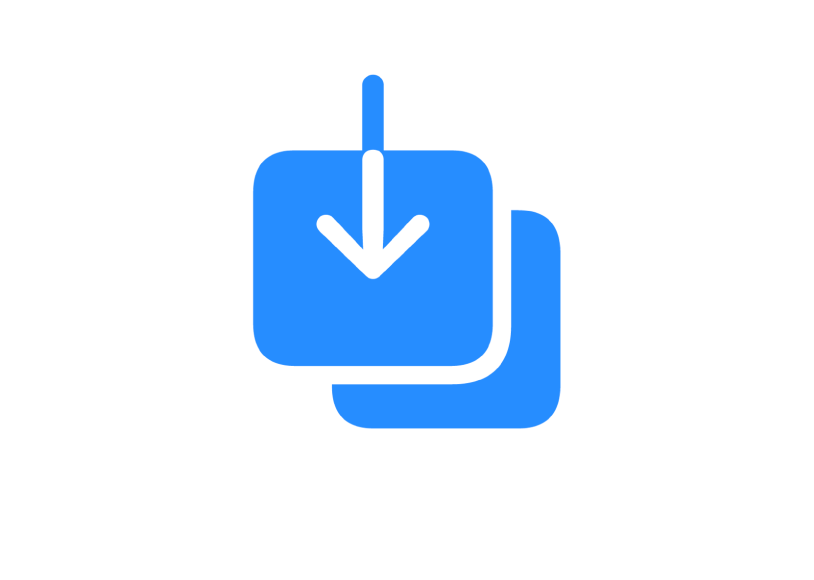
Transferul informațiilor
Migrați date (de exemplu, fișiere, contacte, conturi ș.a.m.d.) de pe un alt computer pe noul Mac.
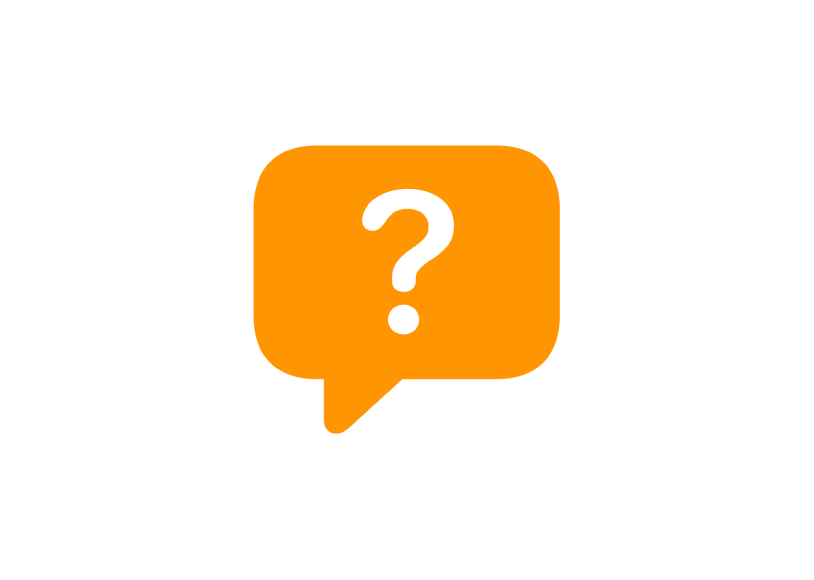
Întrebări uzuale
Doriți să aflați mai multe despre Mac mini? Găsiți răspunsuri la întrebări uzuale despre Mac.
Pentru a explora ghidul introductiv Mac mini, faceți clic pe Tablă de materii în partea de sus a paginii sau introduceți un cuvânt sau o expresie în câmpul de căutare.
Dacă aveți nevoie de ajutor suplimentar, vizitați site-ul web Asistență pentru Mac mini.