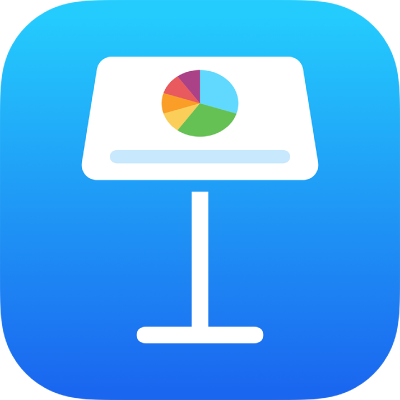
Adăugarea clipurilor video live în Keynote pe iPad
Într‑un diapozitiv puteți adăuga un clip video live de la oricare dintre camerele iPad‑ului dvs. În timpul unei prezentări, clipul video live este redat numai când apare diapozitivul pe care se află acesta. Puteți porni și opri sursa video live în orice moment.
Important: În timpul unei diaporame cu mai mulți prezentatori, doar camerele conectate la Mac‑ul sau la dispozitivul gazdei pot fi utilizate ca surse video live. Pentru a afla mai multe despre diaporamele cu mai mulți prezentatori, consultați Redarea unei diaporame cu mai mulți prezentatori.
Adăugarea clipurilor video live
În mod implicit, Keynote utilizează camera de pe partea din față a dispozitivului dvs. pentru a înregistra clipuri video live, dar puteți utiliza și camerele de pe partea din spate drept surse.
Apăsați pe
 în bara de instrumente, apoi apăsați pe Clip video live.
în bara de instrumente, apoi apăsați pe Clip video live.Un clip video live conectat la camera frontală a dispozitivului dvs. apare pe diapozitiv.
Pentru a configura o altă cameră drept sursă, apăsați clipul video live de pe diapozitiv, apăsați
 , apoi apăsați Clip video live în partea de sus a meniului. Apăsați butonul Sursă din fila Clip video live, apoi apăsați
, apoi apăsați Clip video live în partea de sus a meniului. Apăsați butonul Sursă din fila Clip video live, apoi apăsați  .
.Introduceți un nume pentru noua sursă, apăsați
 pentru a comuta între camerele din față și din spate ale dispozitivului, apăsați pe Editați miniatura pentru editarea acesteia, apoi apăsați pe Adăugați în colțul din dreapta sus al meniului Sursă nouă.
pentru a comuta între camerele din față și din spate ale dispozitivului, apăsați pe Editați miniatura pentru editarea acesteia, apoi apăsați pe Adăugați în colțul din dreapta sus al meniului Sursă nouă.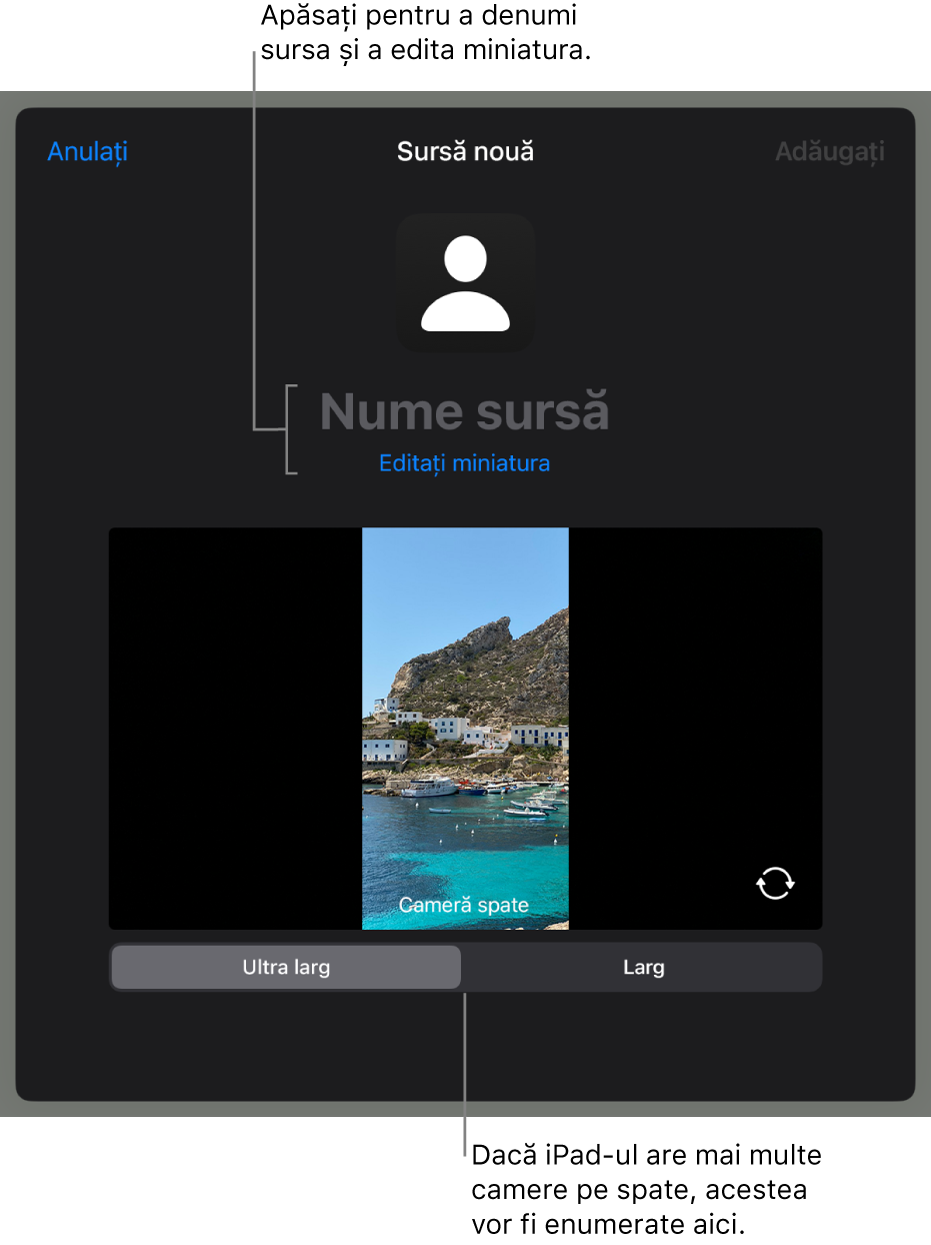
Editarea aspectului unui clip video live
Apăsați clipul video live din diapozitiv pentru a‑l selecta.
Apăsați
 , apoi apăsați Clip video live.
, apoi apăsați Clip video live.Efectuați una dintre următoarele acțiuni:
Efectuați zoom înainte sau înapoi cu camera: Trageți glisorul Scară spre dreapta pentru a efectua zoom înainte și spre stânga pentru a efectua zoom înapoi.
Modificați forma unui clip video live: Apăsați pe Mascați, apoi selectați dimensiunea sau forma dorită.
Remodelați colțurile unui clip video live: Măriți numărul din caseta Rază la colț pentru a rotunji colțurile sau reduceți‑l pentru a le ascuți.
Eliminarea au modificarea fundalului unui clip video live
Apăsați clipul video live din diapozitiv pentru a‑l selecta.
Apăsați
 , apăsați Clip video live în partea de sus a meniului, apoi activați Fundal.
, apăsați Clip video live în partea de sus a meniului, apoi activați Fundal.Pentru a personaliza fundalul, apăsați Umplere sub comanda Fundal, apoi alegeți una dintre următoarele:
Un fundal transparent: Apăsați pe Preconfigurare, apoi apăsați pe Nicio umplere (este posibil să fie nevoie să glisați spre stânga pe opțiunile de culori până când o vedeți).
O culoare sau un gradient conceput să se asorteze cu tema: Apăsați Preconfigurare, glisați spre stânga sau spre dreapta pentru a vedea toate opțiunile, apoi apăsați o culoare.
Orice culoare: Apăsați Culoare, apoi apăsați o culoare. Pentru a previzualiza rapid cum arată diferitele culori în clipul video live, țineți apăsat pe o culoare, apoi trageți peste grilă pentru a vedea alte culori. Va apărea o etichetă de culoare pentru fiecare culoare previzualizată, pentru a vă ajuta să reproduceți o corespondență exactă. Ridicați degetul pentru a selecta o culoare.
O culoare personalizată: Apăsați Culoare, glisați spre stânga la roata de culori, apoi trageți glisorul în jurul roții. Pentru a schimba luminozitatea culorii, trageți glisorul orizontal din partea de sus. Pentru a modifica saturația culorii, trageți glisorul din partea de jos. Pentru a reveni la culoarea anterioară, apăsați pe cercul din centrul roții de culori (jumătatea din stânga afișează culoarea anterioară).
O culoare din altă parte a diapozitivului: Apăsați Culoare, apoi glisați spre stânga la roata de culori. Apăsați
 , apoi apăsați o culoare de pe diapozitiv. Pentru a previzualiza culorile pe diapozitiv, atingeți și țineți apăsată o culoare pe diapozitiv, apoi trageți peste alte culori din diapozitiv. Ridicați degetul pentru a selecta o culoare.
, apoi apăsați o culoare de pe diapozitiv. Pentru a previzualiza culorile pe diapozitiv, atingeți și țineți apăsată o culoare pe diapozitiv, apoi trageți peste alte culori din diapozitiv. Ridicați degetul pentru a selecta o culoare.O culoare personalizată creată recent sau o culoare selectată recent din oricare altă parte a diapozitivului: Apăsați Culoare, glisați spre stânga la roata de culori, apoi apăsați o sursă de culoare la dreapta
 .
.O umplere cu gradient bicolor: Apăsați pe Gradient, apăsați pe Culoare de început sau Culoare finală, apăsați pe o culoare (sau glisați spre stânga pentru a utiliza roata de culori), apoi apăsați pe
 pentru a reveni la meniul Umplere. Pentru a comuta direcția gradientului, apăsați Inversați culorile. Pentru a modifica unghiul gradientului, trageți glisorul Unghi.
pentru a reveni la meniul Umplere. Pentru a comuta direcția gradientului, apăsați Inversați culorile. Pentru a modifica unghiul gradientului, trageți glisorul Unghi.O imagine: Apăsați pe Imagine, apăsați pe Schimbați imaginea, apoi apăsați pe Alegeți o poză sau Fotografiați. Pentru a insera o imagine de pe iCloud sau dintr-un alt serviciu, apăsați „Inserați din”. Pentru a schimba modul în care imaginea umple fundalul diapozitivului, apăsați o opțiune:
Dimensiune inițială: Plasează imaginea fără a modifica dimensiunile inițiale ale acesteia. Pentru a redimensiona imaginea, trageți glisorul Scară.
Întindere: Redimensionează imaginea pentru a se potrivi cu dimensiunile clipului video live, ceea ce poate modifica proporțiile imaginii.
Redimensionare la scară pentru umplere: Mărește sau micșorează imaginea pentru a nu fi lăsat spațiu în jurul imaginii.
Redimensionare la scară pentru încadrare: Redimensionează imaginea pentru a se potrivi cu dimensiunile clipului video live, dar menține proporțiile imaginii.
Pentru a crea o imagine nuanțată, activați Suprapunere culoare și apăsați Umplere pentru a selecta o nuanță. Pentru a face nuanța mai mult sau mai puțin transparentă, trageți glisorul Opacitate.
Utilizarea unei alte surse video live
Puteți schimba sursele conectate la un obiect video live din diapozitivul dvs. dacă aveți configurate mai multe în prezentarea dvs.
Apăsați clipul video live din diapozitiv pentru a‑l selecta.
Apăsați
 , apoi apăsați Clip video live.
, apoi apăsați Clip video live.Apăsați butonul Sursă, apoi apăsați o sursă nouă din meniu.
Editarea sau ștergerea surselor video live
Apăsați clipul video live din diapozitiv pentru a‑l selecta.
Apăsați
 , apoi apăsați Clip video live.
, apoi apăsați Clip video live.Apăsați butonul Sursă, apoi apăsați
 de lângă sursa pe care doriți să o editați sau ștergeți.
de lângă sursa pe care doriți să o editați sau ștergeți.Efectuați una dintre următoarele acțiuni:
Editați o sursă video live: Utilizați comenzile din fereastra de editare a sursei pentru a efectua modificările dorite, apoi apăsați OK.
Ștergeți o sursă video live: Apăsați pe Ștergeți sursa în partea de jos a ferestrei.
Redarea sau suspendarea unui clip video live
Pentru a activa sau dezactiva un flux video live, efectuați una dintre următoarele:
Când diaporama nu este în redare: Apăsați clipul video live din diapozitiv pentru a‑l selecta, apăsați
 , apoi apăsați Gestionare previzualizări în fila Clip video live. Utilizați comenzile din fereastră pentru a porni sau opri clipul video live, apoi apăsați OK.
, apoi apăsați Gestionare previzualizări în fila Clip video live. Utilizați comenzile din fereastră pentru a porni sau opri clipul video live, apoi apăsați OK.Sau apăsați clipul video live din diapozitiv pentru a‑l selecta, apoi apăsați
 pentru a opri clipul video live.
pentru a opri clipul video live.În timpul redării diaporamei pe tot ecranul: Mențineți apăsat până când apare bara de instrumente pe partea de jos a ecranului, apăsați
 , apoi utilizați comenzile pentru a porni sau opri clipul video live. Apăsați în afara comenzilor pentru a le închide.
, apoi utilizați comenzile pentru a porni sau opri clipul video live. Apăsați în afara comenzilor pentru a le închide.