
Adăugarea și editarea diapozitivelor master în Keynote pe iPad
Aranjamentele de diapozitive utilizate în fiecare temă Keynote sunt bazate pe diapozitive master. Când doriți să adăugați un diapozitiv care conține elemente specifice, de exemplu, titlu sau subtitlu, listă cu marcatori sau o imagine, la prezentarea dvs., selectați aranjamentul de diapozitiv care seamănă cel mai mult cu aranjamentul dorit, apoi înlocuiți elementele substituente și efectuați orice alte modificări necesare. Doar diapozitivul din prezentarea dvs. este modificat, diapozitivul master rămâne în starea sa originală.
Dacă adăugați imagini noi, text sau alte obiecte într-un maser, acestea devin parte a fundalului diapozitivului și nu mai sunt editabile în prezentarea dvs. Dacă doriți ca textul, formele sau imaginile dintr-un diapozitiv master să fie editabile în prezentarea dvs., puteți să le adăugați ca substituenți în diapozitivul master.
Puteți efectua asupra unui diapozitiv master același tip de modificări pe care le efectuați asupra unui diapozitiv obișnuit, de exemplu, modificați aspectul textului, schimbați fundalul diapozitivului și modificați dimensiunea imaginilor. Modificările apar pe fiecare diapozitiv din prezentare care se bazează pe acel master.
Adăugarea unui diapozitiv master nou
Apăsați orice spațiu gol de pe un diapozitiv, apoi apăsați Editați diapozitivul master.
Apăsați
 în partea de jos a navigatorului de diapozitive, apoi apăsați pentru a selecta un diapozitiv master existent cu un aranjament similar celui pe care îl doriți.
în partea de jos a navigatorului de diapozitive, apoi apăsați pentru a selecta un diapozitiv master existent cu un aranjament similar celui pe care îl doriți.Dacă nu vedeți navigatorul de diapozitive, apăsați Diapozitive master în colțul din stânga sus al ecranului.
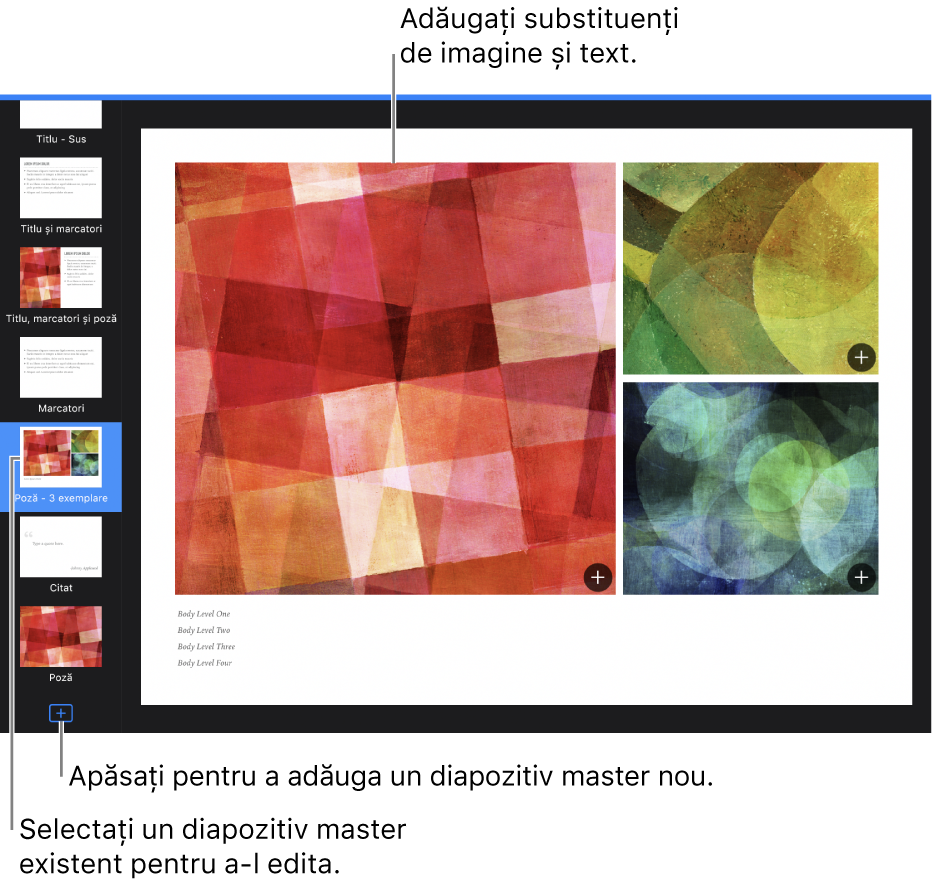
Scrieți un nume pentru noul diapozitiv master, apoi apăsați OK.
Modificați diapozitivul de oricâte ori doriți, adăugând text, imagini, forme, substituenți și alte obiecte.
Consultați secțiunea „Adăugarea substituenților pentru text și multimedia” de mai jos.
Apăsați OK când ați terminat de editat.
Adăugarea substituenților pentru text și multimedia
Apăsați fundalul oricărui diapozitiv (astfel încât să nu fie selectat nimic), apoi apăsați Editați diapozitivul master.
Apăsați pentru a selecta diapozitivul master pe care doriți să îl editați.
Efectuați una dintre următoarele acțiuni:
Crearea unui substituent de text: Adăugați o casetă de text sau adăugați o formă.
Crearea unui substituent multimedia: Adăugarea unei imagini sau adăugați un clip video.
Modificați aspectul articolului după cum doriți și trageți-l pe diapozitiv cum doriți.
Apăsați pentru a selecta obiectul pe care l-ați adăugat, apăsați
 , apoi apăsați Stil.
, apoi apăsați Stil.Derulați în jos, apoi activați Definește ca substituent text sau Definește ca substituent multimedia.
Dacă doriți ca diapozitivele bazate pe acest master să permită stratificarea obiectelor sub obiectele master, apăsați fundalul diapozitivului (astfel încât să nu fie selectat nimic), apăsați
 , apoi activați „Permiteți stratificarea”.
, apoi activați „Permiteți stratificarea”.Pentru a afla mai multe despre straturi, consultați Stratificarea, gruparea și blocarea obiectelor în Keynote pe iPad.
Apăsați OK când ați terminat de editat.
Substituenții sunt etichetați automat în funcție de tip. Etichetele “spun” conținutului unde să se ducă atunci când aplicați un master diferit la un diapozitiv. De exemplu, o imagine dintr-un substituent cu eticheta “Multimedia” este adăugată automat la un substituent din noul master care are și el eticheta “Multimedia”.
Pentru a modifica o etichetă, selectați substituentul, apăsați ![]() , apăsați Stil, apoi apăsați Etichetă. Ștergeți eticheta existentă, apoi scrieți propriul text.
, apăsați Stil, apoi apăsați Etichetă. Ștergeți eticheta existentă, apoi scrieți propriul text.
Schimbarea textului substituent al unui diapozitiv master
Într-un diapozitiv master puteți schimba textul substituent pentru titlu, subtitlu și altele. Acest lucru este util în special dacă doriți să creați o temă pe care să o partajați cu alte persoane.
Dacă schimbați textul substituent dintr-un diapozitiv master, schimbarea se aplică tuturor diapozitivelor din prezentarea dvs. care utilizează diapozitivul master respectiv.
Apăsați fundalul oricărui diapozitiv (astfel încât să nu fie selectat nimic), apoi apăsați Editați diapozitivul master.
Apăsați pentru a selecta diapozitivul master pe care doriți să îl editați, apoi apăsați
 .
.În fila Stil, apăsați Afișare, apoi scrieți ce doriți să spună textul de afișare.
De exemplu, în cazul în care creați o temă pentru prezentări financiare, ați putea schimba „Subtitlul prezentării” în „Trimestru”.
De asemenea, puteți adăuga una sau mai multe etichete.
Apăsați OK când ați terminat de editat.
De asemenea, puteți crea substituenți de text suplimentari cu text de afișare personalizat. Consultați Înlocuirea textului substituent.
Adăugarea unui substituent de obiect pentru un tabel, o diagramă sau o galerie de imagini
Un substituent la care puteți adăuga un tabel, o diagramă sau o galerie de imagini este denumit substituent de obiect. Puteți adăuga un singur substituent de obiect la un diapozitiv master.
Apăsați un spațiu gol de pe orice diapozitiv, apoi apăsați Editați diapozitivul master.
Apăsați pentru a selecta diapozitivul master pe care doriți să îl editați.
Apăsați
 , apoi activați opțiunea Substituent obiect.
, apoi activați opțiunea Substituent obiect.Redimensionați substituentul și poziționați-l unde doriți.
Primul tabel, diagramă sau galerie de imagini pe care o adăugați la orice diapozitiv bazat pe acest master preia dimensiunea și poziția substituentului.
Dacă doriți ca diapozitivele bazate pe acest master să permită stratificarea obiectelor sub obiectele master, apăsați fundalul diapozitivului (astfel încât să nu fie selectat nimic), apăsați
 , apoi activați „Permiteți stratificarea”.
, apoi activați „Permiteți stratificarea”.Apăsați OK când ați terminat de editat.
Ștergerea unui diapozitiv master
Apăsați un spațiu gol de pe orice diapozitiv, apoi apăsați Editați diapozitivul master.
Apăsați pentru a selecta diapozitivul master pe care doriți să îl ștergeți, apăsați-l din nou, apoi apăsați Ștergeți.
Dacă diapozitivele din prezentare utilizează acest diapozitiv master, alegeți un diapozitiv master nou pentru diapozitivele respective în caseta de dialog care apare, apoi apăsați Selectați.
Apăsați OK.