
Aranjarea clipurilor video și pozelor în iMovie pe iPhone
Puteți muta, ajusta sau roti clipurile video folosind gesturi simple. Apăsați un clip pentru a vedea comenzi suplimentare de duplicare, divizare sau ștergere.
Mutarea clipurilor video sau a pozelor
Cu proiectul deschis, apăsați și țineți apăsat clipul video sau poza în cronologie până când iese din aceasta.
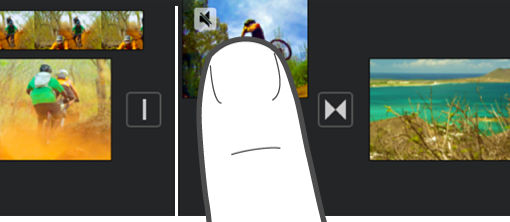
Trageți clipul video sau poza într-o poziție nouă din cronologie și eliberați.
Ajustarea unui clip video sau a unei poze
Puteți ajusta un clip video sau o poză din cronologie pentru a o scurta sau lungi.
Notă: În mod implicit, o poză apare în cronologie drept clip care rămâne pe ecran timp de 6 până la 12 secunde. Când ajustați o poză, schimbați durata acesteia.
Pentru a afla mai multe despre modul de manipulare a clipurilor video și a pozelor din film, consultați Ajustarea efectelor în vizualizator în iMovie pe iPhone.
Cu proiectul deschis în cronologie, apăsați clipul video sau poza pe care doriți să o ajustați.
Trageți oricare dintre mânerele galbene de ajustare pentru a scurta sau lungi clipul sau poza.
Dacă încercați să măriți lungimea clipului dar mânerul nu se mișcă, înseamnă că nu mai există cadre video suplimentare la capătul respectiv al clipului.
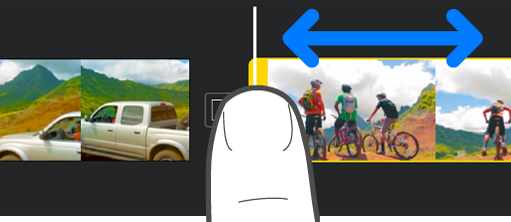
Rotirea unui clip
Puteți roti un clip video în incremente de 90 de grade, în sens orar sau în sens antiorar.
Cu proiectul deschis, derulați cronologia până când clipul pe care doriți să-l rotiți apare în vizualizator.
În vizualizator, mișcați degetul arătător și degetul mare într-o mișcare de răsucire în sens orar sau antiorar peste imaginea video.
Când apare săgeata albă, clipul video a fost rotit cu 90 de grade. Poate dura un moment până când clipul apare rotit în vizualizator.
Repetați acest gest de câte ori este necesar pentru a obține orientarea pe care o doriți.

Crearea unei copii a unui clip
Puteți crea o copie a oricărui clip video în cronologie, pentru a o utiliza în alt loc din proiectul dvs.
Duplicarea unui clip nu creează altă copie a acestuia în browserul multimedia sau în biblioteca dvs. foto și nici nu ocupă spațiu de stocare suplimentar pe dispozitiv.
Cu proiectul deschis, apăsați un clip video în cronologie pentru a vedea inspectorul în partea de jos a ecranului.
Apăsați butonul Acțiuni
 .
.Apăsați Duplicați.
Un clip duplicat este adăugat în cronologie după clipul original. Puteți apoi să mutați sau să editați clipul duplicat în mod separat față de original.
Divizarea unui clip
Puteți diviza un clip video pentru a ajusta durata fiecărei secțiuni, a elimina secțiunile nedorite sau a adăuga titraje diferite pentru fiecare secțiune. Doar clipurile video pot fi divizate. Pentru a diviza o poză, creați o copie a ei.
Cu proiectul deschis, derulați cronologia pentru a poziționa capul de redare acolo unde doriți să divizați un clip video.
Sfat: Capul de redare nu trebuie să fie poziționat chiar la începutul clipului.
Efectuați una dintre următoarele acțiuni:
Apăsați un clip în cronologie pentru a vedea inspectorul în partea de jos a ecranului, apăsați butonul Acțiuni
 , apoi apăsați Divizați.
, apoi apăsați Divizați.Apăsați clipul (acesta va fi conturat cu galben), apoi glisați în jos peste capul de redare pentru a diviza clipul, ca și cum v-ați folosi degetul pentru a decupa prin el.
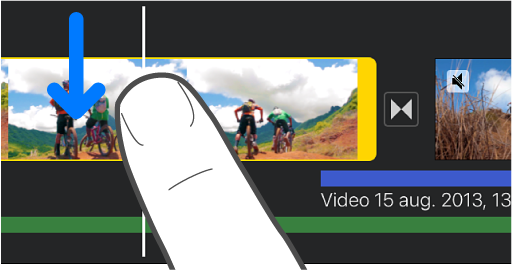
iMovie inserează o tranziție denumită Nimic (cunoscută de asemenea drept tăiere și reprezentată prin pictograma ![]() ) între cele două clipuri nou create. Puteți să schimbați această tranziție într-un anșeneu sau în altă tranziție. Pentru a afla cum, consultați Modificarea tranzițiilor în iMovie pe iPhone.
) între cele două clipuri nou create. Puteți să schimbați această tranziție într-un anșeneu sau în altă tranziție. Pentru a afla cum, consultați Modificarea tranzițiilor în iMovie pe iPhone.
Eliminarea unui clip video sau a unei poze dintr-un proiect
Atunci când eliminați un clip video sau o poză adăugată din browserul multimedia, acestea sunt eliminate din proiect, dar sunt în continuare disponibile dacă doriți să le utilizați din nou.
Conținutul multimedia încorporat ca parte dintr-un proiect importat sau prin AirDrop rămâne în browserul dvs. multimedia (în Clipuri > Conținut iMovie) cu excepția cazului în care îl salvați pe iCloud Drive. Pozele adăugate la un proiect nu pot fi mutate în biblioteca foto.
Cu proiectul deschis, efectuați una din acțiunile următoare:
În cronologie, apăsați și țineți apăsat clipul video sau poza până când se desprind din cronologie, apoi trageți-le din cronologie. Când vedeți norișorul de fum în colțul clipului, eliberați.
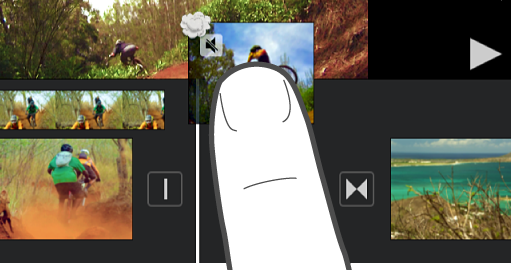
Apăsați clipul video sau poza în cronologie, apoi apăsați Ștergeți.