
Lucrul cu proiectele în iMovie pe iPad
În iMovie, proiectele pot fi filme sau trailere. Browserul Proiecte afișează toate proiectele dvs. într-un singur loc. De aici deschideți proiectele pentru a le edita, reda, partaja sau șterge.
Deschiderea unui proiect pentru editare
În browserul Proiecte, apăsați proiectul pe care doriți să îl deschideți.
Apăsați Editați.
Redarea unui proiect
Puteți reda un proiect în orice moment pentru a-l urmări de la început sau puteți verifica ce ați lucrat până atunci
Efectuați una dintre următoarele acțiuni:
Dacă lucrați la un proiect: Apăsați butonul Redați
 . Redarea proiectului începe de la capul de redare (linia verticală roșie) din cronologie. Apăsați butonul Suspendați
. Redarea proiectului începe de la capul de redare (linia verticală roșie) din cronologie. Apăsați butonul Suspendați  pentru a opri redarea.
pentru a opri redarea. În browserul de proiecte: Apăsați pe un proiect pentru a-i vedea detaliile, apoi apăsați pe butonul Redați pe tot ecranul
 . Dacă lucrați la un proiect, apăsați OK pentru a vedea butonul Redați pe tot ecranul.
. Dacă lucrați la un proiect, apăsați OK pentru a vedea butonul Redați pe tot ecranul.Proiectul începe redarea de la început. Dacă nu sunt afișate comenzile de redare, apăsați ecranul pentru a le afișa. Apăsați OK (în colțul din stânga sus) pentru a reveni la ecranul de detalii ale proiectului.
Redenumirea unui proiect
Când creați un proiect nou, iMovie îi alocă un nume predefinit, pe care îl puteți modifica oricând.
În browserul Proiecte, apăsați proiectul pe care doriți să îl redenumiți.
În ecranul de detalii ale proiectului, apăsați numele proiectului. Apare o tastatură.
Apăsați butonul Degajați
 pentru a șterge imediat întregul nume sau utilizați tasta Ștergere.
pentru a șterge imediat întregul nume sau utilizați tasta Ștergere. Introduceți alt nume și apăsați apoi OK pe tastatură.
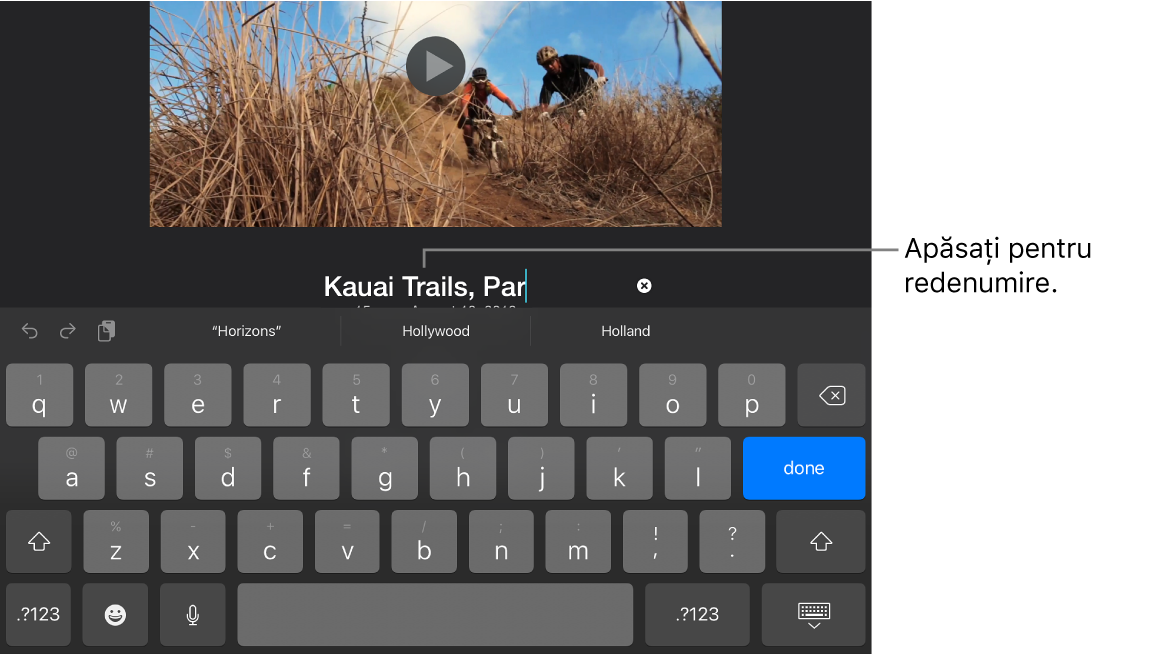
Partajarea unui proiect
Puteți partaja un proiect sau puteți exporta filmul acestuia din ecranul de detalii.
În browserul Proiecte, apăsați proiectul pe care doriți să îl partajați.
Apăsați butonul Partajează
 .
.Efectuați una dintre următoarele acțiuni:
Partajarea proiectului pe alt iPhone sau iPad sau pe un Mac utilizând AirDrop: Utilizați această opțiune pentru a exporta un fișier de proiect pe care îl puteți edita pe alt dispozitiv. Apăsați Opțiuni, apăsați Proiect, apăsați OK, apoi apăsați AirDrop și urmați instrucțiunile de pe ecran. Consultați Partajarea pe un dispozitiv din apropiere folosind AirDrop.
Partajarea unui film pe alt iPhone sau iPad sau pe un Mac utilizând AirDrop: Apăsați AirDrop și urmați instrucțiunile de pe ecran. Consultați Partajarea pe un dispozitiv din apropiere folosind AirDrop.
Partajarea unui film pe iCloud folosind Albume partajate: Apăsați Albume partajate. Consultați Partajarea folosind Albume partajate.
Partajarea unui film pe Facebook: Apăsați Facebook. Consultați Partajarea pe Facebook în iMovie pe iPad.
Partajarea unui film prin Mail: Apăsați Mail. Consultați Partajarea prin Mail în iMovie pe iPad.
Partajarea unui film prin Mesaje: Apăsați Mesaje. Consultați Partajarea prin Mesaje în iMovie pe iPad.
Partajarea unui film în biblioteca foto pe iPhone sau iPad: Apăsați Salvați clipul video. Consultați Salvarea videoclipului în biblioteca foto.
Pentru a învăța cum să personalizați articolele din meniul de partajare, consultați Personalizarea opțiunilor de partajare în iMovie pe iPad.
Ștergerea unui proiect
Când ștergeți un proiect, clipurile video și pozele înregistrare în iMovie în timp ce editați proiectul respectiv rămân în biblioteca dvs. Poze.
Clipurile video care au fost încorporate ca parte a unui proiect importat sunt șterse după ștergerea proiectului și a copiei importate a acestuia din Finder.
Important: Dacă pe Mac are instalată o versiune de macOS anterioară versiunii macOS Catalina 10.15, clipurile video care au fost încorporate ca parte a unui proiect importat sunt șterse după ștergerea proiectului și a copiei importate a acestuia din iTunes.
În browserul Proiecte, apăsați proiectul pe care doriți să îl ștergeți.
În ecranul de detalii ale proiectului, apăsați butonul Ștergeți
 , apoi apăsați Ștergeți proiectul (sau Ștergeți trailerul).
, apoi apăsați Ștergeți proiectul (sau Ștergeți trailerul).
Duplicarea unui proiect
Puteți duplica un film sau un trailer salvându-l pe un dispozitiv și apoi importându-l înapoi pe același dispozitiv.
În browserul Proiecte, apăsați proiectul pe care doriți să îl duplicați.
Apăsați butonul Partajați
 , apoi apăsați Exportați proiectul.
, apoi apăsați Exportați proiectul.Un indicator de progres apare în timpul exportului. Proiectul duplicat are același nume ca originalul, cu un număr de versiune adăugat (de exemplu, Ciclism pe Kauai Trail 1).
Apăsați Salvați în Fișiere, apoi apăsați Pe iPad.
Apăsați Salvați, apăsați X, apoi apăsați Proiecte pentru a reveni la browserul Proiecte.
Apăsați butonul Altele
 , apoi apăsați Importați proiectul.
, apoi apăsați Importați proiectul.Apăsați numele proiectului pe care tocmai l-ați salvat.