
Adăugarea unei imprimante la rețeaua Wi-Fi în Utilitar AirPort pe Mac
Puteți conecta la rețeaua dvs. Wi-Fi una sau mai multe imprimante compatibile AirPrint, Wi-Fi, Ethernet, USB sau WPS.
Imprimantă compatibilă AirPrint, Wi-Fi, Ethernet sau USB: După conectarea imprimantei la stația de bază sau la Time Capsule, toate computerele din rețea pot tipări la imprimantă. Dacă imprimanta este compatibilă AirPrint, dispozitivele iOS și iPadOS pot și ele să tipărească pe acea imprimantă.
Imprimanta compatibilă WPS: După adăugarea unei imprimante compatibile WPS la rețeaua dvs. wireless WPA/WPA2 sau protejată cu parolă WPA2, puteți tipări fără a mai introduce parola de rețea. (Pentru a afla dacă imprimanta dvs. wireless acceptă WPS, consultați documentația care însoțește imprimanta).
Conectarea unei imprimante AirPrint, Wi-Fi, Ethernet sau USB
Procedați după cum urmează:
Conectarea wireless: Accesați rețeaua wireless din interfața de rețea. Pentru instrucțiuni, consultați documentația care însoțește imprimanta dvs.
Conectarea cu un cablu USB sau Ethernet: Conectați un capăt al cablului la imprimantă și celălalt capăt la portul USB
 sau la portul Ethernet
sau la portul Ethernet 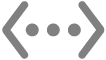 al stației de bază.
al stației de bază.
Selectați meniul Apple

 în bara laterală. (Ar putea fi necesar să derulați în jos.)
în bara laterală. (Ar putea fi necesar să derulați în jos.)Selectați imprimata dvs. în dreapta. Dacă imprimanta nu este în listă, faceți clic pe butonul Adaugă imprimante, scanere sau fax, apoi adăugați imprimanta dvs.
Consultați Adăugarea unei imprimante și articolul de pe site-ul de asistență Apple Conectarea unei imprimante AirPrint la o rețea Wi-Fi.
Notă: este posibil ca mesajele de eroare sau de stare să nu apară atunci când imprimanta este conectată la o stație de bază. De exemplu, nu veți primi mesaje ca Hârtie epuizată sau Imprimanta este ocupată.
Conectarea unei imprimante compatibile WPS la rețeaua dvs.
Deschideți aplicația Utilitar AirPort
 pe Mac, aflată în dosarul Utilitare din dosarul Aplicații.
pe Mac, aflată în dosarul Utilitare din dosarul Aplicații. În prezentarea grafică, selectați stația dvs. de bază, apoi faceți clic pe Editează. Ar putea fi necesar să introduceți o parolă pentru stația de bază.
Alegeți Stație de bază > Adaugă o imprimantă WPS.
Selectați modul în care doriți să adăugați imprimanta la rețea:
Selectați PIN pentru a introduce numărul din opt cifre aferent imprimantei care solicită accesul în rețea.
Selectați „Prima încercare” pentru a permite accesul în rețea al primei imprimante care încearcă să se conecteze la rețea.
Selectați meniul Apple

 în bara laterală. (Ar putea fi necesar să derulați în jos.)
în bara laterală. (Ar putea fi necesar să derulați în jos.)Selectați imprimata dvs. în dreapta. Dacă imprimanta nu este în listă, faceți clic pe butonul Adaugă imprimante, scanere sau fax, apoi adăugați imprimanta dvs.
După ce imprimanta este conectată la rețea, puteți să o alegeți din configurările Imprimante și scanere din Configurări sistem.
Eliminarea unei imprimante compatibile WPS din rețeaua dvs.
Deschideți aplicația Utilitar AirPort
 pe Mac, aflată în dosarul Utilitare din dosarul Aplicații.
pe Mac, aflată în dosarul Utilitare din dosarul Aplicații. În prezentarea grafică, selectați stația de bază pe care doriți să o configurați, apoi faceți clic pe Editare. Ar putea fi necesar să introduceți o parolă pentru stația de bază.
Faceți clic pe Rețea, clic pe Control acces temporal, selectați imprimanta, apoi faceți clic pe butonul Elimină
 .
. Pentru a salva modificările, faceți clic pe Salvează, apoi pe Actualizează.