Folosirea widgeturilor pe desktopul Mac
Începând cu macOS Sonoma, poți să-ți personalizezi desktopul cu widgeturi, să interacționezi cu ele cu un singur clic și chiar să folosești widgeturi de pe iPhone.
În plus față de folosirea widgeturilor laterale din Centrul de notificări, cu macOS Sonoma poți folosi widgeturile direct pe desktop, pentru informații dintr-o privire. Widgeturile își schimbă nuanța în mod inteligent în funcție de culoarea din spatele lor, pentru a menține lizibilitatea și aspectul desktopului. Widgeturile se adaptează pentru a fi mai colorate atunci când sunt în prim-plan și se estompează atunci când te concentrezi pe altceva. Ai opțiunea de a configura preferințele de culoare pentru widgeturi în orice moment.
Deschiderea galeriei de widgeturi
Adăugarea unui widget din galeria de widgeturi
Schimbarea dimensiunii unui widget
Deschiderea galeriei de widgeturi
Galeria de widgeturi afișează toate widgeturile disponibile pentru tine:
Widgeturi din aplicațiile instalate pe Mac
Widgeturi din aplicațiile instalate pe iPhone, dacă dispozitivul tău iPhone care utilizează iOS 17 sau o versiune ulterioară este autentificat cu același ID Apple utilizat de computerul Mac și se află lângă Mac sau în aceeași rețea Wi-Fi cu Mac-ul
Pentru a deschide galeria de widgeturi:
Fă clic pe butonul Editează widgeturile din partea de jos a Centrului de notificări.
Sau fă Control-clic pe desktop, apoi alege Editează widgeturile din meniul de scurtături:
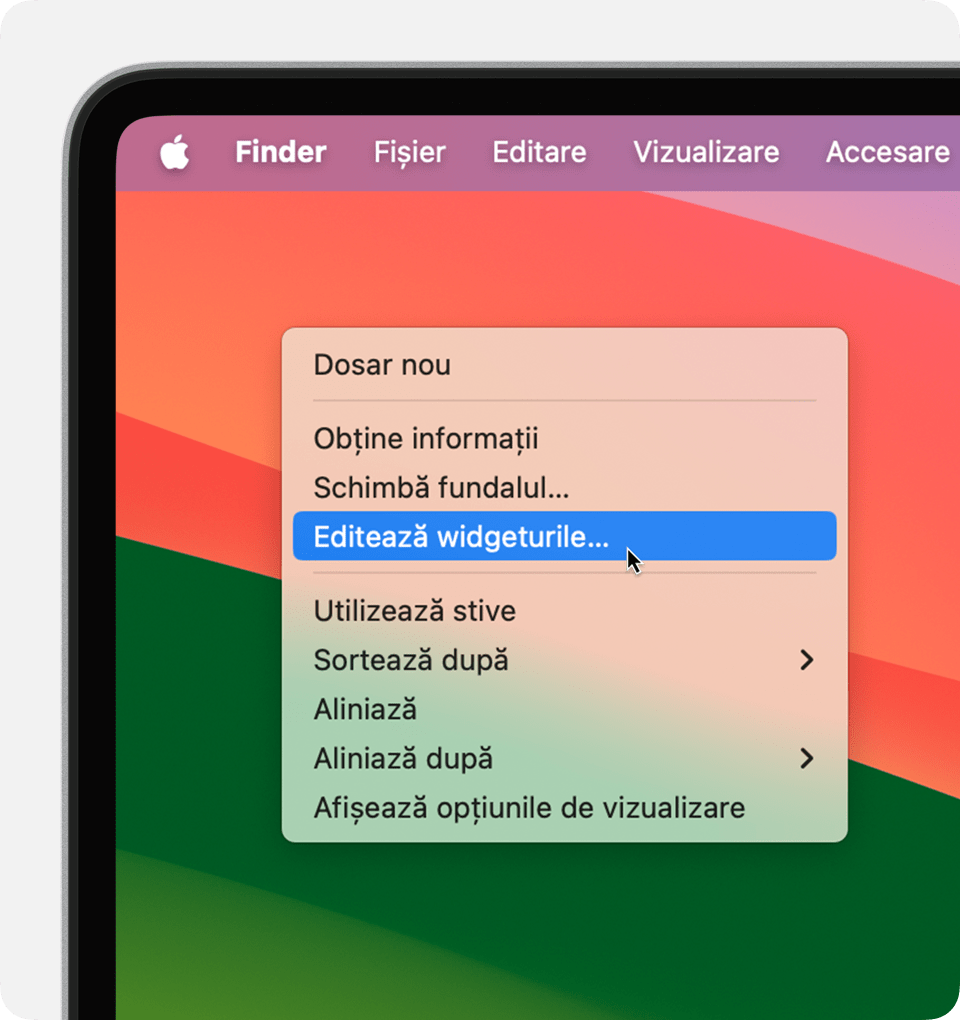
Adăugarea unui widget din galeria de widgeturi
Pentru a adăuga un widget pe desktop în macOS Sonoma sau o versiune ulterioară:
Trage widgetul din galeria de widgeturi într-un loc de pe desktop. De asemenea, poți să tragi widgeturi către și din Centrul de notificări. Fișierele și dosarele de pe desktop se repoziționează în jurul widgetului după cum este necesar.
Sau fă clic pe un widget din galeria de widgeturi pentru a-l adăuga în prima zonă disponibilă pe desktop, începând din colțul din stânga sus.
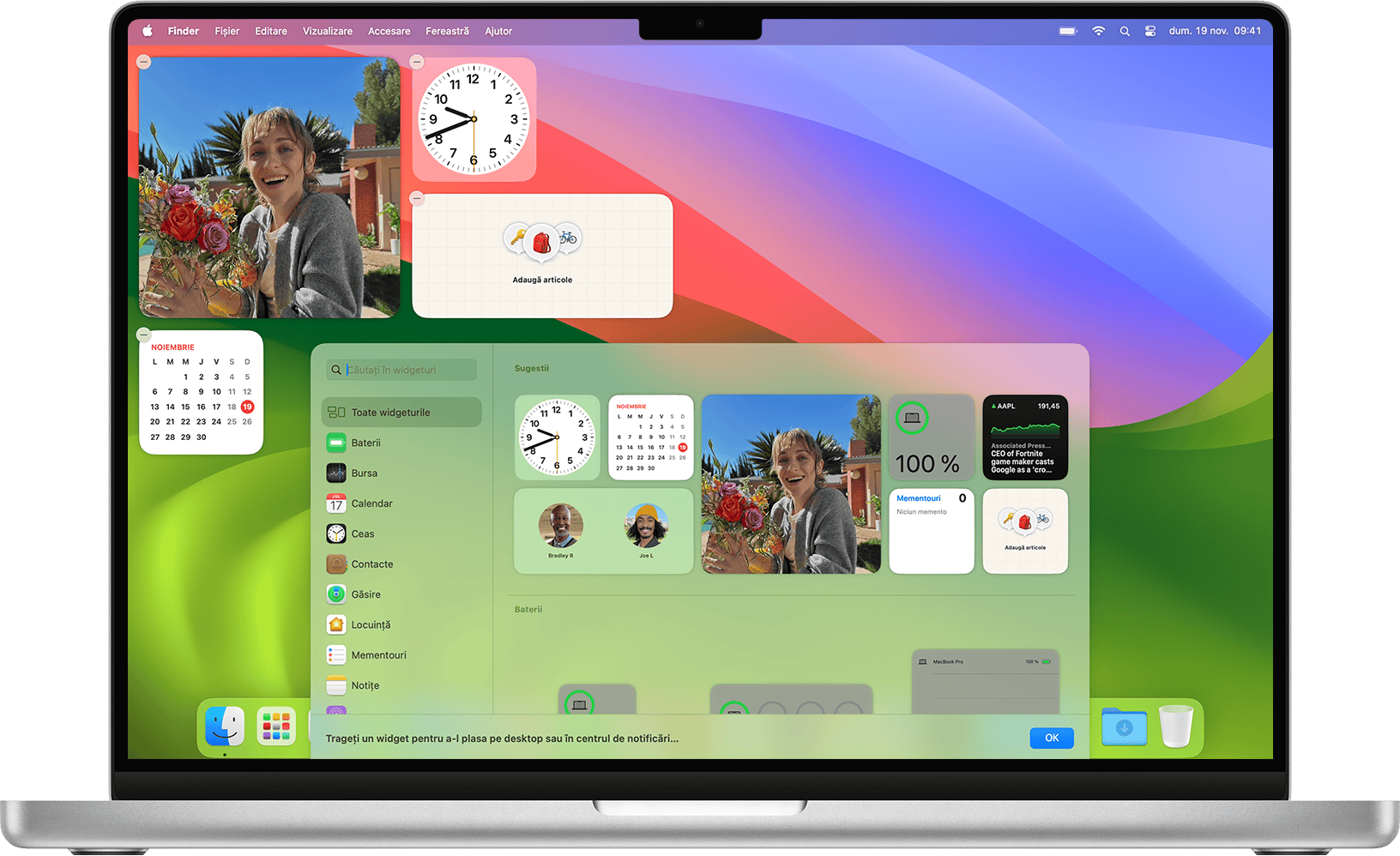
Interacționarea cu un widget
Unele widgeturi sunt concepute pentru a fi interactive, astfel încât să poți efectua acțiuni direct pe widgetul de pe desktop, fără a deschide aplicația. De exemplu, poți finaliza elementele din lista de sarcini în widgetul Mementouri, poți reda sau suspenda podcasturile în widgetul Podcasturi sau poți accesa comenzile pentru locuință în widgetul Locuință.
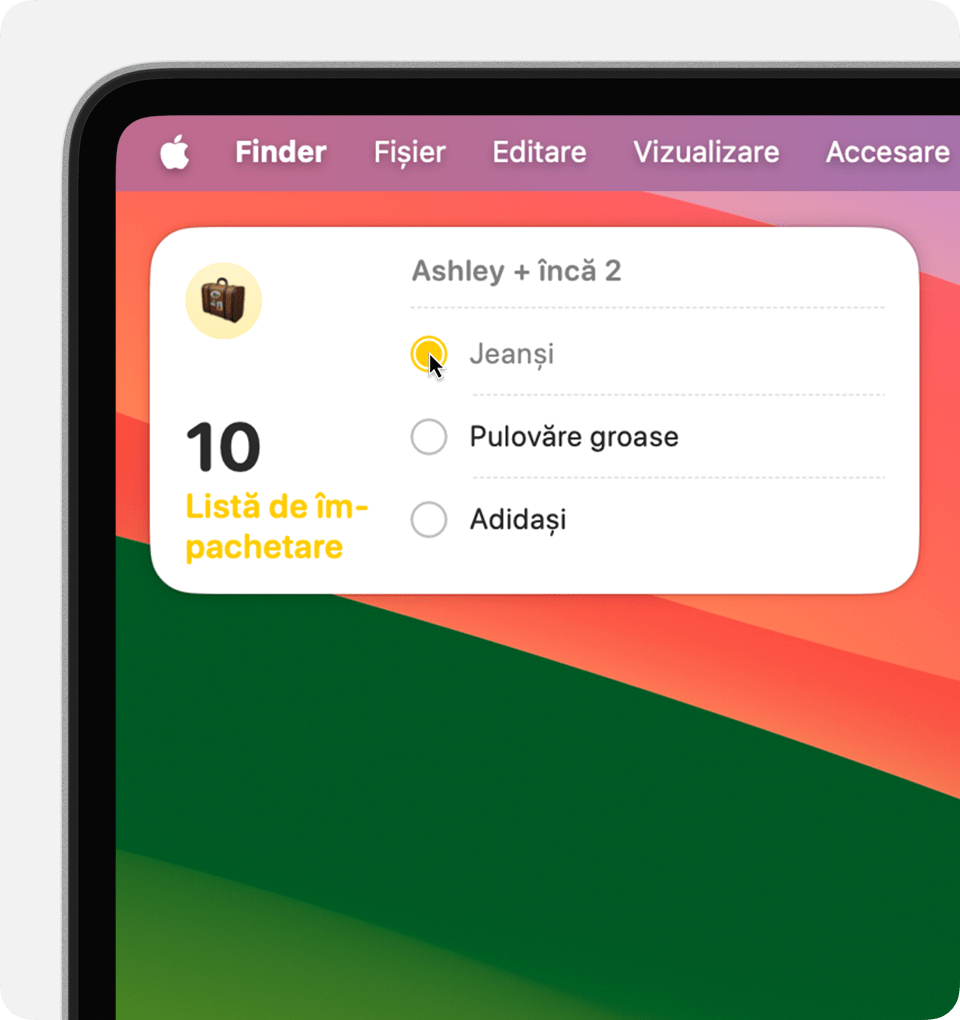
„Deschide [aplicația] pe iPhone pentru a continua”: Dacă faci clic pe o zonă a unui widget care nu este interactivă, aplicația widgetului se deschide, astfel încât să poți continua în aplicație. Dacă aplicația widgetului este instalată pe dispozitivul tău iPhone și nu pe computerul Mac, widgetul afișează solicitarea „Deschide [aplicația] pe iPhone pentru a continua”, astfel încât să poți continua în aplicația de pe iPhone.
Schimbarea dimensiunii unui widget
Fă Control-clic pe widget. Dacă widgetul este disponibil în alte dimensiuni, poți alege o opțiune de dimensiune din meniul de scurtături.
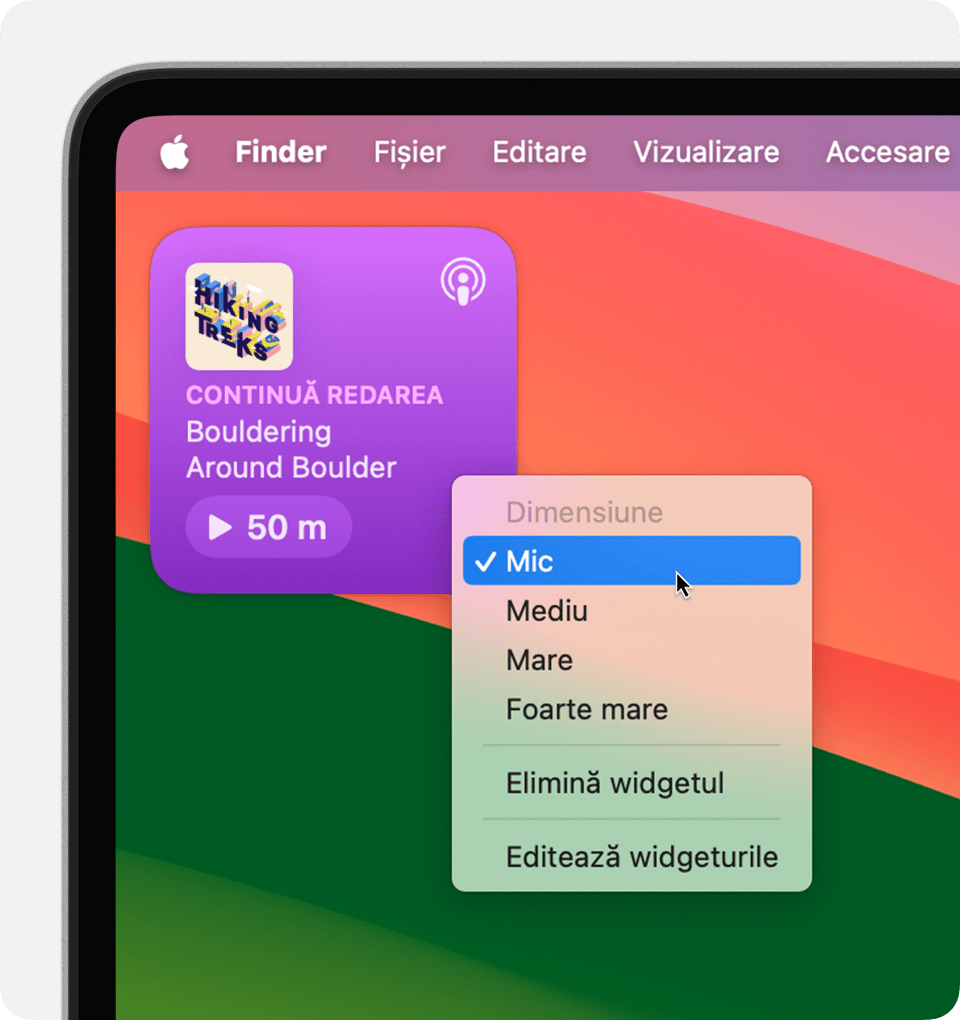
Eliminarea unui widget
Fă Control-clic pe widget, apoi alege Elimină widgetul din meniul de scurtături. Sau deschide galeria de widgeturi, apoi fă clic pe din colțul widgetului.
Modificarea configurărilor
Poți edita unele widgeturi pentru a modifica informațiile pe care le afișează. De exemplu, editează widgetul Meteo pentru a schimba locul prognozei sau editează widgetul Bursa pentru a schimba informațiile despre bursă din lista ta de supraveghere. Fă Control-clic pe widgetul de pe desktop, apoi alege Editați [nume widget] din meniul de scurtături.
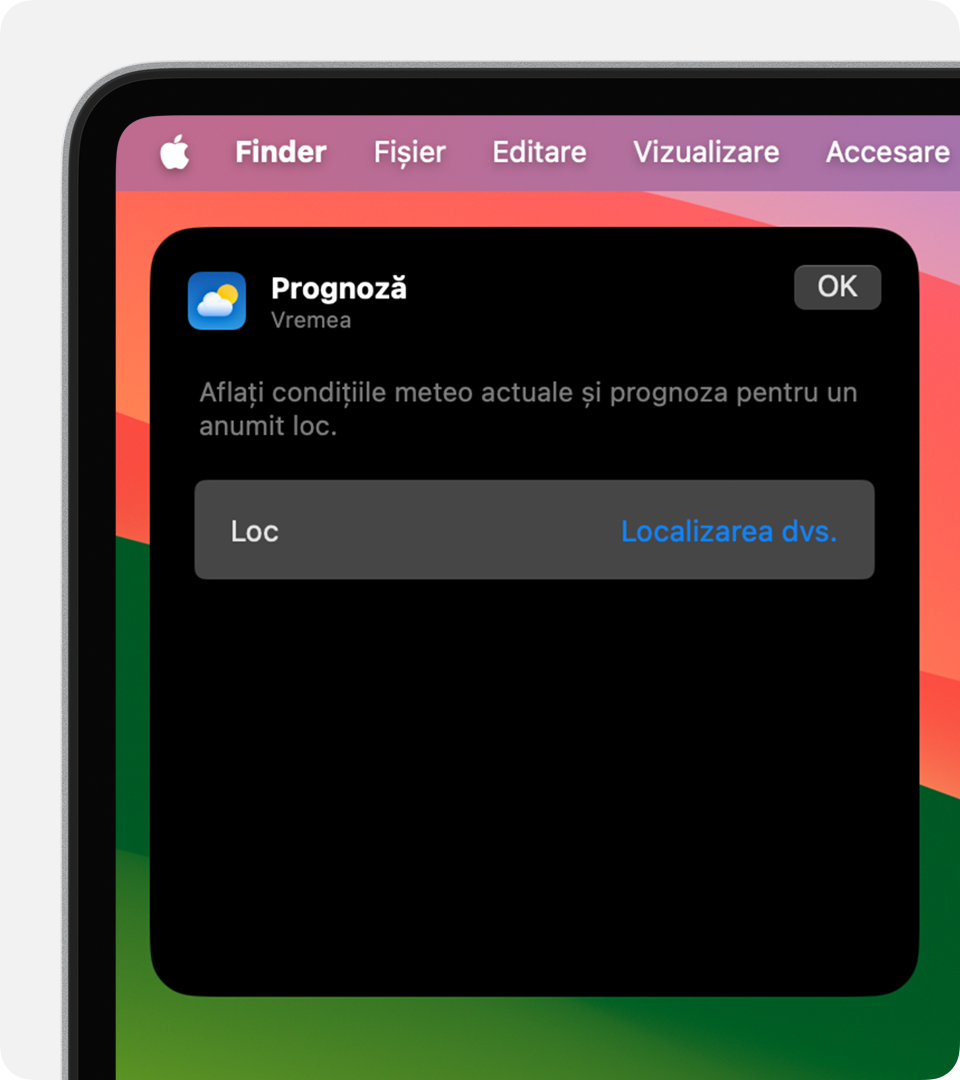
Următoarele configurări Desktop și Dock afectează utilizarea tuturor widgeturilor. Alege meniul Apple > Configurări sistem, apoi fă clic pe Desktop și Dock din bara laterală.
Fă clic pe fundal pentru a afișa desktopul: atunci când faci clic pe fundal, ferestrele se dau la o parte, pentru a-ți permite să vezi clar widgeturile și alte elemente de pe desktop. Alege dacă dorești ca acest lucru să se întâmplă întotdeauna sau numai când folosești opțiunea Manager de scenă.
Afișează widgeturile: alege dacă dorești să se afișeze widgeturile pe desktop. Dacă deselectezi această configurare, widgeturile apar numai atunci când se afișează desktopul după ce faci clic pe fundal. În acest caz, alege și configurarea corespunzătoare „Faceți clic pe fundal pentru a afișa desktopul”.
Stil widget: alege dacă widgeturile apar automat în format monocrom sau în culori complete, în funcție de faptul că widgetul se află sau nu pe fundal.
Folosește widgeturi pe iPhone: Alege dacă vrei să afișezi widgeturi de pe iPhone.