Folosirea funcției Utilitar disc pentru a șterge un computer Mac cu cip Apple
Cum se șterge (se formatează) discul de inițializare încorporat al unui computer Mac cu cip Apple.
Acești pași sunt valabili numai pentru computerele Mac cu cip Apple. Dacă nu folosești un computer Mac cu cip Apple, urmează pașii pentru ștergerea unui computer Mac bazat pe Intel.
Înainte de a șterge computerul Mac
Dacă folosești macOS Monterey sau o versiune ulterioară, urmează pașii pentru ștergerea întregului conținut și a tuturor configurărilor în loc de pașii din acest articol. Ar trebui să ștergi întregul conținut și toate configurările atunci când vinzi, cedezi sau schimbi computerul Mac.
Dispozitivele Bluetooth se vor deconecta (dezasocia) de computerul Mac. Pentru a finaliza acești pași cu o tastatură, un mouse sau un trackpad Bluetooth, va trebui să conectezi dispozitivul cu un cablu USB, dacă este posibil.
Fă backup fișierelor pe care dorești să le păstrezi.
Folosirea funcției Utilitar disc pentru ștergerea computerului Mac
Pornește computerul Mac și ține apăsat pe butonul de alimentare până când vezi fereastra cu opțiuni de inițializare. Selectează Opțiuni, apoi fă clic pe Continuă.

Dacă ți se solicită, selectează un utilizator a cărui parolă o cunoști, apoi introdu parola de administrator a acelui cont.
Dacă ți se solicită, introdu ID-ul Apple și parola utilizate anterior cu acest computer Mac. Ai uitat ID-ul Apple?
Din fereastra de utilitare, selectează Utilitar disc și fă clic pe Continuați.

Asigură-te că vezi volumul numit Macintosh HD în secțiunea Intern a barei laterale Utilitar disc. Nu vezi opțiunea Macintosh HD?
Dacă ai folosit anterior funcția Utilitar disc pentru a adăuga volume la discul de inițializare, selectează fiecare volum intern suplimentar din bara laterală, apoi fă clic pe butonul de ștergere a volumului (–) din bara de instrumente pentru a șterge volumul respectiv
În timpul acestui pas, ignoră volumele interne cu numele Macintosh HD sau Macintosh HD - Data, precum și volumele din secțiunile Extern și Imagini de disc din bara laterală.
Apoi, selectează Macintosh HD în bara laterală.
Fă clic pe în bara de instrumente, apoi specifică un nume și un format:
Nume: Macintosh HD
Format: APFS
Fă clic pe Șterge. Totuși, dacă se afișează un buton Șterge grupul de volume, fă clic, în schimb, pe acesta.
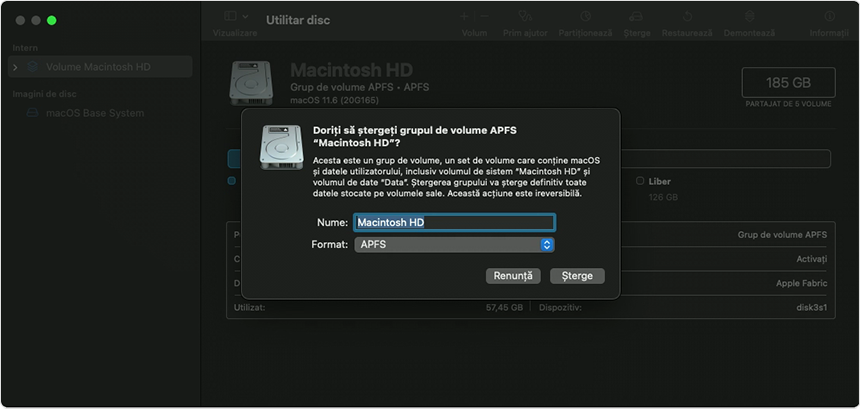
Dacă ți se solicită, introdu ID-ul Apple. Ai uitat ID-ul Apple?
Când ești întrebat dacă ești sigur că dorești să ștergi acest computer Mac, fă clic pe Șterge Mac‑ul și repornește.
După ce computerul Mac repornește, urmează instrucțiunile de pe ecran pentru a alege limba.
Computerul Mac încearcă acum să se activeze, ceea ce necesită o conexiune la internet. Folosește din bara de meniu pentru a alege o rețea Wi-Fi sau pentru a atașa un cablu de rețea.
După ce computerul Mac se activează, fă clic pe Ieși în Utilitare recuperare.
Dacă dorești să pornești din nou de pe discul pe care tocmai l-ai șters, selectează Reinstalare macOS din fereastra de utilitare, apoi fă clic pe Continuați și urmează instrucțiunile de pe ecran pentru a reinstalamacOS. Dacă ai instalat anterior un upgrade pentru macOS, este posibil să ți se ofere sistemul macOS pe care îl utilizai înainte de a face upgrade.
Dacă nu vezi Macintosh HD în aplicația Utilitar disc
Discul de inițializare integrat ar trebui să fie primul element afișat în bara laterală a aplicației Utilitar disc. Acesta se numește Macintosh HD, dacă nu i-ai schimbat numele. Dacă nu îl vezi acolo, alege meniul Apple () > Închideți, apoi deconectează toate dispozitivele neesențiale de la computerul Mac și încearcă din nou.
Dacă discul nu apare încă în aplicația Utilitar disc sau dacă aceasta raportează că procesul de ștergere a eșuat, computerul tău Mac ar putea avea nevoie de service. Dacă ai nevoie de ajutor, contactează Asistența Apple.
Pentru mai multe informații despre utilizarea aplicației Utilitar disc, consultă Ghidul utilizatorului aplicației Utilitar disc.
