Cum să deschizi fișiere ZIP pe iPhone, iPad sau iPod touch
Dacă dorești să trimiți un fișier mare prin e-mail mare sau să creezi o arhivă, un fișier ZIP te poate ajuta să economisești spațiu. Urmează acești pași pentru comprimarea fișierelor, decomprimarea unui fișier ZIP și multe altele.
Pe iPhone sau iPod touch
Dacă trebuie să partajezi un fișier mare sau mai multe fișiere, un fișier comprimat ocupă mai puțin spațiu de stocare și poate fi trimis mai rapid, deoarece are o dimensiune mai mică. Află cum să comprimi sau să decomprimi fișierele de pe dispozitivele iPhone sau iPod touch.
Cum să creezi un fișier ZIP pe dispozitivul iPhone sau iPod touch
Deschide aplicația Fișiere, apoi alege o locație cum ar fi Pe iPhone sau iCloud Drive.
Atinge, then tap Select. Choose one or more files.
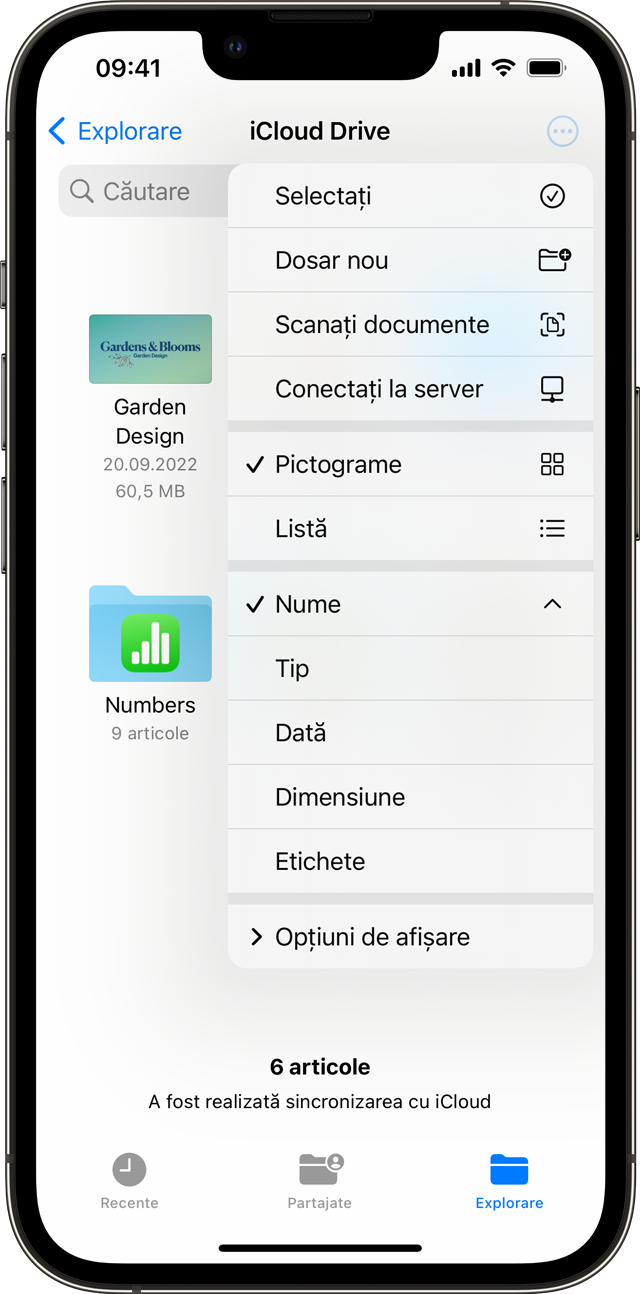
Atinge in the lower right, then tap Compress.

Dacă ai selectat un fișier, în dosarul respectiv se va crea un fișier ZIP. Dacă ai selectat mai multe fișiere, o arhivă ZIP numită Archive.zip salvează în folderul respectiv. Pentru a-i schimba numele, atinge lung arhiva ZIP, apoi selectează Redenumește.
Cum să deschizi un fișier ZIP pe dispozitivul iPhone sau iPod touch
Deschide aplicația Fișiere, apoi caută fișierul ZIP sau arhiva pe care dorești să o decomprimi.
Atinge fișierul ZIP sau arhiva.
Se creează un dosar care va conține fișierele. Pentru a-i schimba numele, atinge lung pe dosar, apoi atinge Redenumește.
Atinge pentru a deschide dosarul.
Pe un dispozitiv iPad
Dacă trebuie să partajezi un fișier mare sau mai multe fișiere, un fișier comprimat ocupă mai puțin spațiu de stocare și poate fi trimis mai rapid, deoarece are o dimensiune mai mică. Află cum să comprimi sau să decomprimi fișierele pe dispozitivul iPad.
Cum să creezi un fișier ZIP pe dispozitivul iPad
Deschide aplicația Fișiere, apoi alege o locație cum ar fi Pe iPad sau iCloud Drive.
Atinge Selectare, apoi alege unul sau mai multe fișiere.
Atinge Mai multe, apoi atinge Comprimați.
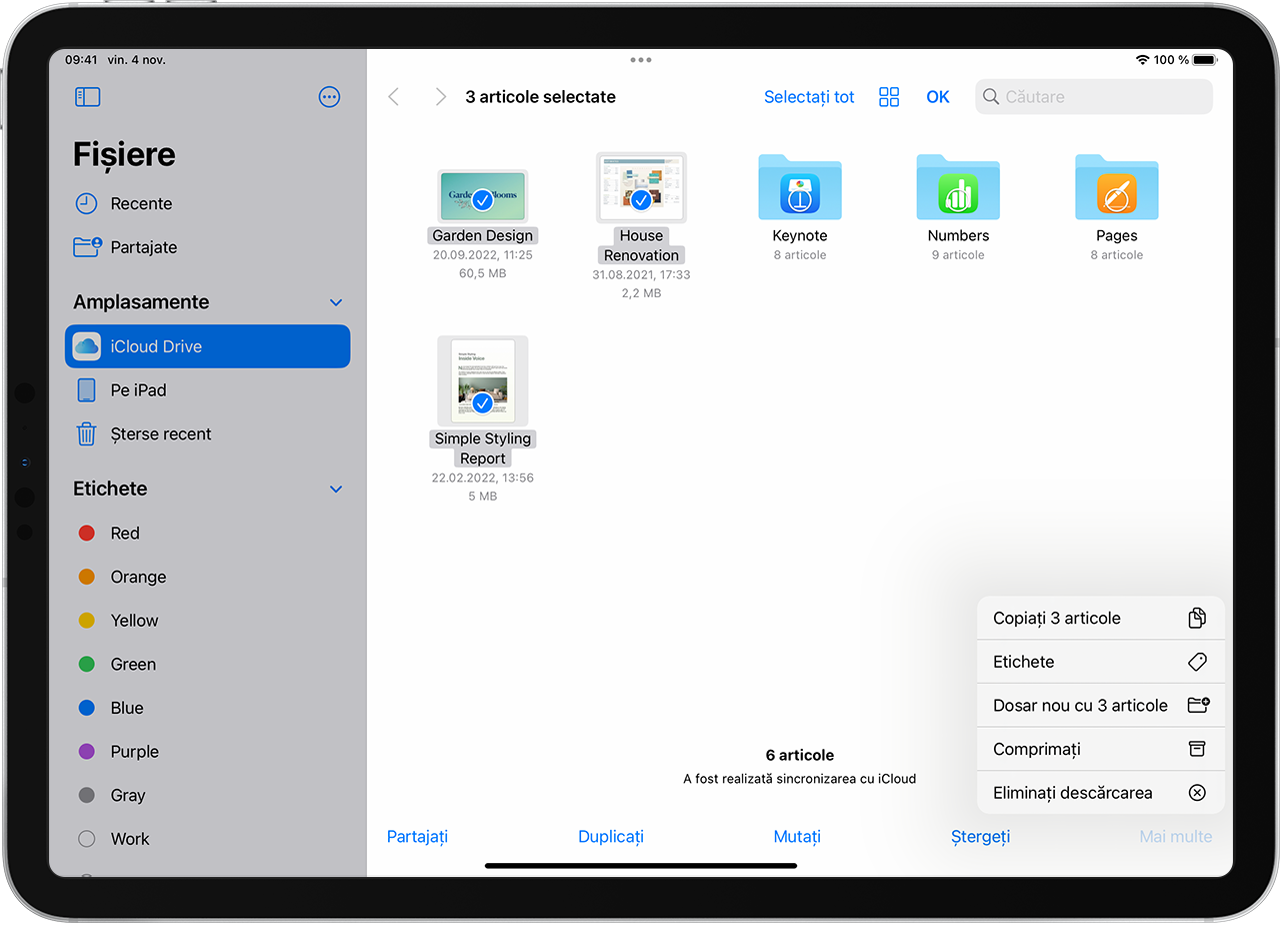
Dacă ai selectat un fișier, în dosarul respectiv se va crea un fișier ZIP. Dacă ai selectat mai multe fișiere, o arhivă ZIP numită Archive.zip salvează în folderul respectiv. Pentru a-i schimba numele, atinge lung arhiva ZIP, apoi selectează Redenumește.
Cum să deschizi un fișier ZIP pe dispozitivul iPad
Deschide aplicația Fișiere, apoi caută fișierul ZIP sau arhiva pe care dorești să o decomprimi.
Atinge fișierul ZIP sau arhiva.
Se creează un dosar care va conține fișierele. Pentru a-i schimba numele, atinge lung pe dosar, apoi atinge Redenumește.
Ai nevoie de ajutor suplimentar?
Poți decomprima fișierele .ar, .bz2, .cpio, .rar, .tar, .tgz sau .zip în aplicația Fișiere.
Află detalii despre alte moduri în care poți să folosești aplicația Fișiere.
Dacă un fișier este prea mare pentru a fi trimis ca fișier atașat obișnuit, poți să încerci și folosirea aplicației Mail Drop.
Dorești să partajezi mai multe fișiere cu prieteni sau colegi? Încercă partajarea unui dosar în iCloud Drive.
