Instalarea cardurilor PCIe pe computerul Mac Pro (2019)
Află mai multe despre sloturile PCIe de pe computerul Mac Pro (2019) și despre cum să instalezi carduri suplimentare.
Capacitatea și dimensiunea cardurilor
Mac Pro are opt sloturi PCIe de dimensiune x16* care acceptă multe tipuri de carduri PCIe:
Slotul 1: până la x16 benzi (cu lățime dublă)
Slotul 2: până la x8 benzi (cu lățime dublă)
Slotul 3: până la x16 benzi (cu lățime dublă)
Slotul 4: până la x16 benzi (cu lățime dublă)
Slotul 5: până la x16 benzi (cu o singură lățime)
Slotul 6: până la x8 benzi (cu o singură lățime)
Slotul 7: până la x8 benzi (cu o singură lățime)
Slotul 8: până la x4 benzi (la jumătate de lungime)
Slotul 8 are dimensiunea x4.
Modulele de expansiune Mac Pro (MPX) pot folosi până la două sloturi fiecare – în sloturile 1-2 și sloturile 3-4. Computerul Mac Pro este livrat cu cardul Apple I/O preinstalat în slotul 8, care are două porturi Thunderbolt 3, două porturi USB-A și o mufă pentru căști de 3,5 mm. Află despre cardurile PCIe pe care le poți instala în computerul Mac Pro (2019).
Verifică sloturile disponibile
Pentru a verifica starea fiecărui slot, alege meniul Apple > Despre acest Mac, apoi fă clic pe fila Carduri PCI.
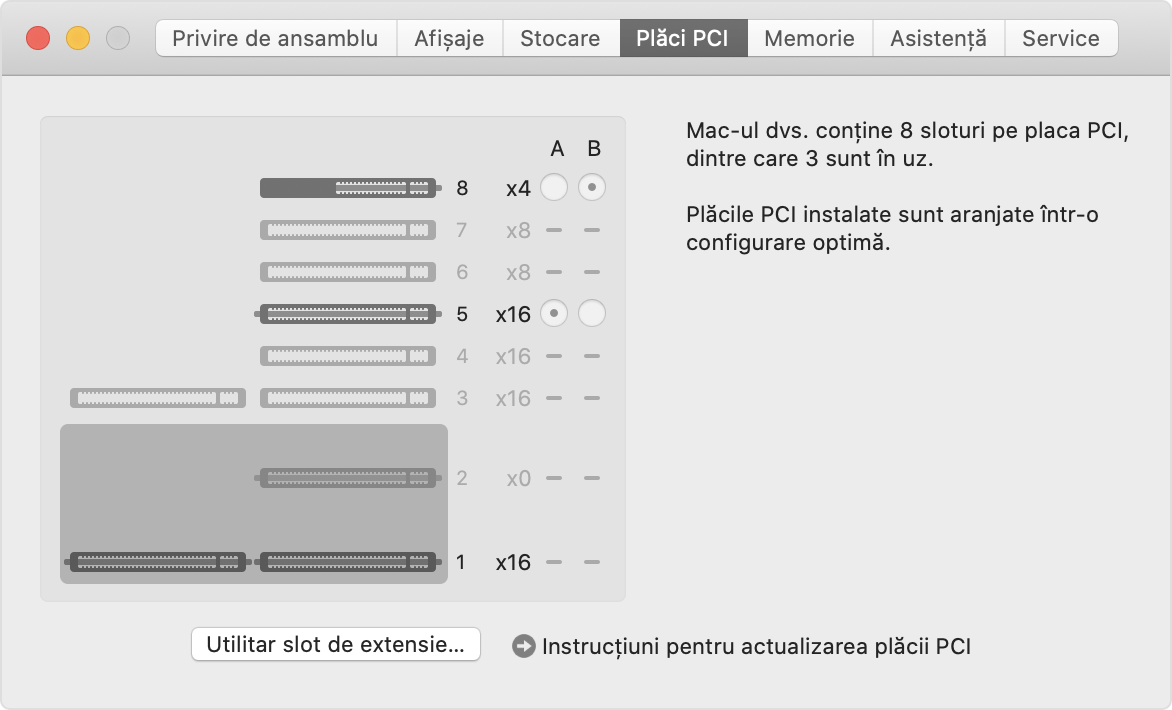
În mod implicit, computerul Mac Pro echilibrează automat lățimea de bandă între toate cardurile din cele două grupuri de PCIe. Poți să folosești utilitarul Slot de extensie pentru a ajusta manual alocările unui grup.
Dacă instalezi două module Radeon Pro Vega II MPX, le poți conecta împreună utilizând Infinity Fabric Link. Află cum să conectezi două module Radeon Pro Vega II MPX.
Instalarea cardurilor PCIe
Află cum să îndepărtezi carcasa sau carcasa superioară a computerului Mac Pro și să instalezi un card PCIe.
Demontarea carcasei sau a carcasei superioare
Urmează pașii pentru demontarea carcasei pe computerul Mac Pro (2019) sau a carcasei superioare pe computerul Mac Pro (Rack, 2019).
Mac Pro (2019)
Așteaptă aproximativ 5-10 minute până când computerul se răcește.
Deconectează toate cablurile, cu excepția cablului de alimentare, de la computer.
Atinge carcasa de metal de pe partea exterioară a computerului Mac Pro pentru a descărca electricitatea statică, apoi deconectează cablul de alimentare.
Descarcă întotdeauna electricitatea statică înainte de a atinge părți sau de a instala componente în interiorul computerului Mac Pro. Pentru a evita generarea de electricitate statică, nu te deplasa în cameră până când nu termini instalarea cardului și glisezi carcasa înapoi pe computer.
Întoarce încuietoarea din partea de sus, apoi răsucește spre stânga ca să deblochezi carcasa.

Ridică drept în sus carcasa în afara computerului Mac Pro. Îndepărteaz-o cu grijă.
Mac Pro won't turn on when its cover is removed.

Mac Pro (Rack, 2019)
Așteaptă aproximativ 5-10 minute până când computerul se răcește.
Deconectează toate cablurile, cu excepția cablului de alimentare, de la computer.
Atinge carcasa de metal de pe partea exterioară a computerului Mac Pro pentru a descărca electricitatea statică, apoi deconectează cablul de alimentare.
Descarcă întotdeauna electricitatea statică înainte de a atinge părți sau de a instala componente în interiorul computerului Mac Pro. Pentru a evita generarea de electricitate statică, nu te deplasa în cameră până când nu termini instalarea cardurilor și glisezi carcasa superioară înapoi pe computer.
Glisează elementele de eliberare a carcasei superioare în poziția deblocată, ridicați carcasa superioară și trageți-o pentru a o detașa de placa frontală, apoi puneți-o deoparte.

Instalarea unui card PCIe
Glisează încuietoarea în poziția deblocat

Cu ajutorul unei șurubelnițe Phillips, deșurubează și îndepărtează suporturile și carcasele sloturilor care acoperă sloturile în care dorești să instalezi cardul.

Scoate noul card din ambalajul său antistatic și ține-l de colțuri. Nu atinge conectorii aurii sau componentele cardului.
Folosește numai module PCIe care au certificat de siguranță (CSA, UL sau unul echivalent) și menționează în mod clar că respectă specificațiile standardelor din domeniu pentru module PCIe. Dacă folosești module fără certificare, este posibil ca sursele de alimentare diferite să nu fie ținute separat, ducând la risc de arsură.
Asigură-te că pinii cardului sunt aliniați cu slotul atunci când inserezi cardul în slotul PCIe.

Glisează încuietoarea în poziția blocat

Reinstalează suporturile laterale pe care le-ai îndepărtat, apoi strânge șuruburile pe acestea.

Reinstalarea carcasei sau a carcasei superioare
Urmează pașii pentru reinstalarea carcasei pe computerul Mac Pro (2019) sau a carcasei superioare pe computerul Mac Pro (Rack, 2019).
Mac Pro (2019)
Coboară cu grijă carcasa peste computerul Mac Pro.

În partea de sus: poziția blocat (punctele corespund)

Top: Locked position (dots match)
Bottom: Unlocked position (dots do not match)
Conectează cablul de alimentare, ecranul și alte dispozitive periferice.
Mac Pro (Rack, 2019)
Aliniază marginea carcasei superioare cu fanta din placa din față, apoi apasă ferm lângă elementele de eliberare și ascultă pentru a te asigura că se fixează cu clic.

Conectează cablul de alimentare, ecranul și alte dispozitive periferice.
Activarea driverelor terțe
Anumite carduri PCIe necesită un driver pentru a putea fi folosite în macOS. După ce instalezi un driver pentru un card PCIe terță parte, repornește computerul Mac Pro, apoi activează driverul:
Alege meniul Apple > Preferințe sistem, apoi fă clic pe Securitate și intimitate.
Fă clic pe și autentifică-te ca administrator.
Fă clic pe butonul Permiteți.
Repornește computerul Mac.
Folosirea Utilitarului slot de extensie
Atunci când instalezi sau elimini carduri PCIe din computerul Mac Pro, EFI detectează cardurile din fiecare slot și alocă lățime de bandă între cele două grupuri, pentru a maximiza rata de transfer. Cu ajutorul Utilitarului slot de extensie, poți să vezi și să modifici modul în care sunt alocate cardurile.
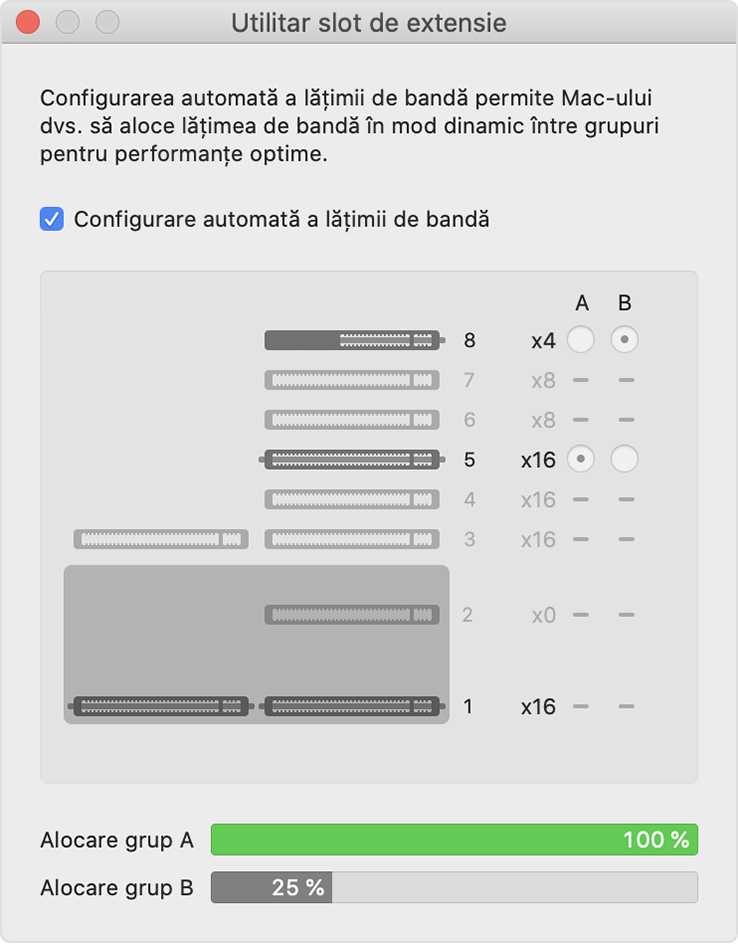
Folosirea configurării automate a lățimii de bandă
În mod implicit, computerul Mac Pro folosește configurarea automată a lățimii de bandă pentru a gestiona automat modul în care sunt alocate cardurile în fiecare dintre cele două grupuri.
Alocarea manuală în grupuri
Dacă dorești să stabilești manual alocările în grupuri pentru carduri, dezactivează configurarea automată a lățimii de bandă și alege un grup pentru fiecare card. De exemplu, dorești să aloci grupului A cardurile în proporție de 100%.
Atunci când aduci modificări alocării în grupuri, Utilitarul slot de extensie îți solicită să salvezi modificările și să repornești computerul Mac înainte ca acestea să se aplice.
Obține ajutor la instalarea cardurilor PCIe
Află ce trebuie să faci dacă întâmpini o eroare de configurare greșită a modulelor PCIe sau dacă computerul Mac Pro nu pornește după ce instalezi un card PCIe.
Remedierea erorilor de configurare greșită a cardurillor PCIe
În cazul în care cardurile PCIe pot fi instalate în sloturi diferite pentru a oferi o performanță mai bună, vei vedea o notificare de configurare greșită a modulelor PCIe după pornirea computerului Mac Pro:

Fă clic pe Aflați mai multe. Se va deschide fila Carduri PCI din Despre acest Mac. Apoi, fă clic pe Utilitarul slot de extensie pentru a vedea recomandări despre cum să îți reconfigurezi cardurile.
În cazul în care computerul Mac Pro nu pornește
În cazul în care computerul Mac Pro nu pornește, iar indicatorul luminos de stare clipește de două ori portocaliu după ce instalezi un card PCIe, este posibil ca acel card să nu fie compatibil cu computerul Mac Pro sau să ai instalate prea multe carduri PCIe pe 32 de biți.
Dacă ai instalat de curând mai multe carduri PCIe, îndepărtează, pe rând, fiecare card și încearcă să pornești computerul Mac Pro după fiecare card îndepărtat.
Află mai multe
Folosește Modulul Radeon Pro Vega II MPX cu computerul Mac Pro
Folosește Modulul Radeon Pro Vega II Duo MPX cu computerul Mac Pro
Informațiile despre produsele care nu sunt fabricate de Apple sau despre site-urile web independente care nu sunt controlate sau testate de Apple sunt furnizate fără recomandare sau aprobare. Apple nu își asumă nicio responsabilitate în ceea ce privește selectarea, funcționarea sau utilizarea site-urilor web sau produselor de la terți. Apple nu face niciun fel de declarații privind acuratețea sau fiabilitatea site-urilor web terțe. Contactează furnizorul acestor produse pentru a obține mai multe informații.