Migrarea bibliotecii Aperture în aplicația Poze sau Adobe Lightroom Classic
Aperture nu va funcționa în versiunile de macOS de după macOS Mojave. Iată cum poți să muți bibliotecile tale Aperture în Poze sau în Adobe Lightroom Classic.
În iunie 2014, Apple a anunțat că dezvoltarea Aperture a fost oprită. De atunci, Apple a lansat șase upgrade-uri majore pentru macOS. Din motive tehnice, macOS Mojave este ultima versiune de macOS care execută Aperture. Începând cu macOS Catalina, Aperture nu mai este compatibil cu macOS.
Pentru a continua să lucrezi cu bibliotecile foto Aperture, trebuie să le migrezi la altă aplicație foto. Poți să le migrezi în aplicația Poze, care este inclusă în macOS Yosemite sau o versiune ulterioară, sau să le migrezi în Adobe Lightroom Classic sau în altă aplicație. Ar trebui să faci acest lucru înainte de a face upgrade la macOS Catalina sau o versiune ulterioară.
Migrarea bibliotecii în aplicația Poze
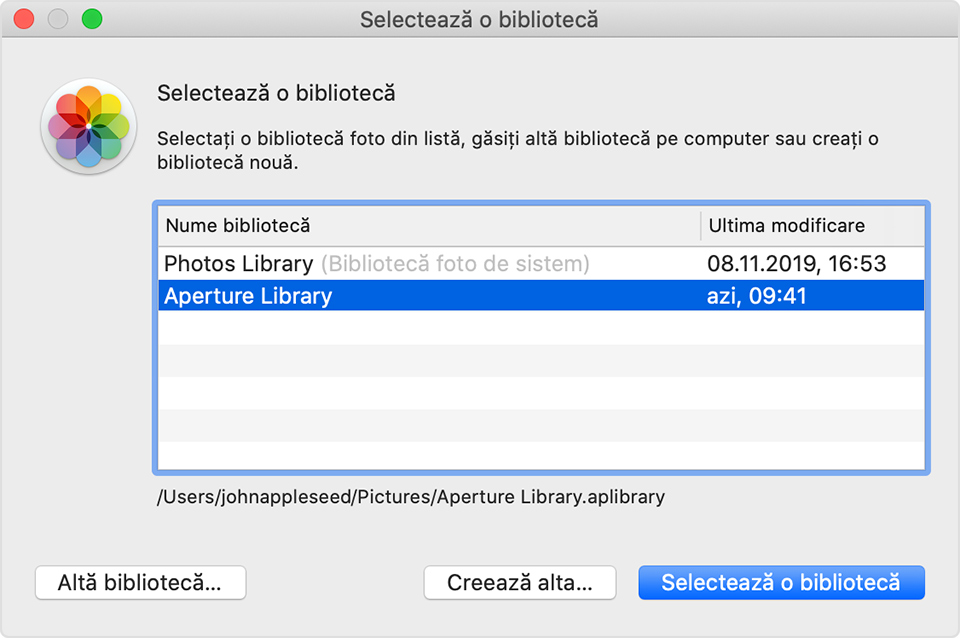
Dacă utilizezi macOS Mojave sau o versiune anterioară
Urmează acești pași dacă folosești macOS Mojave sau o versiune anterioară:
Deschide Aperture.
Alege Aperture > Preferințe, fă clic pe fila Previzualizări, apoi schimbă configurarea Previzualizări fotografii la Fără limitare. Închide fereastra Preferințe.
În lista de proiecte din Inspector biblioteci, selectează toate proiectele tale. De exemplu, fă clic pe primul proiect listat, apoi apasă și ține apăsată tasta Shift în timp ce selectezi ultimul proiect.
Fă clic pe butonul Aspect browser din bara de instrumente pentru ca toate fotografiile să se afișeze ca miniaturi.
Alege Editează > Selectează tot pentru a selecta toate fotografiile.
Apasă lung tasta Opțiune, apoi alege Poze > Generează previzualizări.
Aperture va genera previzualizări de dimensiune completă pentru fiecare fotografie din bibliotecă. Pentru a urmări progresul, alege Fereastră > Afișează activitatea în bara de meniuri. După finalizarea procesării, închide Aperture.
Deschide aplicația Poze, apoi alege biblioteca Aperture atunci când ți se solicită, așa cum este prezentat mai sus. Dacă nu ți se solicită să alegi o bibliotecă, apasă și ține apăsată tasta Opțiuni și alege biblioteca. Dacă biblioteca Aperture nu este listată, fă clic pe Altă bibliotecă, apoi localizează și alege biblioteca ta.
Atunci când aplicația Poze afișează fotografiile din biblioteca Aperture, migrarea este finalizată.
Dacă utilizezi macOS Catalina sau o versiune ulterioară
Începând cu macOS Catalina, Aperture nu mai este compatibil cu macOS. Dacă ai actualizat la macOS Catalina sau o versiune ulterioară înainte să migrezi biblioteca în aplicația Poze, urmează acești pași:
Instalează cele mai recente actualizări macOS. Computerul tău Mac trebuie să utilizeze macOS Catalina 10.15.1 sau o versiune ulterioară.
Deschide aplicația Poze, apoi alege biblioteca Aperture atunci când ți se solicită, așa cum este prezentat mai sus. Dacă nu ți se solicită să alegi o bibliotecă, apasă și ține apăsată tasta Opțiuni și alege biblioteca. Dacă biblioteca Aperture nu este listată, fă clic pe Altă bibliotecă, apoi localizează și alege biblioteca ta.
Atunci când aplicația Poze afișează fotografiile din biblioteca Aperture, migrarea este finalizată.
Migrarea bibliotecii în Adobe Lightroom Classic
Adobe Lightroom Classic versiunea 5.7 și versiunile ulterioare includ un instrument încorporat pentru a migra bibliotecile din Aperture în cataloagele Lightroom.
Dacă ai actualizat la macOS Catalina sau o versiune ulterioară, află mai multe despre compatibilitatea cu Lightroom Classic.
Atunci când o bibliotecă Aperture este migrată în Lightroom, organizarea bibliotecii, metadatele și ajustările aduse imaginilor sunt păstrate, cu unele excepții:
Fișierele RAW sunt migrate, dar nu și stratul de reglare nedistructivă din Aperture. Instrumentul de migrare al aplicației Lightroom include o opțiune pentru exportul și migrarea previzualizărilor JPEG de dimensiune integrală din Aperture, pentru imaginile editate. Dacă dorești să păstrezi editările din Aperture într-un alt format, exportă mai întâi imaginile editate din Aperture, apoi importă-le din nou în Lightroom după migrarea bibliotecii.
Proiectele, dosarele și albumele sunt migrate în colecțiile și în seturile de colecții Lightroom.
Chipurile, etichetele de culoare și stivele sunt migrate ca fiind cuvinte cheie.
Imaginile respinse sunt migrate într-o colecție.
Diaporamele sunt migrate ca fiind colecții.
Albumele inteligente și câmpurile de metadate particularizate nu sunt migrate.
Organizarea albumelor este în ordine alfabetică, prin urmare este posibil ca organizarea manuală a barei laterale să nu fie păstrată.
Câmpurile de metadate particularizate nu sunt migrate.
Exportarea bibliotecii Aperture
De asemenea, poți să exporți biblioteca ta Aperture pentru a-i face backup sau a o importa în altă aplicație.
Informațiile despre produsele care nu sunt fabricate de Apple sau despre site-urile web independente care nu sunt controlate sau testate de Apple sunt furnizate fără recomandare sau aprobare. Apple nu își asumă nicio responsabilitate în ceea ce privește selectarea, funcționarea sau utilizarea site-urilor web sau produselor de la terți. Apple nu face niciun fel de declarații privind acuratețea sau fiabilitatea site-urilor web terțe. Contactează furnizorul acestor produse pentru a obține mai multe informații.