Despre GarageBand for iOS 2.3 și aplicațiile de stocare în cloud terțe de pe iOS 11
În GarageBand for iOS 2.3, salvează melodiile GarageBand for iOS local pe iPhone, iPad sau iPod touch sau doar în iCloud Drive.
În iOS 11 poți folosi GarageBand for iOS 2.3 în combinație cu aplicația Fișiere pentru a gestiona proiectele GarageBand. Deși aplicația Fișiere este compatibilă cu serviciile de stocare în cloud terțe, nu vei putea salva proiectele GarageBand în următoarele servicii de stocare în cloud:
DropBox
Google Drive
Box
Microsoft OneDrive
GarageBand salvează un proiect sub forma unui pachet: o colecție de fișiere audio și alte active folosite în cadrul proiectului, combinate sub forma unui singur fișier. Serviciile menționate mai sus nu sunt compatibile cu proiectele GarageBand sau cu alte aplicații terțe care generează pachete iOS.
Când creezi o melodie nouă, asigură-te că o creezi în iCloud Drive sau local pe dispozitiv.
Atinge Explorare în navigatorul Melodiile mele.
În meniul Explorare, atinge iCloud Drive sau Pe [dispozitivul] meu.
Dacă alegi iCloud Drive, atinge dosarul GarageBand for iOS. Dacă alegi Pe [dispozitivul] meu, atinge dosarul GarageBand.
Atinge Creați un document. De fiecare dată când lucrezi la acea melodie, GarageBand va salva automat progresul în locația aleasă, până când schimbi această locație.
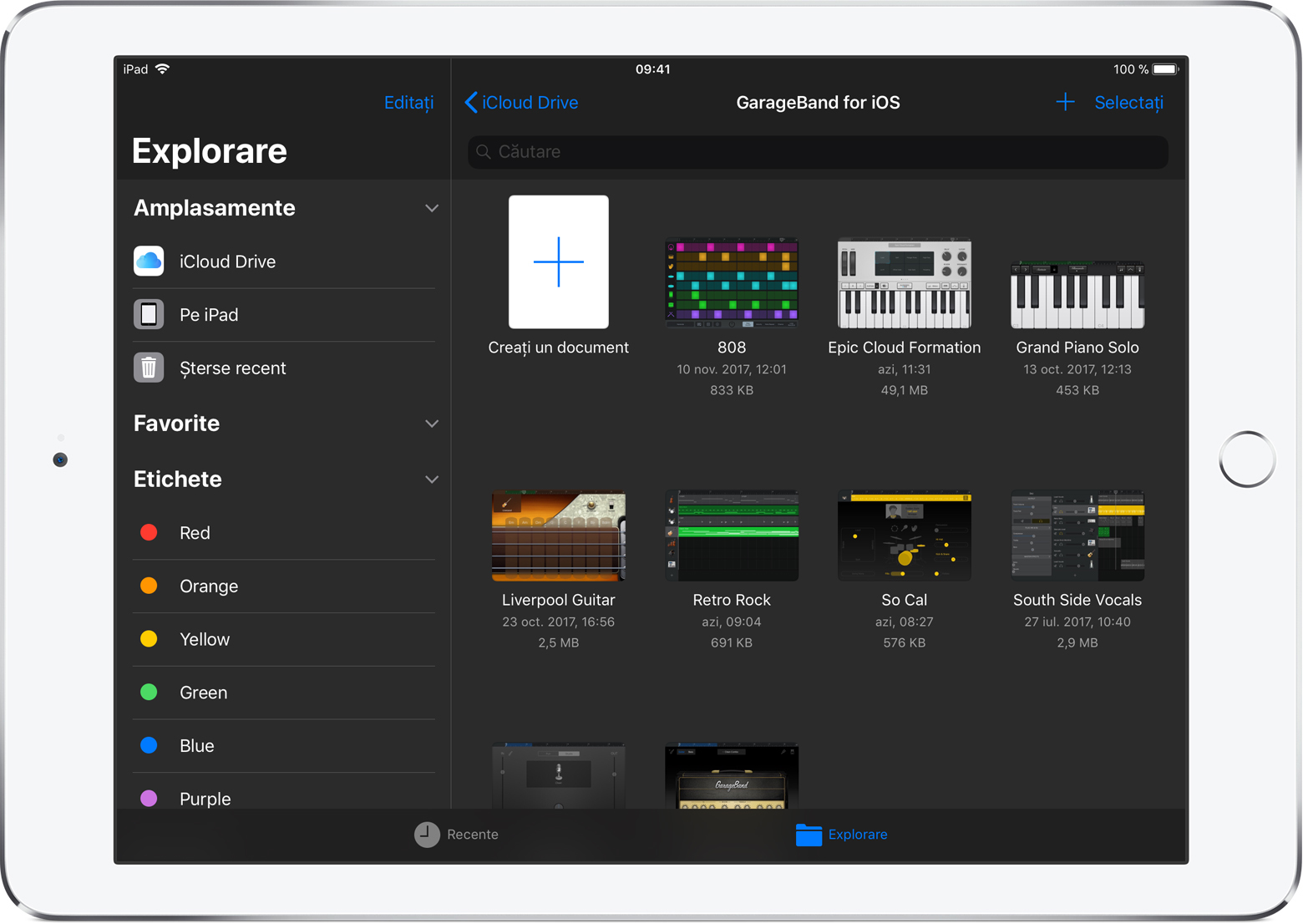
Mutarea sau copierea unui proiect GarageBand într-o altă locație
Dacă dorești să muți sau să copiezi un proiect existent într-o altă locație, asigură-te că îl muți într-o locație de pe dispozitiv sau în iCloud Drive. Nu încerca să muți sau să copiezi proiectul în DropBox, Google Drive, Box sau Microsoft OneDrive.
Găsește melodia dorită în navigatorul Melodiile mele sau în aplicația Fișiere. Atinge Explorare pentru a căuta melodia, atinge Recente pentru a vedea fișierele recente sau tastează numele melodiei în bara Căutare.
Atinge Selectați, după care atinge melodia pe care dorești s-o copiezi sau muți, pentru ca pe pictograma acesteia să apară o bifă.
Atinge Mutați, apoi alege iCloud Drive sau Pe [dispozitivul] meu.
În funcție de locația pe care ai ales-o, atinge Mutați sau Copiați.
Dacă ai mutat un fișier proiect GarageBand for iOS într-un serviciu cloud terț pe computerul Mac, nu-l vei putea accesa pe dispozitivul iOS folosind acel serviciu. Pe computerul Mac, asigură-te că toate proiectele GarageBand for iOS apar în dosarul GarageBand for iOS în iCloud Drive.
Află mai multe
Consultă producătorul sau administratorul serviciului cloud terț pe care îl folosești pentru a afla dacă sunt disponibile actualizări care vizează compatibilitatea.
Informațiile despre produsele care nu sunt fabricate de Apple sau despre site-urile web independente care nu sunt controlate sau testate de Apple sunt furnizate fără recomandare sau aprobare. Apple nu își asumă nicio responsabilitate în ceea ce privește selectarea, funcționarea sau utilizarea site-urilor web sau produselor de la terți. Apple nu face niciun fel de declarații privind acuratețea sau fiabilitatea site-urilor web terțe. Contactează furnizorul acestor produse pentru a obține mai multe informații.