Utilizarea caracteristicii Multitasking pe iPad
Cu iPadOS, poți folosi multitaskingul pentru a lucra cu mai multe aplicații simultan. Află cum să folosești noul meniu Multitasking, Dock și Spotlight ca să lucrezi cu mai multe aplicații.
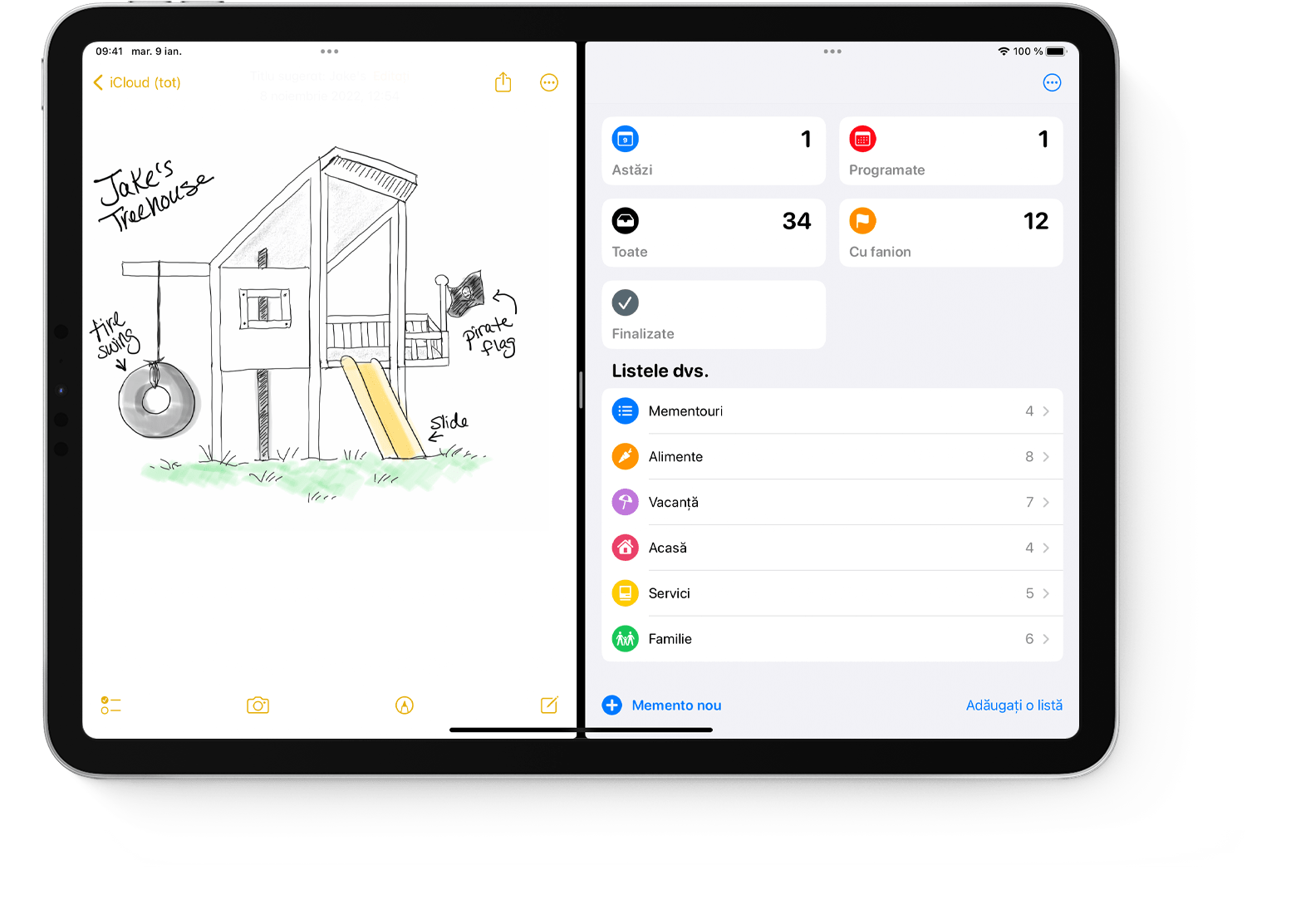
Tipuri de multitasking
Aplicațiile care acceptă multitaskingul pot fi folosite în câteva modalități diferite.
Split View: în Split View, două aplicații se afișează una lângă cealaltă. Pentru a redimensiona aplicațiile, trage glisorul care apare între ele.
Slide Over: cu Slide Over, o aplicație se afișează într-o fereastră flotantă mai mică pe care o poți glisa în partea din stânga sau din dreapta a ecranului.
Fereastra centrală: în unele aplicații, poți deschide o fereastră centrală care îți permite să te concentrezi pe un anumit element, de exemplu, pe un e-mail sau pe o notă.
Dă startul la multitasking
Pentru a da startul la multitasking, folosește meniul Multitasking, Dock sau Spotlight.
Cum se folosește meniul Multitasking pentru a deschide mai multe aplicații pe iPad
Deschide o aplicație.
Atinge în partea de sus a ecranului.
Atinge sau . Aplicația curentă dispare și se afișează Ecranul principal.
Atinge încă o aplicație în ecranul principal. (Glisează la stânga sau la dreapta pentru a vedea aplicațiile din alte pagini ale Ecranului principal. De asemenea, poți să atingi o aplicație din Dock.)
Dacă alegi Split View, a doua aplicație apare lângă aplicația curentă.
Dacă alegi Slide Over, a doua aplicație se deschide în ecran complet și aplicația curentă se mută într-o fereastră mai mică pe care o poți muta în partea din dreapta sau din stânga a ecranului.
Cum se folosește Dock pentru a deschide mai multe aplicații pe iPad
Deschide o aplicație.
Glisează în sus cu un deget din marginea de jos a ecranului până când se afișează Dock, apoi eliberează.
Apasă lung pe încă o aplicație din Dock, apoi gliseaz-o imediat în sus în afara spațiului de Dock.
Dacă glisezi aplicația către marginea din stânga sau din dreapta a ecranului, se afișează în Split View cu aplicația curentă.
Dacă eliberezi aplicația în mijlocul ecranului, se afișează într-o fereastră Slide Over.
Cum se folosește biblioteca de aplicații pentru a deschide mai multe aplicații pe iPad
Atinge pictograma Bibliotecă de aplicații din marginea din dreapta a Dock.
Apasă lung pe una dintre pictogramele de aplicații mai mari, apoi gliseaz-o în Split View sau în Slide Over. Pentru a vedea celelalte aplicații după categorie, atinge unul dintre grupurile de pictograme de aplicații mai mici. De asemenea, poți să atingi bara de căutare a bibliotecii de aplicații pentru a vedea toate aplicațiile, apoi să glisezi una dintre aplicații într-o vizualizare multitasking.
Folosirea Spotlight pentru a deschide mai multe aplicații
Pentru a folosi Spotlight pentru multitasking, ai nevoie de o tastatură (de exemplu, tastatura Magic Keyboard de la Apple) conectată la dispozitivul tău iPad.
Deschide o aplicație.
Apasă Command (⌘) – bara de spațiu pe tastatură pentru a deschide Spotlight.
Începe să tastezi numele celei de-a doua aplicații pe care dorești să o deschizi.
Apasă lung pe pictograma celei de-a doua aplicații atunci când se afișează în rezultatele Spotlight, apoi gliseaz-o imediat în afara Spotlight.
Dacă glisezi aplicația către marginea din stânga sau din dreapta a ecranului, se afișează în Split View cu aplicația curentă.
Dacă eliberezi aplicația în mijlocul ecranului, se afișează într-o fereastră Slide Over.
Cum se deschide o fereastră centrală pe dispozitivul iPad
Deschide o aplicație care acceptă fereastra centrală, de exemplu, Mail sau Notițe.
Apasă lung pe un e-mail, pe o notiță sau pe alt element individual din lista aplicației.
În meniul care apare, atinge Deschideți într-o fereastră nouă.
Pentru a închide fereastra centrală, atinge OK sau Închideți. De asemenea, poți atinge , apoi unul dintre butoane pentru a schimba fereastra centrală la ecran complet, Split View sau Slide Over.
Efectuarea de ajustări la ferestrele de multitasking
Când ai deschise mai multe aplicații, poți să faci ajustări pentru a-ți personaliza experiența de multitasking.
Ajustarea Split View
Pentru a ajusta dimensiunile aplicațiilor, glisează separatorul de aplicații la stânga sau la dreapta. Pentru a aloca aplicațiilor un spațiu egal, trage separatorul de aplicații în centrul ecranului.
Pentru a transforma o aplicație Split View într-o aplicație Slide Over, atinge , apoi atinge . O altă posibilitate este să apeși lung pe butonul Multitasking, apoi să glisezi aplicația în cealaltă aplicație.
Pentru a închide Split View, atinge din aplicația pe care vrei să o păstrezi, apoi atinge butonul Afișare pe tot ecranul. O altă posibilitate este să tragi separatorul de aplicații peste aplicația pe care dorești s-o închizi.
Pentru a înlocui o aplicație, glisează în jos din partea de sus a aplicației, apoi alege o altă aplicație din Ecranul principal sau din Dock.
Ajustarea Slide Over
Pentru a muta aplicația Slide Over, folosește pentru a o glisa spre stânga sau spre dreapta.
Pentru a transforma o aplicație Slide Over într-o aplicație Split View, atinge , apoi atinge . O altă posibilitate este să apeși lung pe butonul Multitasking, apoi să glisezi aplicația către marginea din stânga sau din dreapta a ecranului.
Pentru a ascunde o aplicație Slide Over, atinge și ține apăsat , apoi glisează aplicația de pe ecran spre stânga sau spre dreapta.
Pentru a vedea celelalte aplicații pe care le ai în Split View, apasă lung pe marginea de jos a aplicației, apoi glisează în sus. Se vor afișa celelalte aplicații Split View și vei putea atinge o aplicație pentru a o accesa sau vei putea glisa în sus pentru a o închide.
Folosirea raftului de pe dispozitivul iPad
Când comuți la o aplicație care are mai multe ferestre deschise, partea de jos a ecranului dispozitivului tău iPad afișează un raft care conține miniaturile tuturor ferestrelor aplicației.
Atinge una dintre miniaturi pentru a deschide fereastra. De asemenea, poți să glisezi în sus pe o miniatură din raft pentru a închide fereastra respectivă. În unele aplicații, poți să deschizi o fereastră nouă și atingând din raft.
Tragerea și eliberarea între aplicații
Cu caracteristica de tragere și eliberare poți muta text, fotografii și fișiere dintr-o aplicație în alta. De exemplu, poți trage text din Safari într-o notiță, o imagine din Poze într-un e-mail sau un eveniment din calendar într-un mesaj text.
Folosește Split View sau Slide Over pentru a deschide cele două aplicații între care dorești să muți informațiile.
Apasă lung pe o poză sau pe un fișier până când pare să se ridice ușor de pe ecran. Pentru a glisa și a elibera text, selectează mai întâi textul, apoi apasă lung pe acesta. Pentru a selecta mai multe poze sau fișiere, apasă lung pe o poză/un fișier, glisează ușor, apoi continuă să apeși lung în timp ce atingi elemente suplimentare cu alt deget. O emblemă indică numărul de elemente selectate.
Glisează poza, fișierul sau textul în cealaltă aplicație.
Folosirea gesturilor pentru a naviga pe dispozitivul iPad
Poți să folosești gesturi de multitasking pe iPad pentru a vedea rapid comutatorul de aplicații, pentru a comuta la altă aplicație sau pentru a reveni în Ecranul principal:
Vezi comutatorul de aplicații: glisează în sus din marginea de jos a ecranului și ține degetul în mijlocul ecranului până când apare comutatorul de aplicații, apoi eliberează. Glisează apoi la stânga sau la dreapta pentru a găsi o altă aplicație sau o serie de aplicații pe care le-ai folosit împreună în Split View. Glisează până la stânga pentru a vedea toate aplicațiile pe care le-ai deschis în Slide Over.
Comută între aplicații: în timp ce utilizezi o aplicație, glisează spre stânga sau spre dreapta pe ecran cu patru sau cinci degete pentru a comuta la altă aplicație. Pe un iPad Pro cu Face ID, un iPad Pro de 11 inchi sau un iPad Pro de 12,9 inchi (a 3-a generație), glisează de-a lungul marginii de jos a ecranului pentru a comuta la o altă aplicație.
Revino în Ecranul principal: în timp ce folosești o aplicație, glisează în sus din marginea de jos a ecranului. De asemenea, poți să pui cinci degete pe ecran și apoi să faci un gest de apropiere.
Utilizează aplicații în timp ce vizionezi un videoclip folosind caracteristica Imagine în imagine
De exemplu, cu caracteristica Imagine în imagine poți să răspunzi la un e-mail în timp ce te uiți la o emisiune TV. Dacă folosești FaceTime sau vizionezi un film, atinge butonul și fereastra video se va micșora într-un colț al ecranului. Atinge încă o aplicație în timp ce videoclipul continuă să se redea.
Pentru a muta fereastra video, trage-o în alt colț. Pentru a readuce fereastra video pe ecran complet, atinge din colțul din stânga al ferestrei video. Poți să ascunzi fereastra video trăgând-o spre marginea stângă sau marginea dreaptă a afișajului. Atinge butonul săgeată pentru a reafișa fereastra video.
Poți utiliza caracteristica Imagine în imagine pe dispozitivele iPad Pro, iPad (a 5-a generație și modele ulterioare), iPad Air 2 și modele ulterioare sau iPad mini 4 și modele ulterioare.
Află mai multe
Pe unele modele de iPad, poți utiliza funcționalitatea Manager de scenă, un nou mod de a face mai multe lucruri în același timp și cu ușurință.
Află cum se utilizează caracteristica Split View în Safari pentru a vedea simultan două site-uri web pe un iPad.
Obține ajutor dacă o aplicație se închide în mod neașteptat, nu mai răspunde la comenzi sau nu se deschide.
Află cum să divizezi și să muți tastatura pe iPad.