Utilizarea dispozitivelor iPad sau iPhone pentru a insera schițe sau marcaje în documentele din computerul Mac
Datorită funcțiilor Schiță Continuitate și Marcaj Continuitate, poți folosi dispozitivul iPad sau iPhone pentru a insera cu ușurință schițe în documentele din computerul Mac sau pentru a efectua marcaje live în cadrul unor PDF-uri și imagini de pe computerul Mac.
Configurează-ți dispozitivele
Funcțiile Schiță Continuitate și Marcaj Continuitate funcționează atunci când dispozitivele compatibile se află unele aproape de celelalte și sunt configurate după cum urmează:
Funcțiile Wi-Fi și Bluetooth sunt activate pe computerul Mac și pe dispozitivele iPad sau iPhone.
Computerul Mac și dispozitivele iPad sau iPhone sunt autentificate în iCloud cu același ID Apple prin autentificare cu doi factori.
Computerul Mac utilizează macOS Catalina sau o versiune ulterioară, iar dispozitivul iPad sau iPhone utilizează iPadOS sau iOS 13 sau o versiune ulterioară.
Aceste funcții sunt compatibile cu orice aplicație Apple sau terță parte proiectată să le accepte, inclusiv Pages, Numbers, Keynote, Mail, Mesaje, Note și TextEdit.
Utilizarea funcției Schiță Continuitate
Datorită funcției Schiță Continuitate, poți utiliza computerul Mac pentru a solicita o nouă schiță de pe dispozitivul iPad sau iPhone, iar apoi poți insera schița în documentul de pe Mac.
Deschide un document pe computerul Mac.
În meniul Fișier sau în meniul Inserați (în funcție de aplicație), alege Inserați din iPhone sau iPad > Adăugare schiță.
Pe dispozitiv, se deschide o fereastră de schiță, pregătită pentru ca tu să creezi o schiță cu Apple Pencil sau cu degetul:
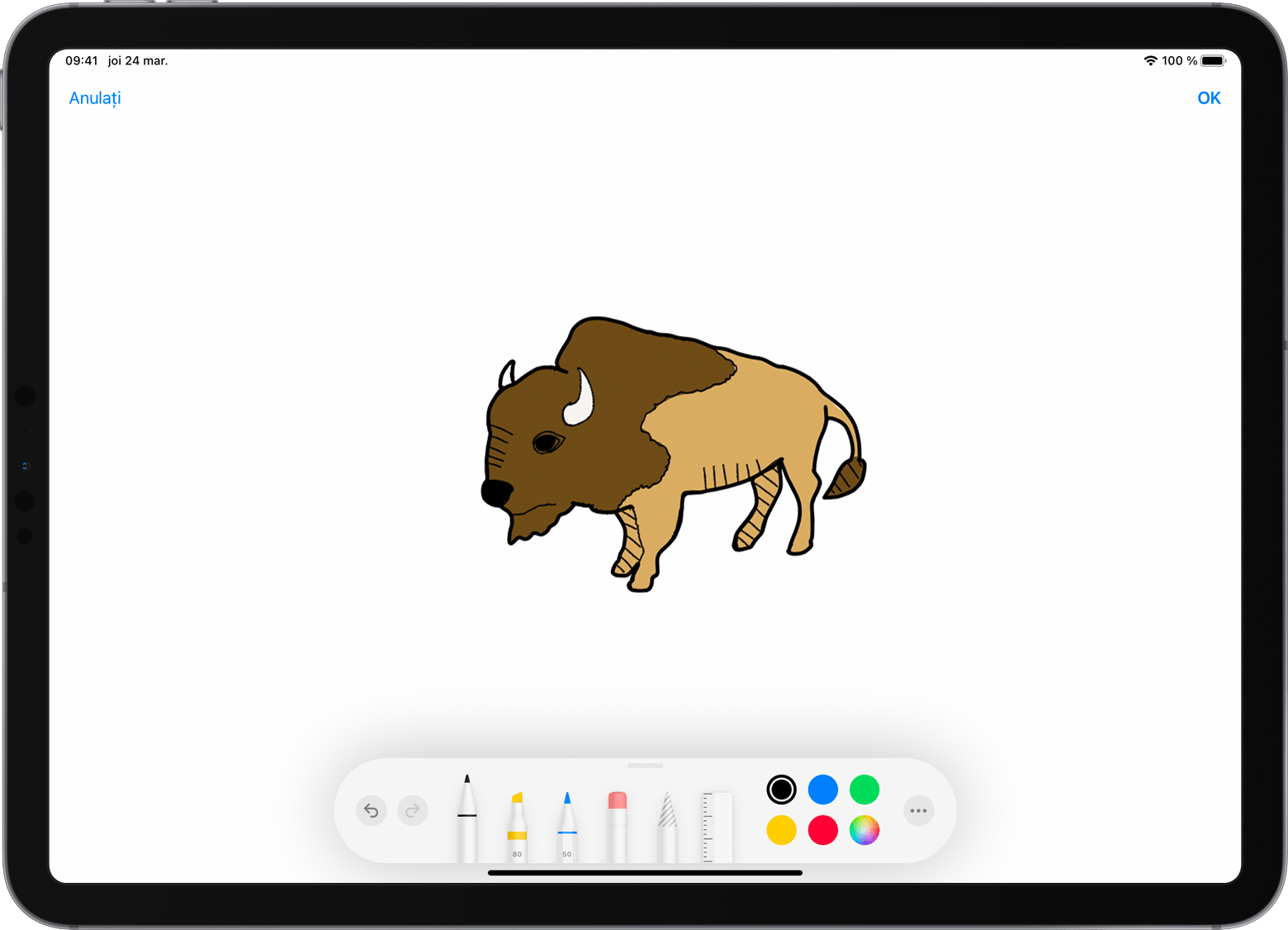
Atunci când ai terminat de schițat, atinge OK pe dispozitiv. Apoi, schița apare în documentul de pe computerul Mac:
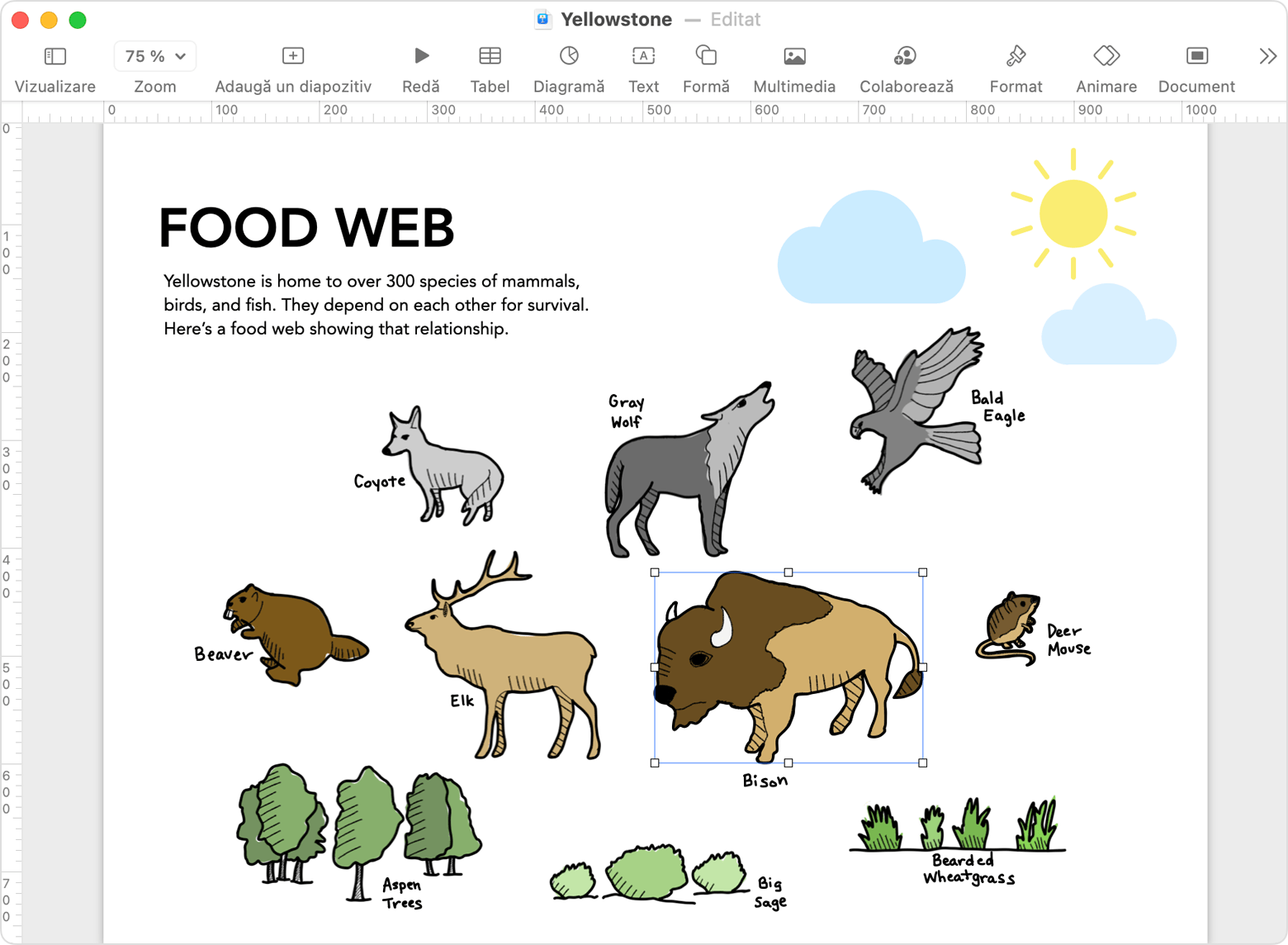
Utilizarea funcției Marcaj Continuitate
Datorită funcției Marcaj Continuitate, poți utiliza computerul Mac pentru a solicita un marcaj de document de pe dispozitivul iPad sau iPhone. Poți adăuga marcajul pe dispozitiv, urmărind live acest lucru pe computerul Mac. Este un mod ideal pentru a semna documente, a corecta lucrări, a încercui detalii importante și multe altele.
În Finder, pe computerul Mac, găsește documentul PDF sau imaginea pe care dorești să o marchezi. Apoi, efectuează una dintre următoarele acțiuni:
Selectează documentul, apoi apasă bara de spațiu pentru a deschide o fereastră de previzualizare. Fă clic pe în partea superioară a ferestrei.
Sau fă control-clic pe document, apoi alege Acțiuni rapide > Marcaj din meniul de scurtături.
Din bara de instrumente de marcaj din partea de sus a ferestrei de previzualizare, fă clic pe butonul de adnotare sau fă clic pe și selectează un dispozitiv :
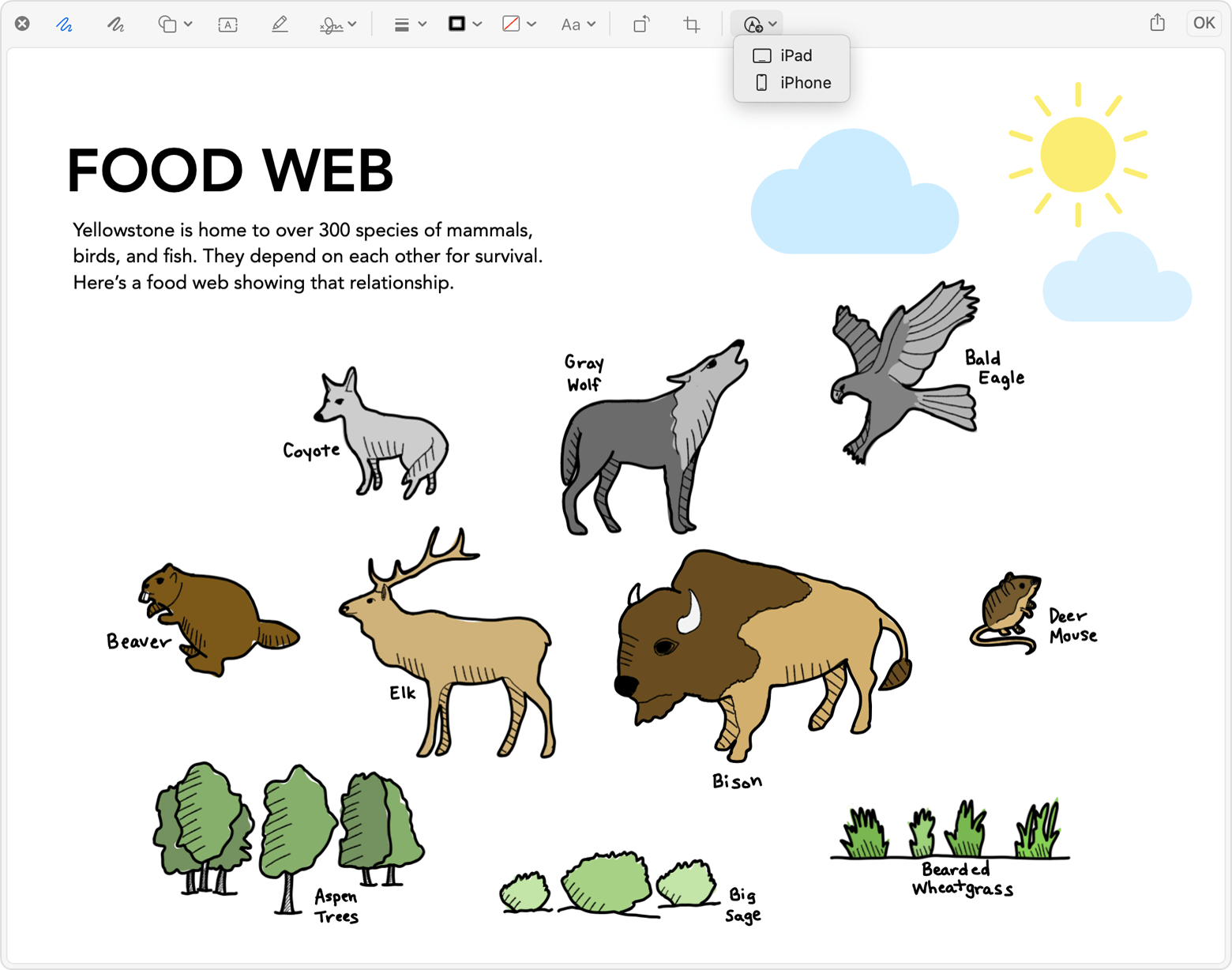
O fereastră de marcaj se deschide pe dispozitiv. Acum poți folosi un Apple Pencil sau degetul împreună cu instrumentele de schițat ori atinge și folosește instrumentele de marcaj pentru a adăuga text, o semnătură, o lupă sau forme și săgeți.
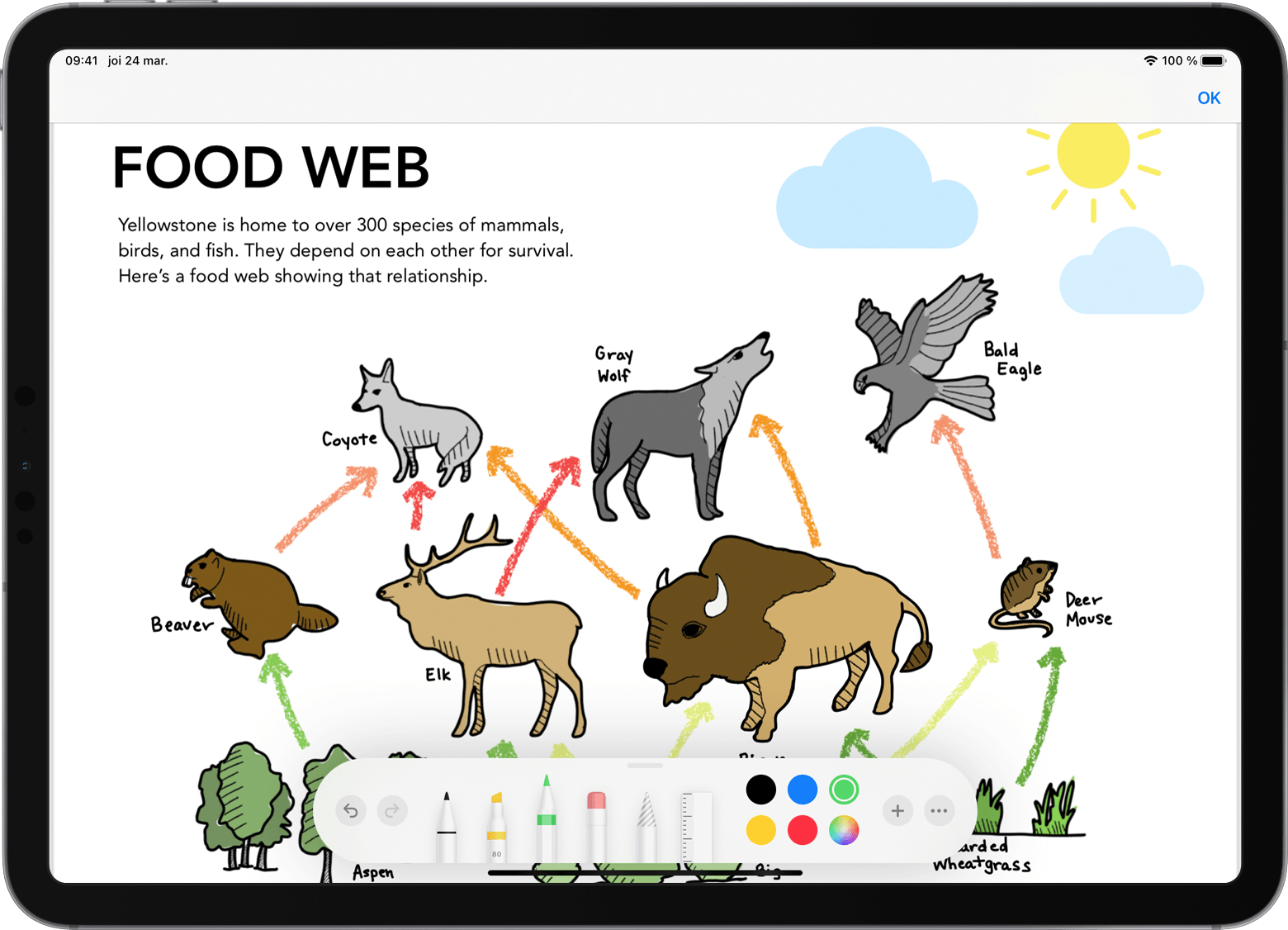
Pe măsură ce lucrezi pe dispozitiv, modificările apar live pe computerul Mac:
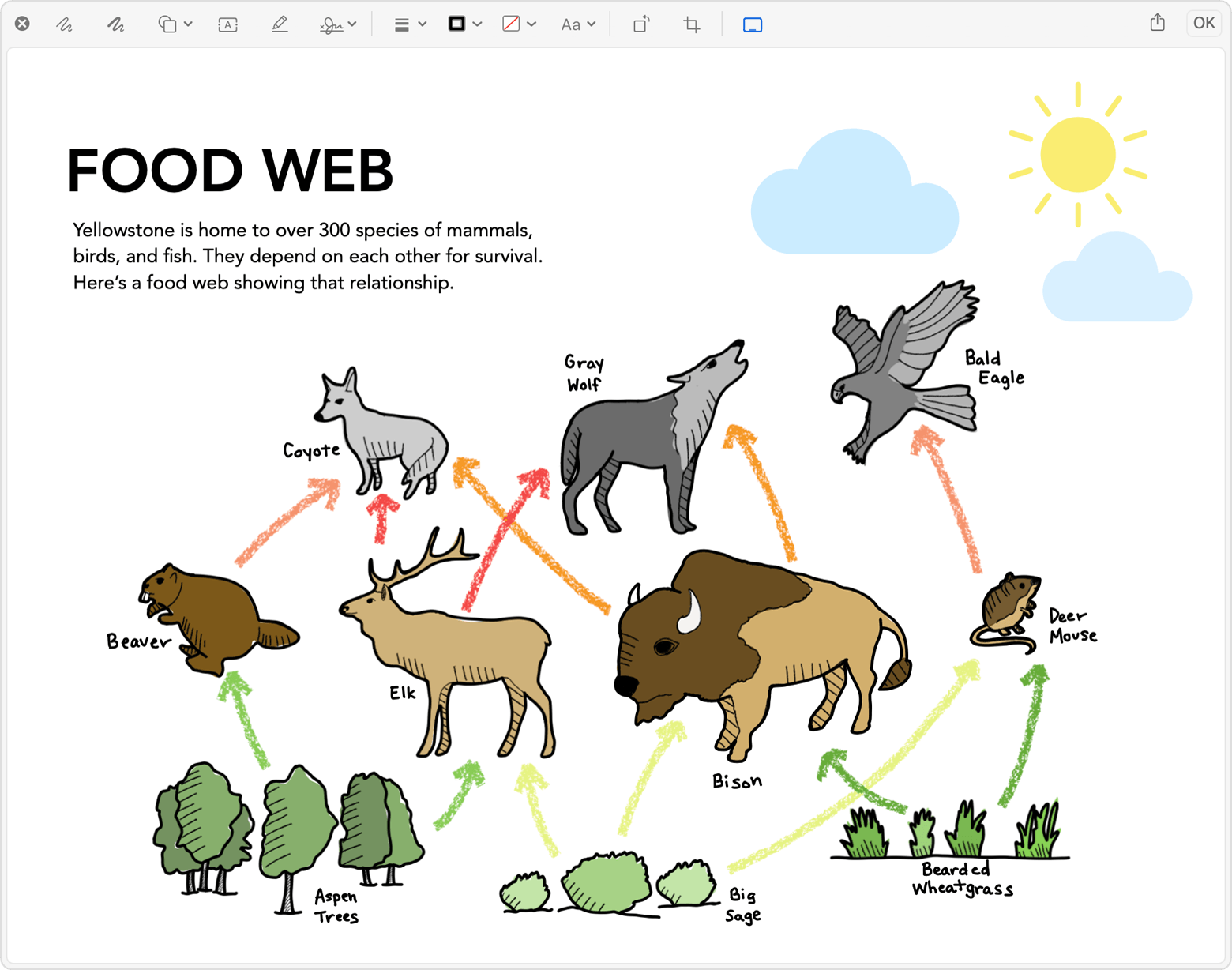
Când ai terminat marcarea documentului, fă clic pe OK pe dispozitiv.
Pentru a salva modificările, fă clic pe OK pe computerul Mac.
