Folosirea locațiilor de rețele pe Mac
Folosește funcționalitatea de locații de rețele din macOS pentru a comuta rapid între diferite seturi de configurări de rețea.
Comutarea între seturile de configurări de rețea (locații) poate fi utilă în astfel de situații:
Folosești același serviciu de rețea (cum ar fi Wi-Fi sau Ethernet) la serviciu și acasă, însă configurările de rețea pe care le utilizezi la serviciu nu îi permit computerului tău Mac să se conecteze automat la același tip de rețea și acasă.
Computerul tău Mac se conectează la mai multe servicii de rețea (de exemplu, Wi-Fi și Ethernet) la serviciu și acasă, însă la serviciu îți dorești ca dispozitivul Mac să încerce să se conecteze mai întâi la rețeaua Ethernet, iar acasă îți dorești ca dispozitivul Mac să încerce să se conecteze mai întâi la rețeaua Wi-Fi. Cu alte cuvinte, vrei o altă ordine a serviciilor
Computerul Mac nu se conectează la rețea și vrei să resetezi rapid configurările de rețea în scopuri de testare, fără a pierde configurările curente de rețea.
Adăugarea sau eliminarea unei locații de rețea
Dacă nu vezi configurările descrise aici, instalează cele mai recente actualizări de macOS.
macOS Ventura sau o versiune ulterioară
Alege meniul Apple > Configurări sistem, apoi fă clic pe Rețea în bara laterală.
Din de sub lista de servicii, alege Locații > Editare configurații.
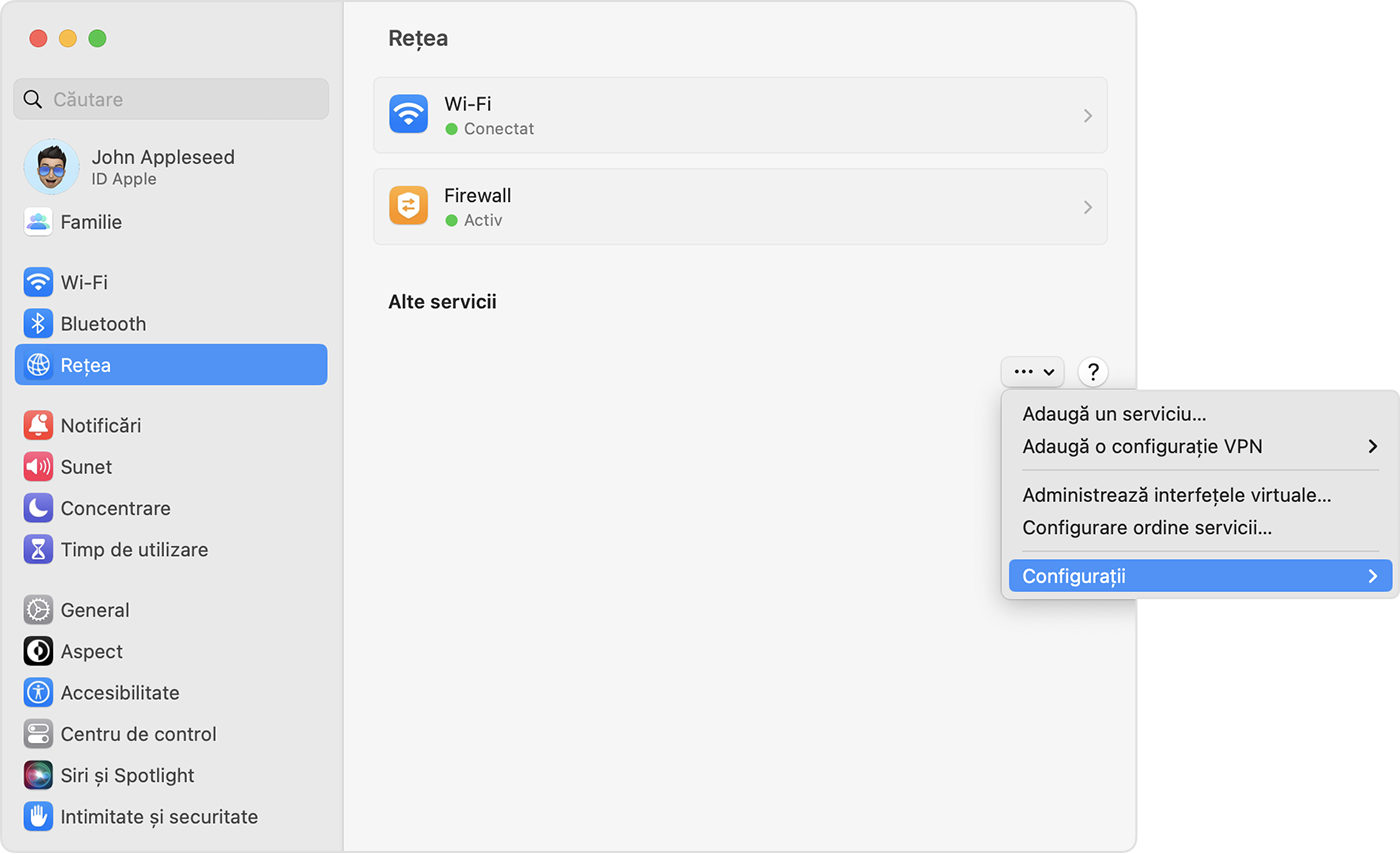
Fă clic pe butonul de adăugare (+) de sub lista de locații, apoi tastează un nume pentru noua locație, cum ar fi Serviciu, Acasă sau Mobil. Pentru a elimina o locație, folosește butonul de eliminare (–).
Fă clic pe OK. Orice modificări pe care le faci acum la configurările Wi-Fi, Ethernet sau alte configurări de rețea vor fi salvate în noua locație. Configurările de rețea din locația anterioară rămân așa cum le-ai lăsat, astfel încât să poți comuta înapoi oricând.
Pentru a salva modificările și a finaliza trecerea la noua locație, ieși din configurările Rețea sau ieși din Configurări sistem.
Versiuni anterioare de macOS
Alege meniul Apple > Preferințe sistem, apoi fă clic pe Rețea.
Din meniul pop-up Configurații, alege Editare configurații.
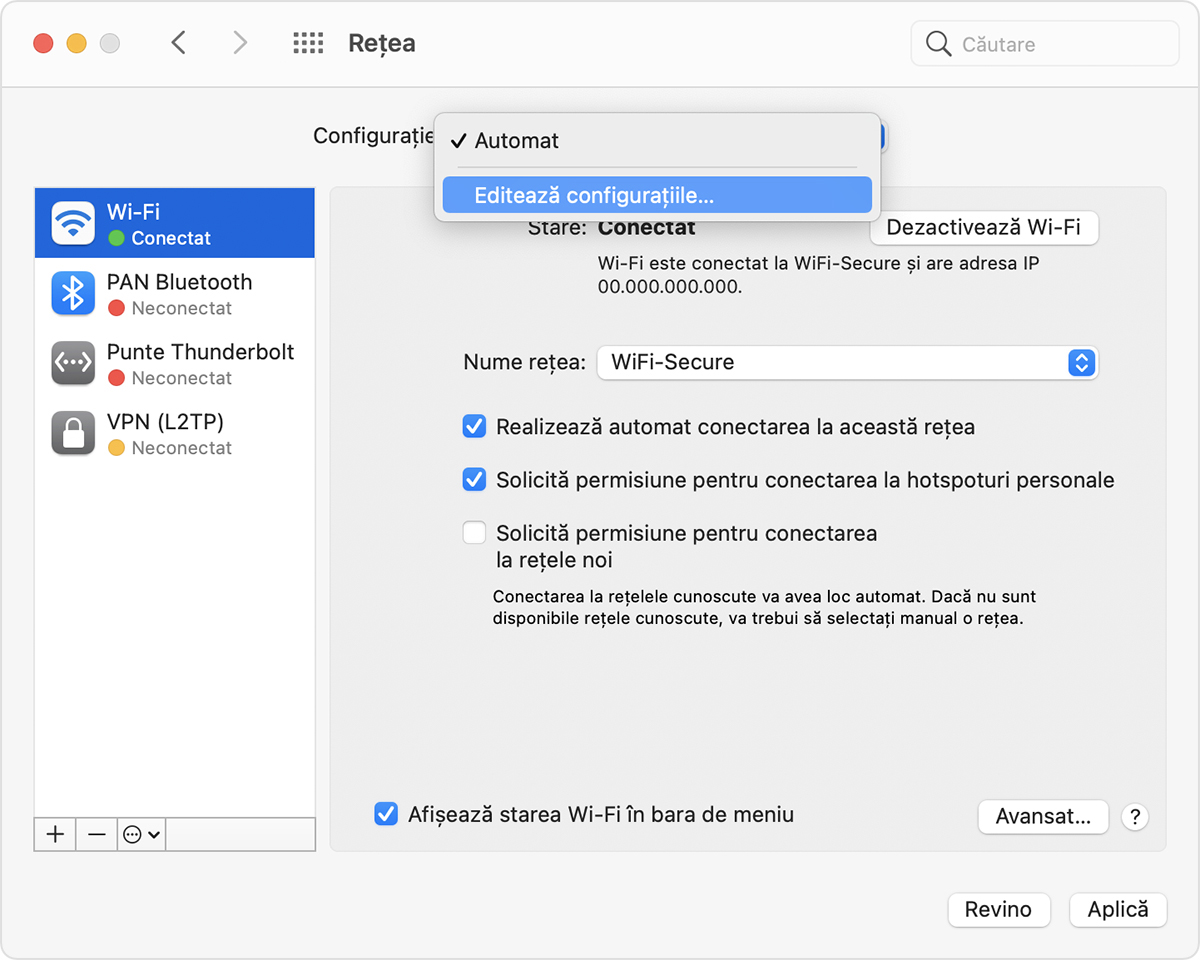
Fă clic pe butonul de adăugare (+) de sub lista de locații, apoi tastează un nume pentru noua locație, cum ar fi Serviciu, Acasă sau Mobil. Pentru a elimina o locație, folosește butonul de eliminare (–).
Fă clic pe OK. Orice modificări pe care le faci acum la configurările Wi-Fi, Ethernet sau alte configurări de rețea vor fi salvate în această locație. Configurările de rețea din locația anterioară rămân așa cum le-ai lăsat, astfel încât să poți comuta înapoi oricând.
Pentru a salva modificările și a finaliza comutarea la noua locație, fă clic pe Aplică.
Comutarea între locațiile de rețele
Alege meniul Apple > Localizare din bara de meniu, apoi alege locația din submeniu. Această opțiune apare numai atunci când ai mai multe locații în configurările Rețea.
Sau utilizează meniul Localizare din configurările Rețea, așa cum este descris mai sus.
Schimbarea ordinii serviciilor de rețea
Dacă utilizezi locații de rețele deoarece vrei ca fiecare locație să prefere un serviciu de rețea diferit atunci când te conectezi, poți schimba ordinea serviciilor (cunoscută și ca prioritate a porturilor) în fiecare locație:
Schimbarea ordinii porturilor de rețea utilizate de computerul Mac
Dezactivarea unui serviciu de rețea
Dacă vrei să te asiguri că Mac-ul nu utilizează un anumit serviciu de rețea în locația ta de rețea, asigură-te că nu folosești în prezent acel serviciu de rețea, apoi urmează acești pași:
macOS Ventura sau o versiune ulterioară: alege meniul Apple > Configurări sistem, apoi fă clic pe Rețea în bara laterală. Fă Control-clic pe serviciul de rețea activ pe care vrei să-l dezactivezi, apoi alege Dezactivează serviciul.
Versiuni anterioare de macOS: alege meniul Apple > Preferințe sistem, apoi fă clic pe Rețea. Fă clic pe serviciul de rețea activ pe care vrei să-l faci inactiv, apoi fă clic pe Acțiune de sub lista de servicii și alege Dezactivează serviciul.
