Folosirea funcționalității Control comutator pentru navigarea pe iPhone, iPad sau iPod touch
Cu ajutorul funcționalității Control comutator, poți să controlezi un dispozitiv iPhone, iPad sau iPod touch utilizând un singur comutator sau mai multe comutatoare.
Cu opțiunea Control comutator, poți folosi comutatoare ca să selectezi, să apeși sau să tragi elemente, să scrii și chiar să desenezi liber. Utilizează un comutator pentru a selecta un element sau o locație de pe ecran, apoi folosește comutatorul pentru a alege o acțiune.
Adăugarea unui comutator nou
Înainte de a adăuga un comutator extern, trebuie să-l conectezi la dispozitiv pentru ca acesta să apară în lista de comutatoare. Poți utiliza drept comutator oricare dintre următoarele opțiuni:
Extern: alege un comutator Bluetooth sau un comutator Made for iPhone.
Ecran: atinge ecranul pentru a folosi un comutator sau apasă lung.
Cameră: mișcă-ți capul pentru a folosi camera frontală a dispozitivului iPhone drept comutator. Poți utiliza camera pentru două comutatoare: unul când miști capul la stânga și celălalt când miști capul la dreapta.
Adaugă un comutator și alege o acțiune:
Accesează Configurări > Accesibilitate > Control comutator > Comutatoare.
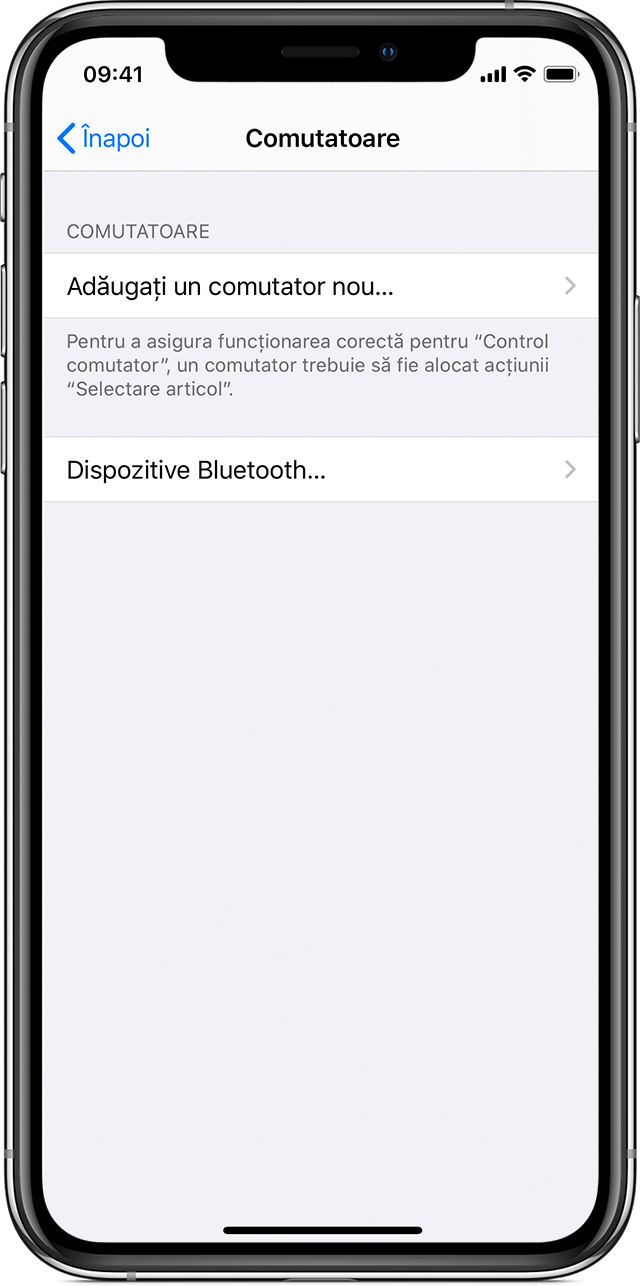
Atinge Adăugați un comutator nou și alege o sursă.
Urmează pașii de pe ecran pentru a alege modul în care vrei să funcționeze comutatorul.
Nu uita să activezi funcționalitatea Control comutator pentru a putea utiliza noul comutator.
Activarea funcționalității Control comutator
Accesează Configurări > Accesibilitate > Control comutator și activează sau dezactivează configurarea. Pe anumite modele, poți să faci în orice moment triplu clic pe butonul principal sau pe butonul lateral pentru a părăsi funcționalitatea Control comutator.
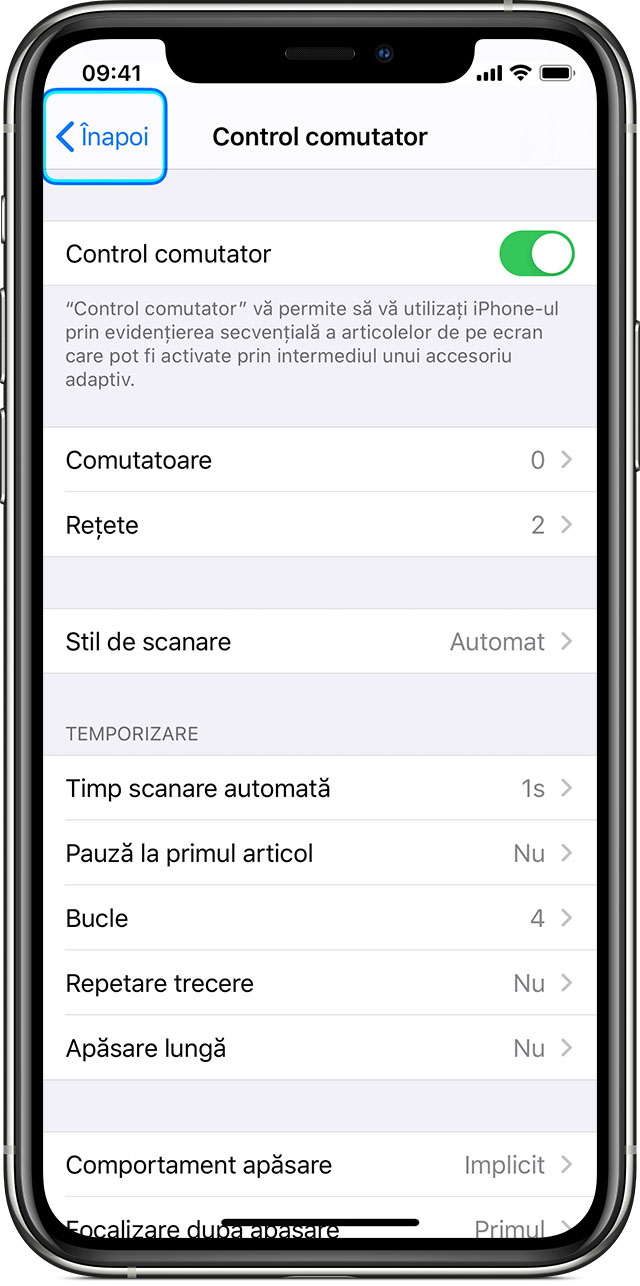
Folosirea funcționalității Control comutator
Există trei moduri de selectare a elementelor pe ecran: scanarea elementelor, scanarea punctelor și selectarea manuală. Scanarea elementelor este implicită la activarea funcționalității Control comutator.
După selectarea unui element este afișat un meniu din care poți să alegi o acțiune.
Utilizarea scanării elementelor
Scanarea elementelor evidențiază pe rând elementele sau grupurile de pe ecran. Iată cum poți să utilizezi scanarea elementelor:
Pentru a selecta un element sau un grup, privește (sau ascultă) cum sunt evidențiate elementele. Cât timp un element este evidențiat, alege-l cu ajutorul comutatorului configurat ca un comutator pentru Selectare element. Atunci când selectezi un grup, evidențierea continuă cu elementele din grup.
Pentru a părăsi un grup, utilizează comutatorul atunci când apare evidențierea cu liniuțe succesive în jurul grupului sau al elementului.
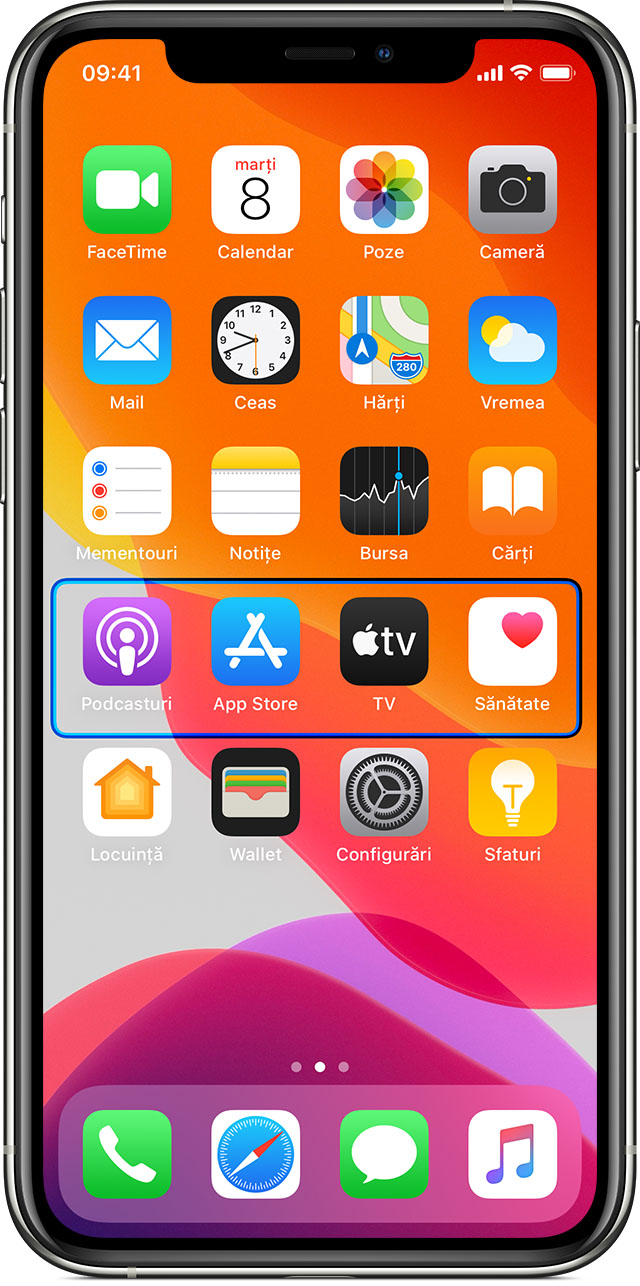
Utilizarea scanării punctelor
Scanarea punctelor îți permite să selectezi un element de pe ecran prin indicarea sa cu cursorul reticular de scanare. Pentru activarea scanării punctelor:
Utilizează scanarea elementelor pentru a selecta un element.
Așteaptă afișarea meniului pe ecran.
Selectează Mod punct. După ce închizi meniul apare cursorul reticular vertical lat.
Pentru selectarea unui element cu ajutorul scanării punctelor:
Utilizează comutatorul de selectare pentru a opri cursorul reticular vertical lat. Apare cursorul reticular vertical subțire.
Utilizează din nou comutatorul de selectare pentru a opri cursorul reticular vertical. Va apărea apoi linia de scanare fină.
Repetă procedura pentru a opri și a rafina cursorul reticular vertical.
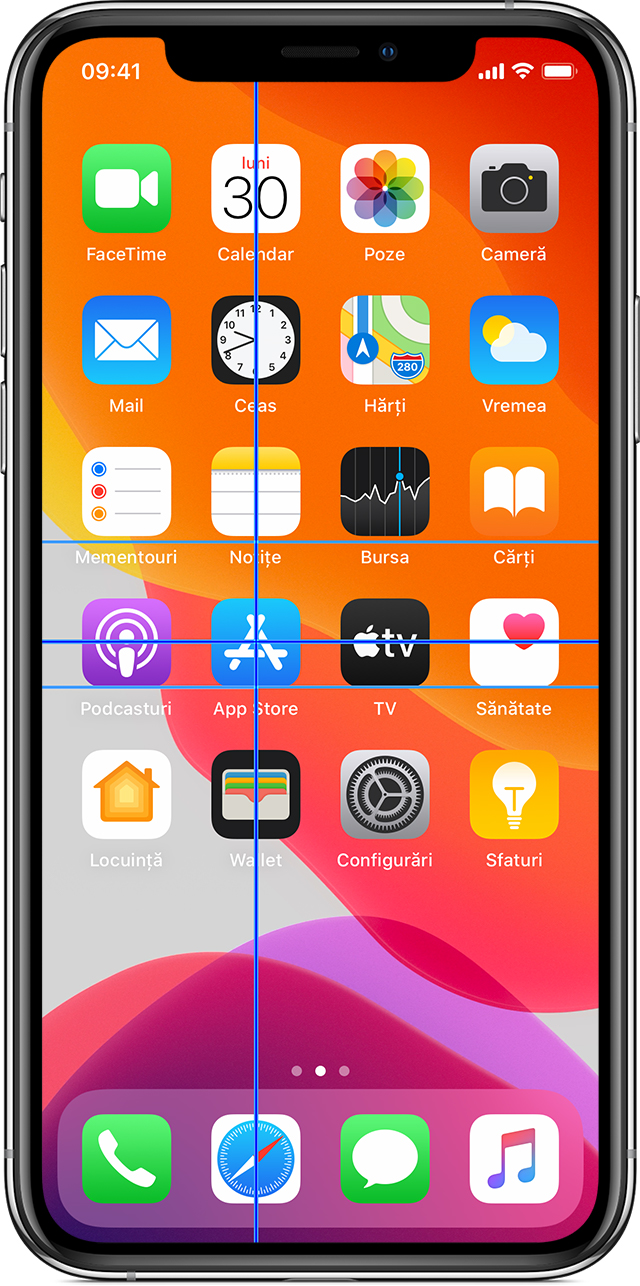
Pentru dezactivarea scanării punctelor:
Utilizează scanarea punctelor pentru a selecta un element.
Așteaptă afișarea meniului pe ecran.
Selectează Mod element.
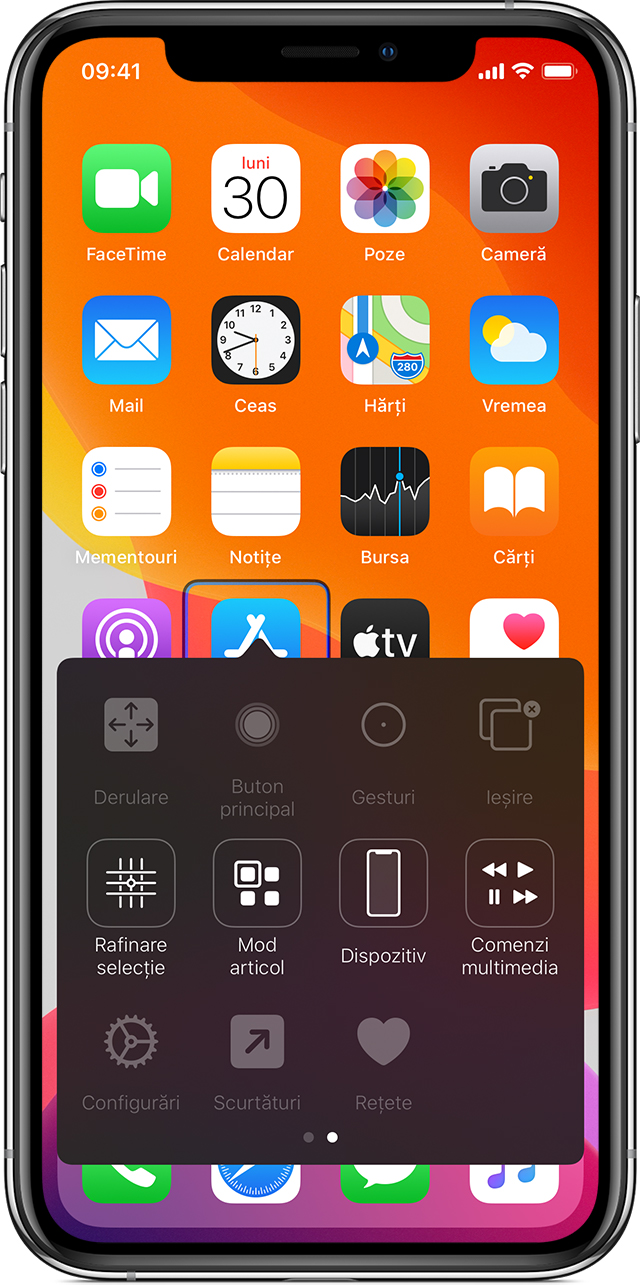
Folosește Urmărire cap pe dispozitivele cu o cameră TrueDepth
Funcționalitatea Urmărire cap folosește camera foto a dispozitivului pentru a urmări mișcarea capului tău ca să controleze un cursor de pe ecran și îți urmărește mișcările faciale pentru a efectua acțiuni. Poți folosi opțiunea Urmărire cap pe dispozitivele cu o cameră TrueDepth frontală.* Iată cum o activezi:
Accesează Configurări > Accesibilitate și selectează Control comutator.
Apasă pentru a activa Urmărire cap. De aici, poți să selectezi anumite acțiuni, viteza cursorului și modul de urmărire.
Camera TrueDepth este compatibilă cu iPhone X și modele mai noi, cu iPad Pro de 12 inchi (din a treia generație) și cu iPad Pro de 11 inchi.
Utilizarea scanării manuale
Dacă utilizezi mai multe comutatoare, poți să configurezi fiecare comutator să efectueze o anumită acțiune și să particularizezi modul de selectare a elementelor. De exemplu, în locul scanării automate a elementelor, poți configura comutatoarele să treacă la elementul următor sau anterior la cerere. Dacă utilizezi un singur comutator, folosește în continuare Scanarea automată.
Pentru utilizarea scanării manuale:
Accesează Configurări > Accesibilitate > Control comutator.
Atinge Stil de scanare și apoi selectează Scanare manuală.
Alegerea unei acțiuni după selectarea unui element
După selectarea unui element cu comutatorul, acțiunile posibile pentru elementul respectiv sunt afișate într-un meniu nou. Selectează punctele din partea de jos a meniului pentru a vizualiza mai multe opțiuni.
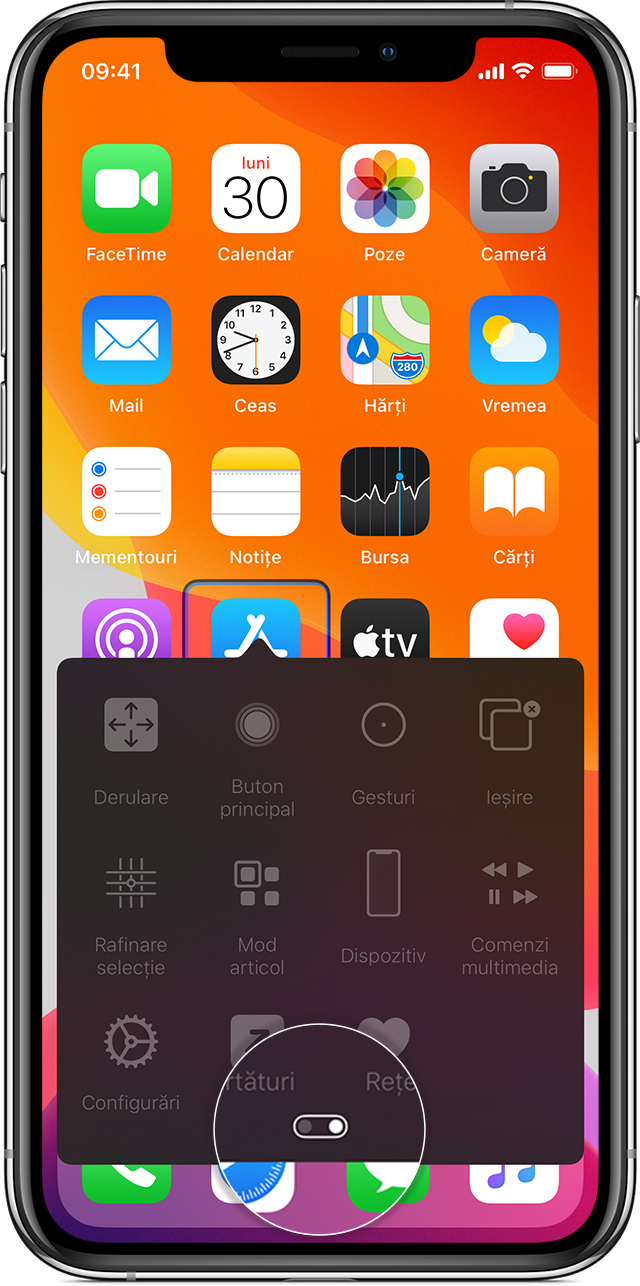
Atingerea unui element
Poți să atingi un element în trei moduri diferite:
Alege Atingere din meniul afișat după selectarea unui element.
Activează Atingere automată în Configurări > Accesibilitate > Control comutator > Comportament apăsare > Apăsare automată. După activarea opțiunii Apăsare automată, poți să selectezi un element și să aștepți încheierea intervalului Apăsare automată.
Configurează un comutator pentru efectuarea gestului de atingere în Configurări > Accesibilitate > Control comutator > Comutatoare.
Utilizarea unui gest
Selectează gestul sau acțiunea din meniul afișat după selectarea elementului. Dacă ai activat opțiunea Apăsare automată, utilizează comutatorul în intervalul Apăsare automată, apoi selectează gestul. Dacă sunt disponibile mai multe pagini de acțiuni, selectează punctele din partea de jos a meniului pentru a trece la altă pagină.
Ieșirea din meniul de control
Utilizează comutatorul în timp ce pictogramele din meniu sunt estompate.
Defilarea în sus sau în jos
Selectează orice element de pe ecran și apoi alege Defilare din meniu.
Apăsarea unui buton sau activarea/dezactivarea unui comutator
Selectează orice element, selectează punctele din partea de jos a meniului și apoi selectează Dispozitiv din meniul afișat. Poți utiliza meniul pentru a mima aceste acțiuni:
clic pe butonul principal.
dublu clic pe butonul principal pentru multitasking.
deschiderea centrului de notificări sau a centrului de control.
apăsare pe butonul Adormire/Trezire pentru blocarea dispozitivului.
rotirea dispozitivului.
activarea/dezactivarea modului mut.
apăsare pe butoanele de volum.
apăsare lungă pe butonul principal pentru deschiderea aplicației Siri.
triplu clic pe butonul principal.
agitarea dispozitivului.
apăsare simultană pe butonul principal și butonul Adormire/Trezire pentru realizarea unei capturi de ecran.
Modificarea configurărilor și ajustarea modului de funcționare a comutatorului
Pentru a ajusta configurările
Adaugă comutatoare și specifică funcțiile lor
Alege, creează și editează rețete
Alege un stil de scanare
Reglează cât de rapid se scanează elementele
Dezactivează scanarea automată (dacă ai adăugat un comutator Trecere la articolul următor)
Configurează intrarea în pauză a scanării la primul element dintr-un grup
Alege numărul de ciclări în ecran înainte de ascunderea caracteristicii Control comutator
Alege o comportare la atingere și stabilește intervalul pentru efectuarea unei a doua acțiuni a comutatorului pentru afișarea meniului de control
Alege dacă funcționalitatea Control comutator reia scanarea de la un element pe care-l atingi sau de la început
Configurează dacă o acțiune de mișcare se repetă atunci când atingi lung un comutator și durata de așteptare înainte de repetare
Adaugă altă acțiune unui comutator apăsând lung pe comutator
Alege ce elemente să apară în meniuri și ordinea în care să apară acestea
Configurează dacă și cât trebuie să ții apăsat comutatorul înainte de acceptarea ca acțiune de comutare
Configurează ca funcționalitatea Control comutator să ignore declanșările repetate accidentale ale comutatorului
Ajustarea vitezei de scanare a punctelor
Activează efectele de sunet sau determină citirea cu voce tare a elementelor atunci când sunt scanate
Alege ce să se includă în meniul funcționalității Control comutator
Configurează gruparea sau nu a elementelor în timpul scanării lor
Mărirea cursorului de selectare sau schimbarea culorii acestuia
Salvează gesturi particularizate în meniul de control (în Gesturi > Salvate)
Aplicația FaceTime nu este disponibilă în toate țările sau regiunile.
Reglarea fină a funcționalității Control comutator
Selectează Configurări în meniul de control pentru:
ajustarea vitezei de scanare
schimbarea locației meniului de control
activarea sau dezactivarea efectelor sonore sau a vorbirii
dezactivarea grupurilor pentru scanarea elementelor individuale
Ai nevoie de ajutor suplimentar?
Spune-ne mai multe despre ce se întâmplă, iar noi îți vom sugera ce poți să faci în continuare.
