Folosirea unui mouse, unei tastaturi sau unui trackpad Bluetooth cu computerul Mac
Află despre conectarea dispozitivelor de introducere Bluetooth la computerul Mac și obține sfaturi legate de folosirea acestora.
Conectarea la dispozitive Bluetooth după activare sau pornire
Conectarea mai multor dispozitive Bluetooth la un singur computer
Remedierea interferenței de la alte dispozitive de uz casnic
Ce este Bluetooth?
Bluetooth este o tehnologie wireless care permite realizarea de conexiuni între dispozitive (de exemplu, între computerul Mac și mouse sau tastatură) pe distanțe de până la 10 metri.
În plus, prin Bluetooth, dispozitivul iPhone sau iPad poate crea un „Hotspot personal” pentru a oferi acces la internet pentru computerul Mac prin intermediul furnizorului de servicii wireless. Află mai multe despre crearea unui hotspot personal cu un dispozitiv iOS.
Află dacă ai Bluetooth pe computerul Mac
Majoritatea computerelor Mac au încorporată tehnologia Bluetooth. Poți verifica dacă ai Bluetooth pe computer:
Caută în bara de meniuri. Dacă pictograma Bluetooth este prezentă, computerul are Bluetooth.
Alege Preferințe sistem din meniul Apple, apoi fă clic pe Bluetooth. Dacă printre preferințele Bluetooth se numără opțiuni pentru activarea funcției Bluetooth și pentru permiterea detectării dispozitivului, înseamnă că este instalat un modul Bluetooth.
Din meniul Apple , alege Despre acest Mac, apoi fă clic pe Mai multe informații. Selectează Bluetooth din secțiunea Hardware. Dacă în secțiunea Configurare hardware se afișează informații, sistemul are instalat un modul Bluetooth.
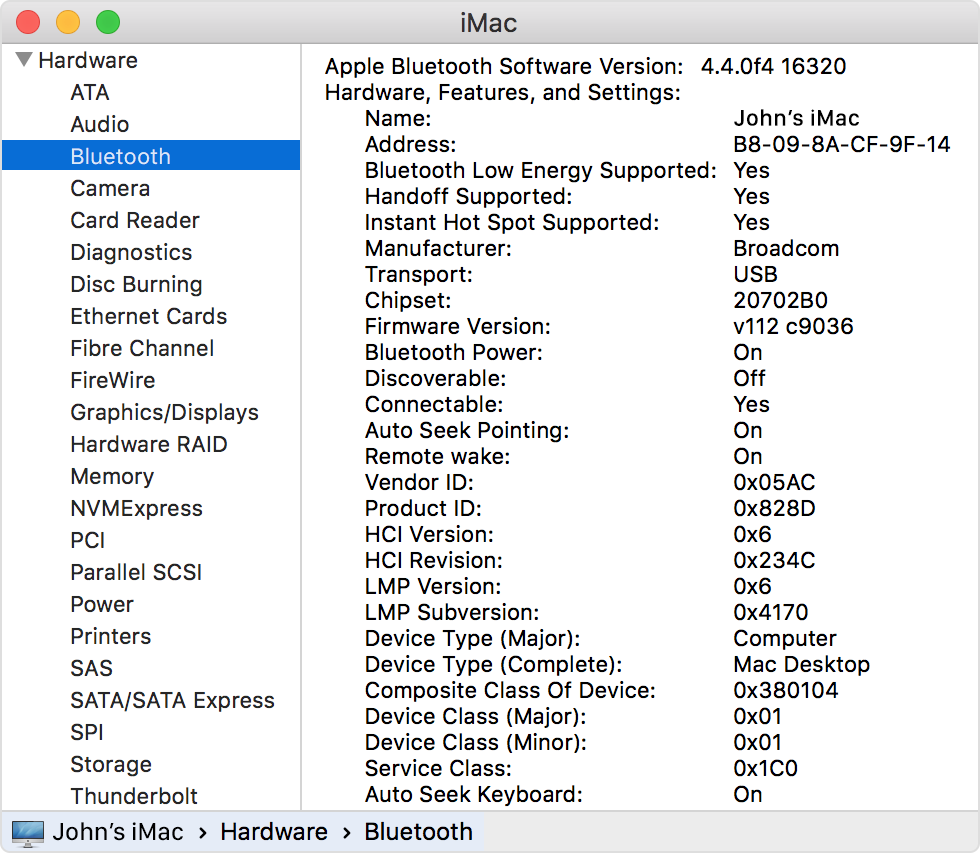
Despre pictogramele din bara meniului Bluetooth
Pictograma din bara meniului Bluetooth din partea din dreapta-sus a ecranului furnizează informații despre starea conectivității Bluetooth și dispozitivele conectate:
Funcția Bluetooth este activată, însă nu există dispozitive conectate la computerul Mac. Dacă te aștepți ca un dispozitiv wireless să fie conectat, asigură-te că este pornit.
Bluetooth este activată și este conectat cel puțin un dispozitiv wireless.
Cel puțin un dispozitiv wireless are o baterie descărcată. Fă clic pe pictograma Bluetooth pentru a identifica dispozitivul afectat, apoi înlocuiește-i bateriile.
Bluetooth este dezactivată. Fă clic pe pictograma Bluetooth folosind un mouse sau un trackpad cu fir sau trackpadul încorporat al notebookului Mac și selectează Activează Bluetooth.
Computerele Mac fără trackpad încorporat nu vor permite dezactivarea funcției Bluetooth decât dacă este conectat un mouse USB.
Bluetooth este offline și indisponibilă. Repornește computerul Mac. Dacă starea conectivității Bluetooth nu se schimbă, deconectează toate dispozitivele USB și repornește computerul Mac. Dacă funcția Bluetooth continuă să apară ca indisponibilă, poate fi necesar să duci computerul Mac la un centru de service.
Asociază computerul Mac cu un dispozitiv Bluetooth
Dispozitivele wireless Bluetooth se conectează la computer printr-un proces numit asociere. După ce asociezi un dispozitiv, computerul Mac se va conecta la el ori de câte ori este în raza de acoperire.
În cazul în care computerul Mac a fost livrat cu o tastatură, un mouse sau un trackpad wireless, aceste accesorii au fost asociate din fabrică. Pornește dispozitivele, iar computerul Mac ar trebui să se conecteze automat la acestea atunci când pornește.
Dacă ai achiziționat separat dispozitivele wireless Apple, află cum să le asociezi cu computerul Mac.
După ce asociezi un dispozitiv Bluetooth cu computerul Mac, ar trebui să îl vezi în lista de preferințe Bluetooth:

Elimină un dispozitiv Bluetooth din computerul Mac
Dacă dorești să elimini sau să anulezi asocierea pentru un dispozitiv Bluetooth din lista de dispozitive Mac, urmează acești pași:
Alege meniul Apple > Preferințe sistem, apoi fă clic pe Bluetooth.
Ține cursorul peste dispozitivul pe care dorești să-l elimini, apoi butonul care apare lângă numele dispozitivului.
După ce elimini un dispozitiv Bluetooth, va trebui să repeți procesul de asociere dacă dorești să-l folosești din nou.
Conectează-te la dispozitive Bluetooth după trezire sau pornire
Dispozitivele Bluetooth sunt de obicei disponibile în câteva momente după ce computerul Mac încheie procesul de pornire. După trezirea din modul de adormire, computerul Mac ar trebui să găsească imediat dispozitivele wireless Apple. În cazul altor dispozitive wireless, recunoașterea poate dura până la 5 secunde. Ar putea fi necesar să apeși un buton al mouse-ului wireless pentru a-l activa.
Unele dispozitive Bluetooth, cum ar fi căștile audio, s-ar putea deconecta pentru a economisi baterie în cazul în care pentru o anumită perioadă de timp nu se transmit sunete sau date. Când se întâmplă acest lucru, poate fi necesar să apeși un buton de pe dispozitiv pentru a-l reactiva. Pentru mai multe informații, consultă documentația furnizată împreună cu dispozitivul.
Trezește computerul cu dispozitive Bluetooth
Poți să faci clic cu mouse-ul Bluetooth asociat sau să apeși o tastă de pe tastatura Bluetooth asociată pentru a trezi computerul Mac. Ar putea fi necesar să apeși bara de spațiu de pe tastatură.
În cazul în care computerul nu se trezește atunci când faci clic cu mouse-ul sau apeși o tastă, poate fi necesar să activezi posibilitatea ca dispozitivele wireless să trezească computerul:
Alege meniul Apple > Preferințe sistem, apoi fă clic pe Bluetooth.
Fă clic pe Avansat.
Bifează caseta de selectare de lângă opțiunea Permite dispozitivelor Bluetooth să trezească acest computer.

Conectează mai multe dispozitive Bluetooth la un singur computer
Specificațiile oficiale Bluetooth indică faptul că numărul maxim de dispozitive Bluetooth care pot fi conectate simultan la un computer Mac este de șapte.
Cu toate acestea, trei până la patru dispozitive reprezintă o limită practică, în funcție de tipurile de dispozitive folosite. Unele dispozitive necesită transmiterea mai multor date prin Bluetooth, deci sunt mai solicitante decât alte dispozitive. Dispozitivele care utilizează o cantitate mare de date pot determina reducerea numărului total de dispozitive care pot fi active în același timp.
Dacă un dispozitiv Bluetooth nu apare în Preferințele Bluetooth sau dacă se conectează încet sau nu funcționează fiabil, încearcă să dezactivezi dispozitivele pe care nu le utilizezi sau să le disociezi de la computerul Mac.
Remediază interferențele de la alte dispozitive din gospodărie
Bluetooth împarte banda ISM de 2,4 GHz cu alte dispozitive de uz casnic, cum ar fi telefoane fără fir, rețele wireless, monitoare pentru copii și cuptoare cu microunde. Dacă observi probleme cu dispozitivele Bluetooth, care bănuiești că ar putea fi cauzate de aglomerarea benzii de frecvență, consultă AirPort și Bluetooth: surse potențiale de interferențe wireless pentru mai multe informații.
Apasă tastele la pornire pe o tastatură Bluetooth
Poți apăsa anumite taste imediat după pornire, astfel încât computerul Mac să efectueze funcții precum selectarea unui disc de pornire, utilizarea partiției de recuperare sau resetarea componentei NVRAM.
Află mai multe în secțiunea Combinațiile de taste la pornire pentru computerul Mac.
Informațiile despre produsele care nu sunt fabricate de Apple sau despre site-urile web independente care nu sunt controlate sau testate de Apple sunt furnizate fără recomandare sau aprobare. Apple nu își asumă nicio responsabilitate în ceea ce privește selectarea, funcționarea sau utilizarea site-urilor web sau produselor de la terți. Apple nu face niciun fel de declarații privind acuratețea sau fiabilitatea site-urilor web terțe. Contactează furnizorul acestor produse pentru a obține mai multe informații.