Verificarea stării bibliotecii în aplicația Poze pentru macOS
Aplicația Poze include o prezentare generală a stării bibliotecii tale foto, care arată câte elemente conține, când a fost actualizată ultima dată cu aplicația Poze iCloud și multe altele.
Găsirea informațiilor despre starea bibliotecii în aplicația Poze
Selectează Bibliotecă în bara laterală din aplicația Poze.
Fă clic pe Toate pozele în bara de instrumente din partea de sus a ferestrei.
Derulează în partea de jos a ferestrei pentru a vedea informații de stare:
Numărul de poze și clipuri video care sunt în biblioteca ta.
Ultima actualizare a bibliotecii cu aplicația Poze iCloud și opțiunea de a face clic pe Pauză sau pe Reluați dacă actualizările sunt în curs.
Numărul de elemente care nu s-au putut sincroniza cu iCloud. Fă clic pe Vizualizați pentru mai multe detalii.
Numărul de elemente (dacă este cazul) care există doar pe acest computer Mac și nu sunt disponibile pe celelalte dispozitive.
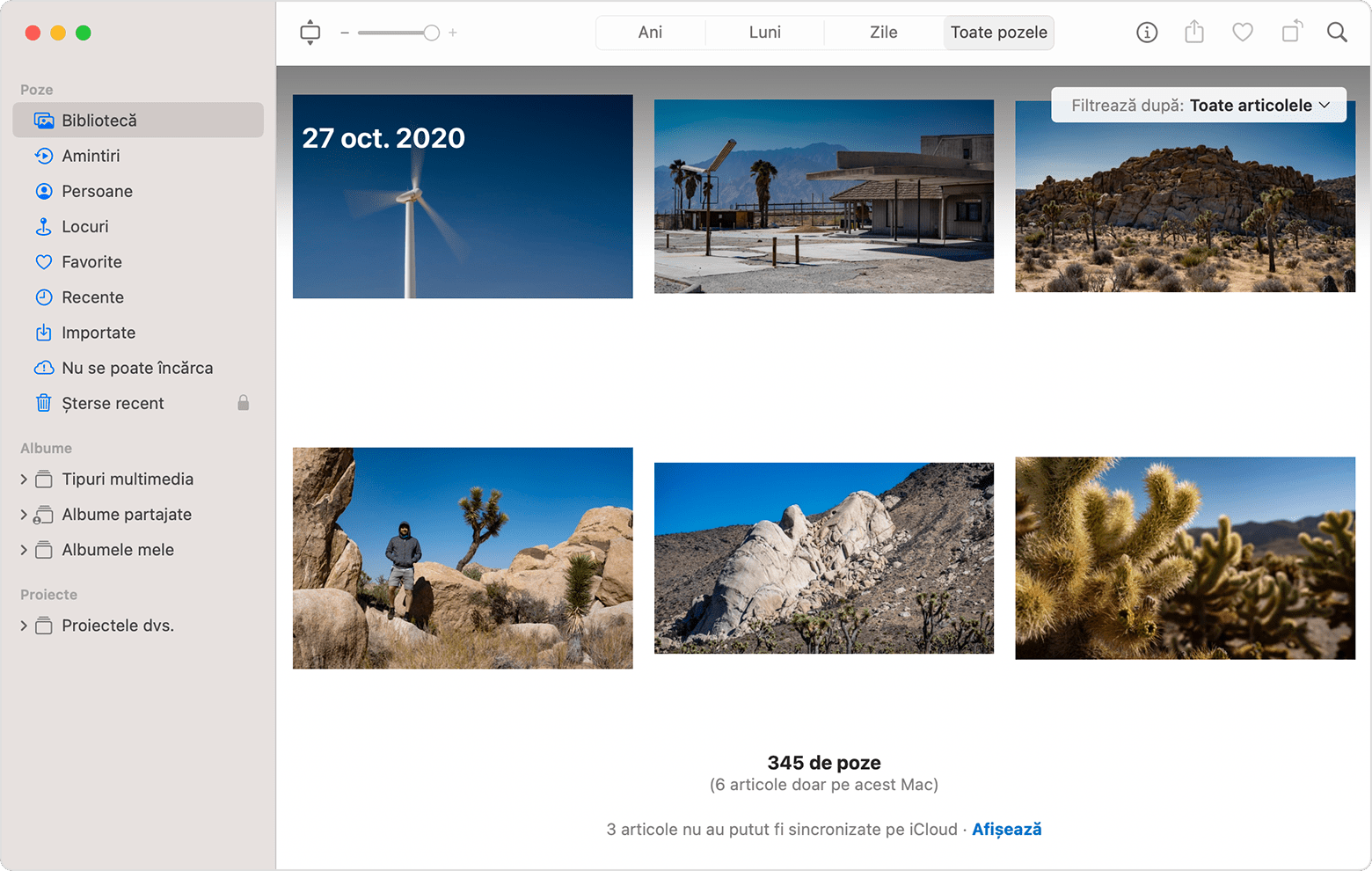
Dacă articolele nu se pot sincroniza cu iCloud
Pentru a vedea ce articole nu s-au putut sincroniza cu iCloud, fă clic pe butonul Vizualizare de lângă mesajul din partea de jos a ferestrei Bibliotecă sau fă clic pe Nu se poate încărca în bara laterală. Poți încerca să reimporți elementele din albumul Nu se poate încărca în biblioteca foto pentru a sincroniza elementele cu aplicația Poze iCloud.
>Apasă pe Command-A pentru a selecta toate elementele din albumul articolelor care nu pot fi încărcate, alege Fișier Exportați, apoi alege Exportă originalul nemodificat pentru [număr] poze.
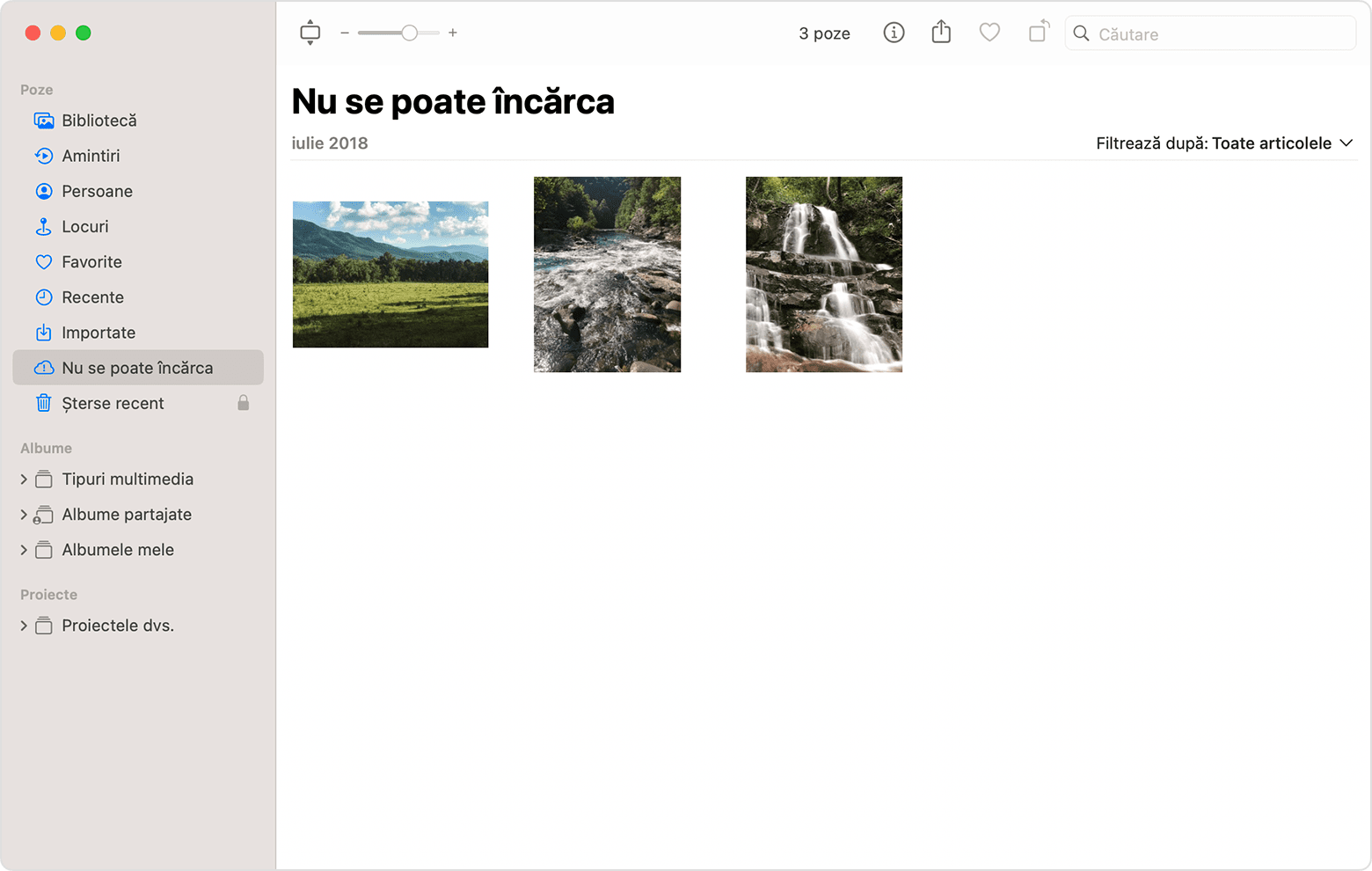
În casetele de dialog care urmează, fă clic pe Export, alege o locație de salvare și fă clic pe Export originale.
>După exportul elementelor, asigură-te că toate sunt selectate în continuare în album, apoi alege Imagine Ștergeți [număr] poze sau clipuri video.
Fă clic pe opțiunea Ștergeți și apoi pe OK.
Alege albumul Șterse recent din bara laterală, apoi selectează Ștergeți tot. Sau poți șterge doar elementele pe care tocmai le-ai șters.
Alege Importare fișiere >, apoi alege imaginile pe care le-ai exportat anterior. Pentru orice articole sincronizate cu succes în Poze iCloud, editările sau cuvintele cheie pe care le-ai adăugat la elementele afectate se pot pierde.
Dacă apare mesajul „Elemente doar pe acest Mac”
În cazul în care configurezi aplicația Poze pentru a permite fișierele de referință, care sunt poze și videoclipuri stocate în afara bibliotecii, aplicația Poze le consideră „Elemente doar pe acest Mac”. Dacă vrei să consolidezi aceste elemente în bibliotecă, astfel încât să poată fi încărcate în Poze iCloud și să fie disponibile pentru celelalte dispozitive, urmează acești pași:
Din bara de meniu din aplicația Poze, alege Fișier > Album inteligent nou.
Denumește albumul inteligent „Referențiat” și setează condițiile la „Poza este referențiată.” Fă clic pe OK.
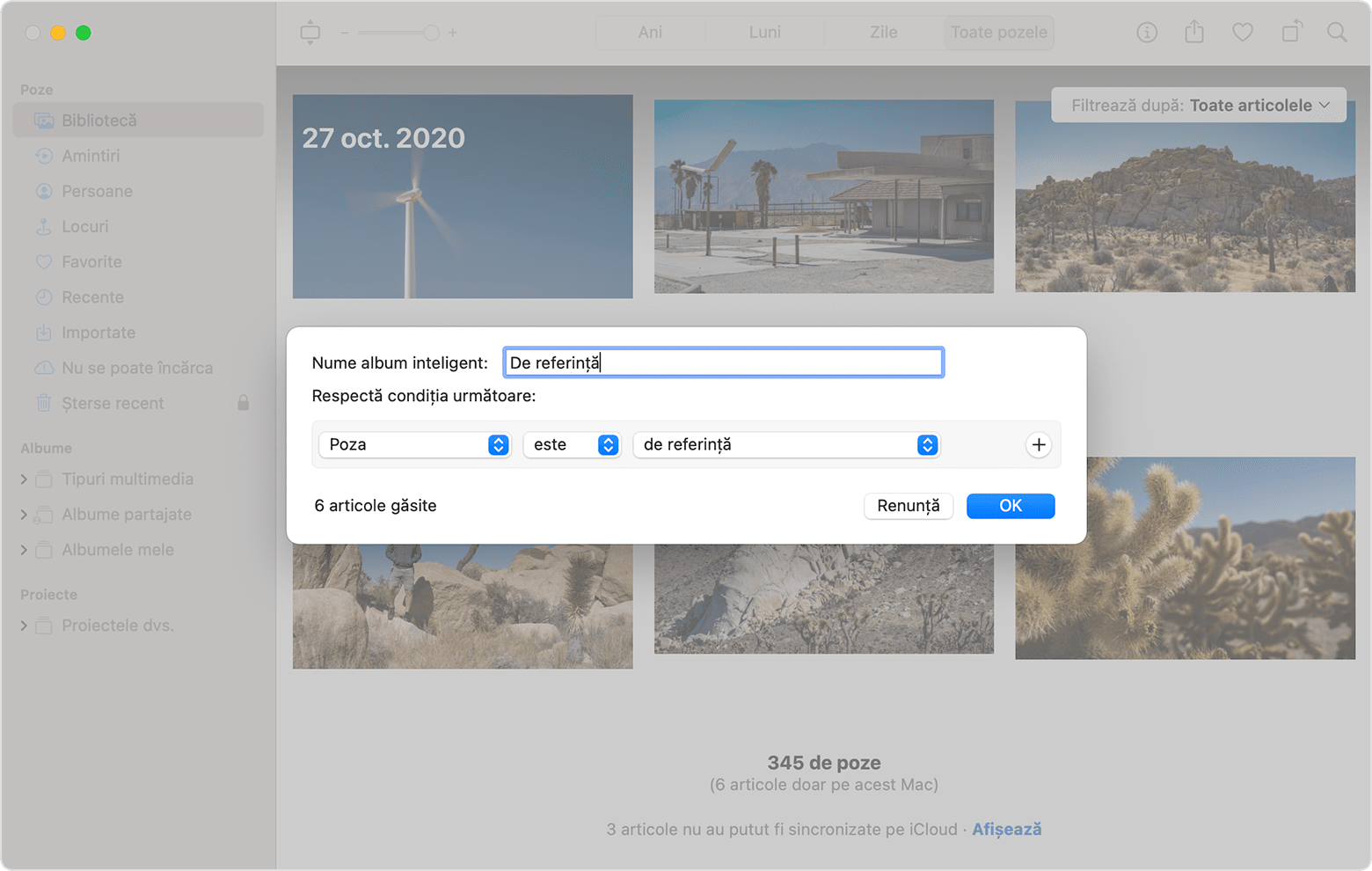
Selectează albumul referențiat în bara laterală.
Apasă pe Command-A pentru a selecta toate elementele din album, apoi alege Fișier > Consolidați.
Ai nevoie de ajutor suplimentar?
Spune-ne mai multe despre ce se întâmplă, iar noi îți vom sugera ce poți să faci în continuare.
