Folosirea unui cod de acces pe iPhone, iPad sau iPod touch
Află cum să setezi, să folosești și să schimbi codul de acces pe iPhone, iPad sau iPod touch.
Setează un cod de acces pe dispozitivul tău pentru a contribui la protejarea datelor tale. Dacă dispozitivul tău acceptă Touch ID, adesea vei putea să folosești amprenta în locul codului de acces. Dacă dispozitivul tău acceptă funcția Face ID, poți utiliza recunoașterea facială în loc de codul de acces. Dispozitivul îți va solicita să introduci codul de acces când faci una dintre următoarele:
Pornești sau repornești dispozitivul
Apeși pe butonul principal sau glisezi în sus pentru a debloca dispozitivul (poți schimba acest lucru)
Actualizarea software-ului
Ștergi dispozitivul
Vezi sau modifici configurările pentru codul de acces
Instalezi profilurile de configurare pentru iOS sau iPadOS
Configurarea unui cod de acces
Pe iPhone X și modelele mai noi sau pe iPad cu Face ID, accesează Configurări > Face ID și cod de acces. Pe modele de iPhone anterioare, accesează Touch ID și cod de acces. Pe dispozitive fără funcția Touch ID, accesează Configurări > Cod de acces.
Apasă pe Activați codul de acces.
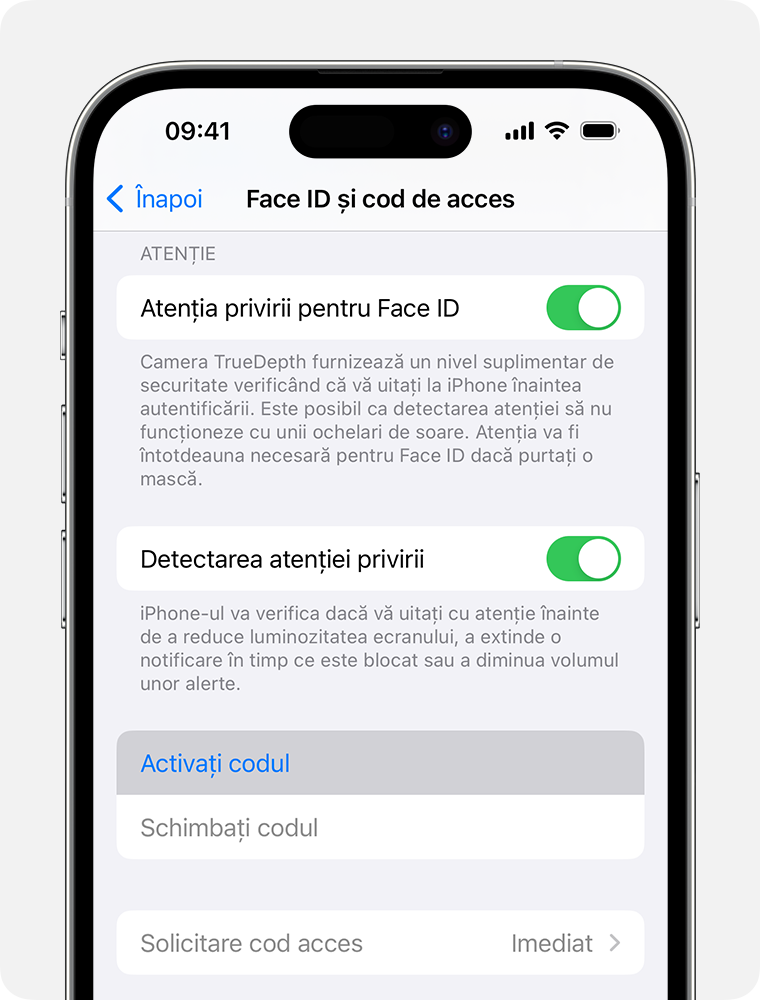
Introdu un cod de acces format din șase cifre. Sau apasă pe Opțiuni cod de acces pentru a alege în schimb un cod numeric din patru cifre, un cod numeric personalizat sau un cod alfanumeric personalizat.
Introdu din nou codul de acces pentru a-l confirma și activa.
Schimbarea codului de acces sau a configurărilor acestuia
Pe iPhone X și modelele mai noi sau pe iPad cu Face ID, accesează Configurări > Face ID și cod de acces. Pe modele de iPhone anterioare, accesează Configurări > Touch ID și cod de acces. Pe dispozitive fără funcția Touch ID, accesează Configurări > Cod de acces.
Vei găsi mai multe configurări și opțiuni:
Dezactivați codul de acces: atinge această opțiune pentru a dezactiva codul de acces.
Schimbați codul de acces: introdu un nou cod de acces din șase cifre. introdu un nou cod de acces din șase cifre. Sau apasă pe Opțiuni cod de acces pentru a alege în schimb un cod numeric din patru cifre, un cod numeric personalizat sau un cod alfanumeric personalizat.
Solicitați codul de acces: după ce blochezi ecranul, această configurare îți solicită în mod implicit să introduci codul de acces pentru deblocarea ecranului. Dacă nu vrei o solicitare imediată a codului de acces, modifică această configurare. (Ca măsură de securitate, dacă folosești Touch ID sau Apple Pay, nu poți să schimbi solicitarea imediată a codului de acces).
Acces în ecranul de blocare: folosește această opțiune pentru a permite accesul la anumite funcții atunci când dispozitivul este blocat, inclusiv Informațiile zilei, Centru de notificări, Centru de control pe iPhone și iPod touch sau iPad, Siri, Răspuns cu mesaj, Control locuință, Portofel, Returnare apeluri ratate și Accesorii USB.
Ștergeți datele: alege dacă dispozitivul se șterge automat după zece încercări nereușite de introducere a codului de acces. Dacă nu activezi această opțiune, dispozitivul va trebui să fie restaurat pe un computer după zece încercări eșuate.
Invalidați acum codul anterior (iOS 17 și versiuni ulterioare): dacă îți uiți noul cod de acces în primele 72 de ore după ce ai schimbat codurile de acces, codul de acces anterior poate fi utilizat o singură dată pentru a accesa dispozitivul și a reseta codul de acces. Folosește această opțiune pentru a dezactiva funcția înainte de expirarea termenului de 72 de ore.
Află ce trebuie să faci dacă vrei să schimbi parola contului tău Apple
Ai nevoie de ajutor suplimentar?
Spune-ne mai multe despre ce se întâmplă, iar noi îți vom sugera ce poți să faci în continuare.
