Dacă computerul tău cu Windows nu recunoaște dispozitivul iPhone, iPad sau iPod touch
Află ce trebuie să faci dacă îți conectezi dispozitivul iPhone, iPad sau iPod touch la computer cu un cablu USB, iar acesta nu îl recunoaște.
Începe prin actualizarea driverului USB Apple. Urmează pașii de mai jos, în funcție de versiunea de Windows pe care o ai.
Dacă folosești Windows 10
Deconectează dispozitivul de la computer.
Deblochează dispozitivul iOS sau iPadOS și mergi la ecranul principal. Apoi reconectează dispozitivul. Dacă iTunes se deschide, închide-l.
Ține apăsat (sau fă clic dreapta) butonul Start, apoi alege Manager dispozitive.
Localizează și extinde secțiunea Dispozitive portabile.
Caută dispozitivul conectat (de exemplu, Apple iPhone), apoi fă clic dreapta pe numele dispozitivului și alege Actualizare driver.
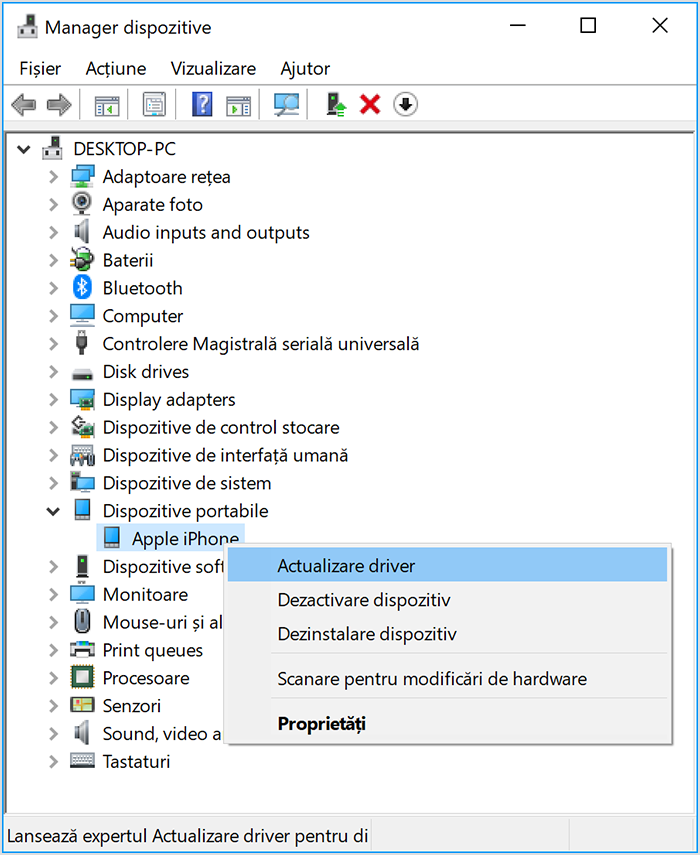
Selectează „Căutare automată software de driver actualizat”.
După instalarea software-ului, mergi la Setări > Actualizare și securitate > Actualizări Windows și verifică dacă nu sunt disponibile alte actualizări.
Deschide iTunes.
Dacă folosești orice altă versiune de Windows
Deconectează dispozitivul de la computer.
Deblochează dispozitivul iOS sau iPadOS și mergi la ecranul principal. Apoi reconectează dispozitivul. Dacă iTunes se deschide, închide-l.
Apasă tastele Windows și R de pe tastatură pentru a deschide comanda Executare.
În fereastra Executare, introdu:
%ProgramFiles%\Common Files\Apple\Mobile Device Support\DriversFă clic pe OK.
Fă clic dreapta pe fișierul
usbaapl64.infsauusbaapl.infși alege Instalați.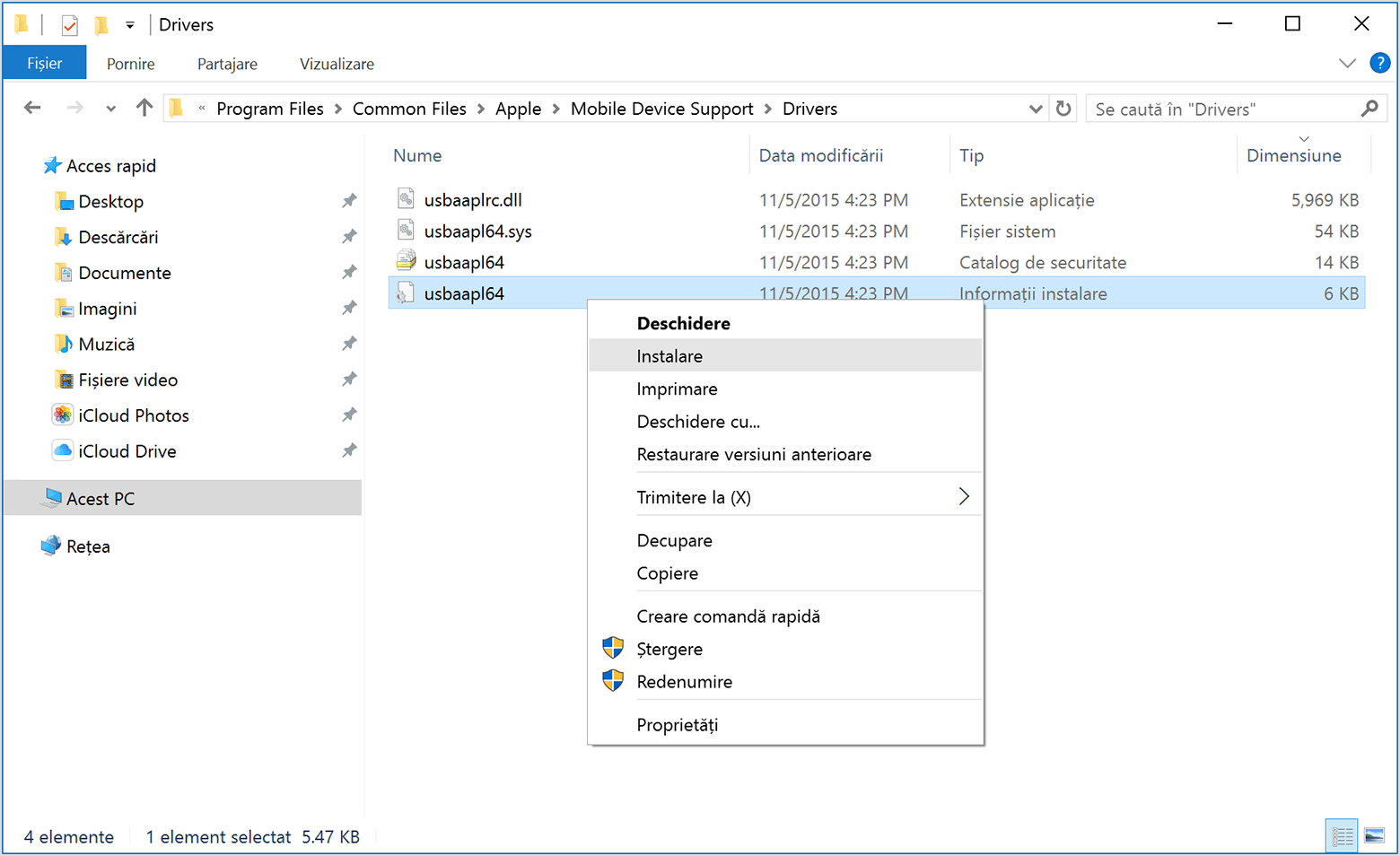
Este posibil să fie afișate alte fișiere care încep cu
usbaapl64sauusbaapl. Asigură-te că instalezi fișierul care se termină cu .inf. Dacă nu știi sigur ce fișier să instalezi, fă clic dreapta pe zona necompletată din fereastra Explorer, fă clic pe Vizualizare și apoi fă clic pe Detalii pentru a găsi tipul de fișier corect. Trebuie să instalezi fișierul Setup Information.Deconectează-ți dispozitivul de la computer, apoi repornește computerul.
Reconectează-ți dispozitivul și deschide iTunes.
Dacă dispozitivul tot nu este recunoscut
Consultă Manager dispozitive pentru a verifica dacă driverul USB Apple Mobile Device este instalat. Urmează acești pași pentru a deschide Manager dispozitive:
Apasă tastele Windows și R de pe tastatură pentru a deschide comanda Executare.
În fereastra Executare, introdu
devmgmt.msc, apoi fă clic pe OK. Se va deschide Manager dispozitive.Localizează și extinde secțiunea Controlere magistrală serială universală.
Caută driverul USB Apple Mobile Device.
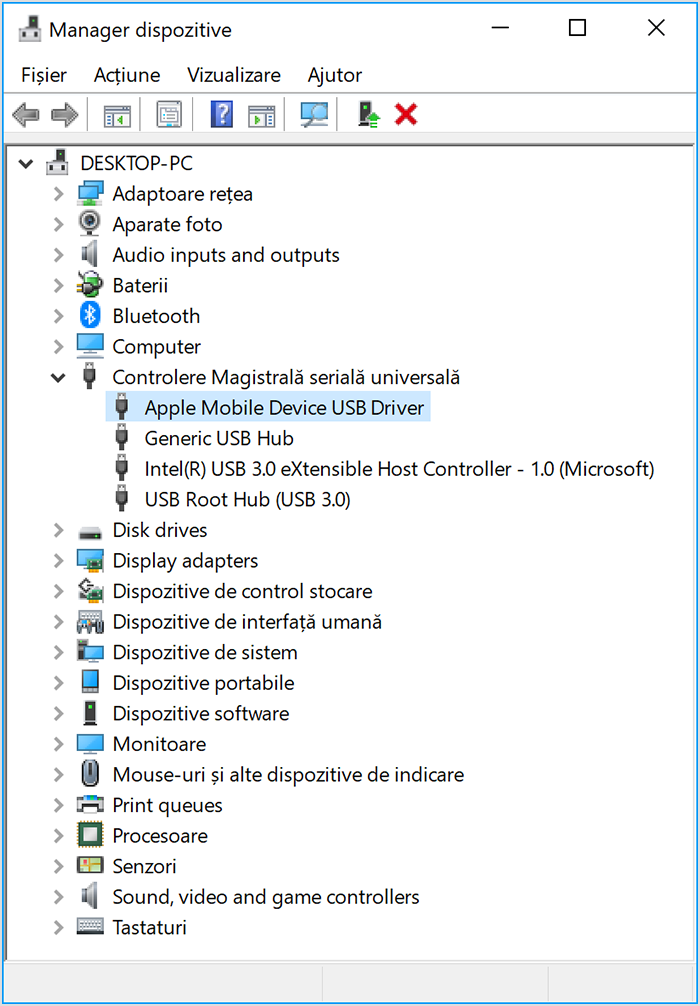
Dacă driverul USB Apple Mobile Device nu este afișat sau este afișat Dispozitiv necunoscut
Conectează dispozitivul la computer utilizând un alt cablu USB.
Conectează dispozitivul la un alt computer. Dacă problema apare din nou pe un alt computer, contactează Asistența Apple.
Dacă driverul USB Apple Mobile Device este afișat cu un simbol de eroare
Dacă vezi , sau lângă driverul USB Apple Mobile Device, urmează acești pași:
Caută și soluționează problemele cu ajutorul unui software de securitate terț, apoi repornește computerul.
Încearcă să instalezi fișierul
usbaapl64.infsauusbaapl.infdin nou.
Dacă problema persistă, contactează Asistența Apple.
